
HTC knew it had something to prove with the HTC 10; it’s a perfect phone. It has solid performance and excellent design, and the latest Sense interface is only a mild change from stock Android. Even with all its good points, you can make your new HTC 10 even better. We’ve got 15 tips and tricks to make the HTC 10 the best device it can possibly be.
Add Fingerprints
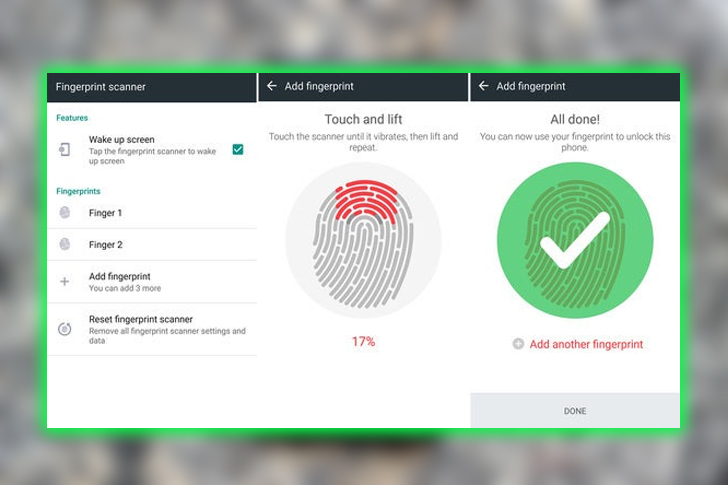
The HTC 10 will allow you to add a fingerprint to secure your phone during the setup process. Still you can also visit the system settings at any time to add more. The 10 supports as many as five stored fingerprints. To add one, open the Fingerprint scanner menu. Pay attention to the part of the finger indicated by the diagram as you tap the sensor. This will ensure the HTC 10 learns all details of your fingerprint. There’s also an option to have the screen woken by touching the sensor, which you’ll probably want to leave on.
Disable Junk Apps
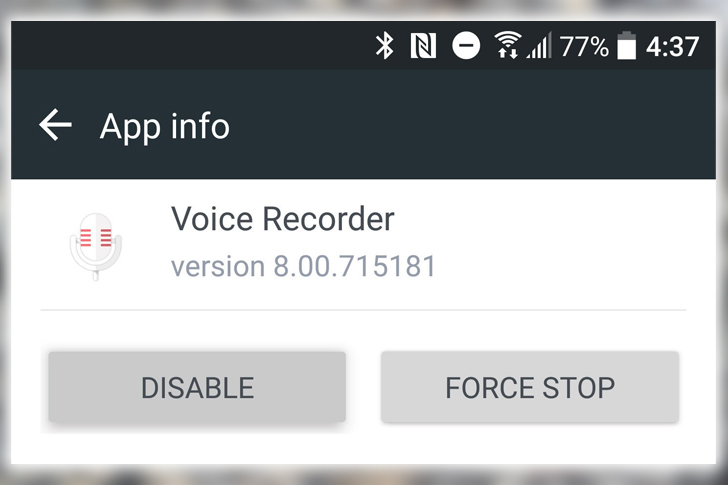
Even if you have the unlocked HTC 10, there will be some apps you don’t want on your phone. The problem will be even more noticeable on carrier versions of the phone. You can’t uninstall most of them. But you can disable them by going into the settings and finding the Apps menu. Find the junkware, open the info screen, and tap Disable. The app will still be there, but it won’t run in the background or appear in the app drawer.
Use Screen Off Gestures
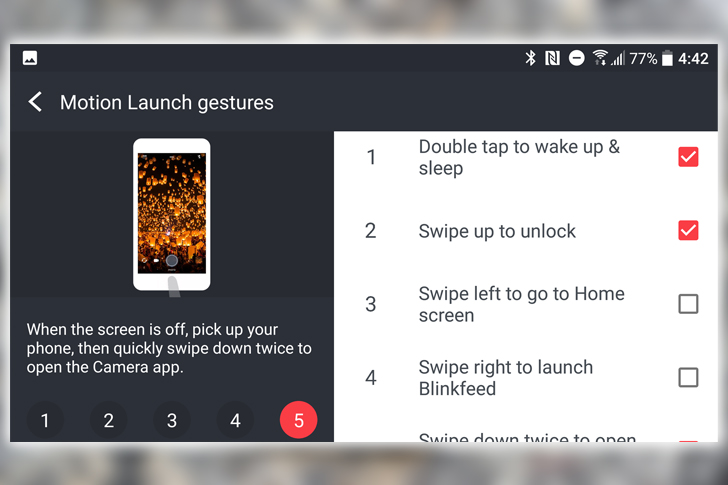
HTC has chosen to deemphasize the screen off Motion launch gestures in its marketing this year. However, they’re still included in the software, which can be helpful. These can be enabled or disabled in the Display, gestures, & buttons menu. You should definitely use a few, including double-tap to wake and double-swipe down to wake the camera. You can also jump right into Blinkfeed from the off state, with a swipe right wake to the home screen with a swipe left. And the ability to turn all the gestures on and off individually as you like.
Customize App Drawer
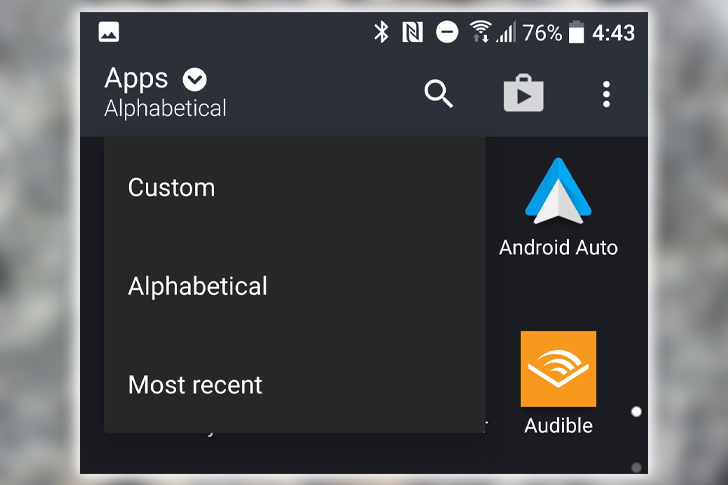
HTC’s default organization for the app drawer is custom. Which is fine if you want to meticulously manage it every time you install an app. If not, it can be changed easily. At the top left corner of the app, the drawer is a drop-down. That lets you select between custom, alphabetical, and recently used for the organization scheme. The overflow menu on the other side also deserves a peek. You can change the grid size, wallpaper only for the app drawer, and hide or show apps in the drawer.
Configure Calling Options
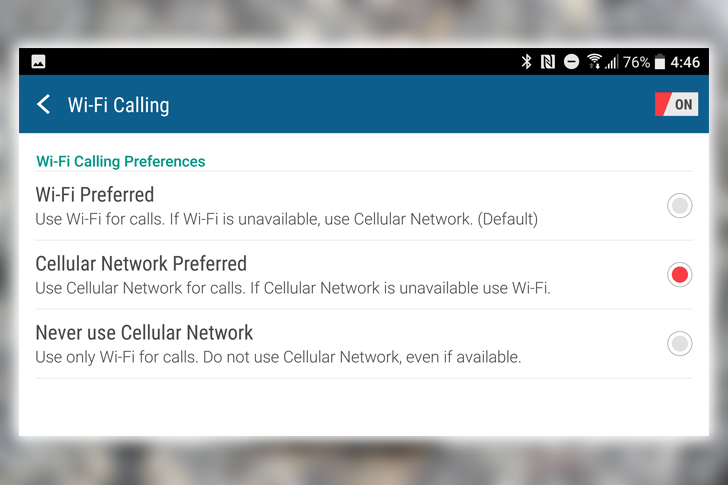
Unlike most Android phone makers, HTC got certification for Wi-Fi and Voice-over-Ethernet on all major carriers that support it. Even for the unlocked phone. You can turn these features on and check your settings in the main system settings under Calls. VoE is only on or off, but Wi-Fi Calling does have some settings you’ll want to investigate. You can turn it off if you don’t want to route calls over Wi-Fi. You can also set the HTC 10 to prefer either the cellular or Wi-Fi connection for calls.
Turn on USB 3.1
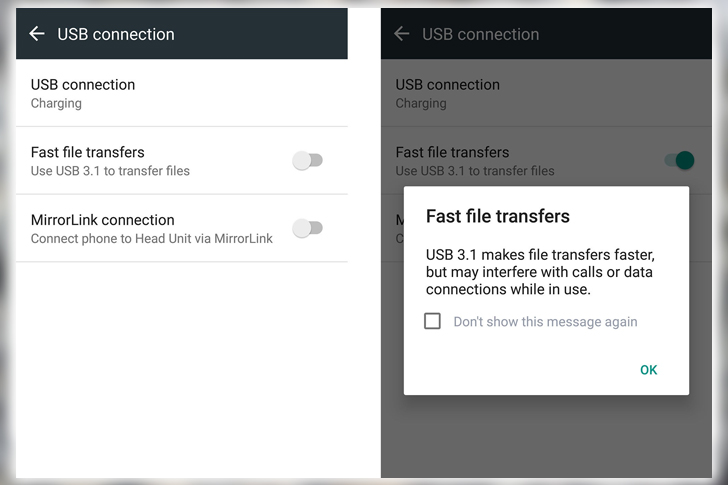
If you’ve got a ton of media to load onto the HTC 10. This device has you covered with support for USB 3.1 data transfers. You will need a computer with USB 3.1 ports or a USB 3.1-compliant cable. USB 3.1 also needs to be manually activated, which you can do from Settings > More > USB connection. Toggle USB 3.1 file transfers on note the warning about interfering with call data. Please turn it off after you’re done blasting all your data over to the phone at warp speed.
Tweak Display Color
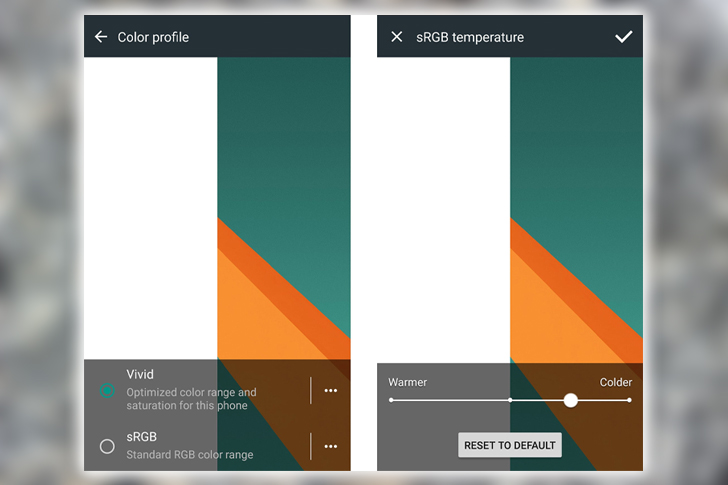
HTC has stepped up to a quad-HDD this year, but the default color tuning looks warm. HTC has included some fairly robust display calibration options, though. You’ll find them in the Display, gestures, & buttons menu under the Color profile. The default is Vivid, which has the reds pumped up. The RGB setting produces more realistic colors, but both settings allow you to modify the color temperature. You’ll want to nudge them a little more toward the cold end.
Customize Blinkfeed
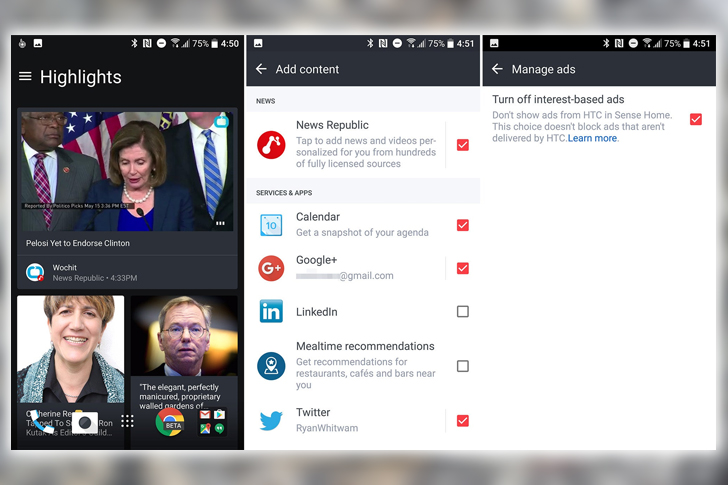
HTC’s Blinkfeed is one of the better home screen news readers included by Android manufacturers. You should make some tweaks to get the most out of it. Blinkfeed is accessible on the far left of your home screen. Use the navigation slide-out to add services by hitting the plus button at the top. It supports LinkedIn, and Twitter logins, which integrate your social content into the feed. Calendar events can be added too. The default news provider is the News Republic; it will throw a lot of stuff that could be more interesting. Just tap on it in the settings so you can tell it which topics you’d like to see. In your main Blinkfeed settings, ensure you turn off interest-based ads under Manage ads.
Switch It Up With Themes
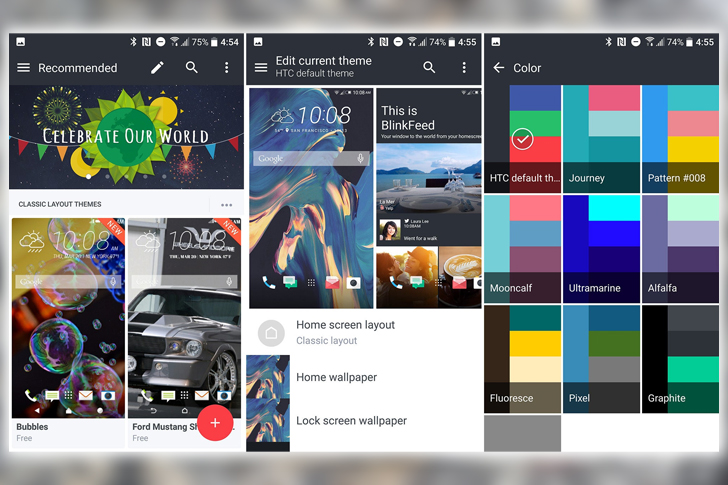
HTC’s theme engine for the HTC 10 is still one of the best on a flagship Android phone. The theme store in your settings app drawer includes plenty of solid options. With their own icons, wallpapers, and color palettes. You can also edit your current theme or build a new one. That includes choosing wallpapers for the home lock screens, interface colors, app drawer backgrounds, icons, and sounds. The Personalize menu in settings includes handy links to both changing and editing your current theme.
Try Freestyle Layout
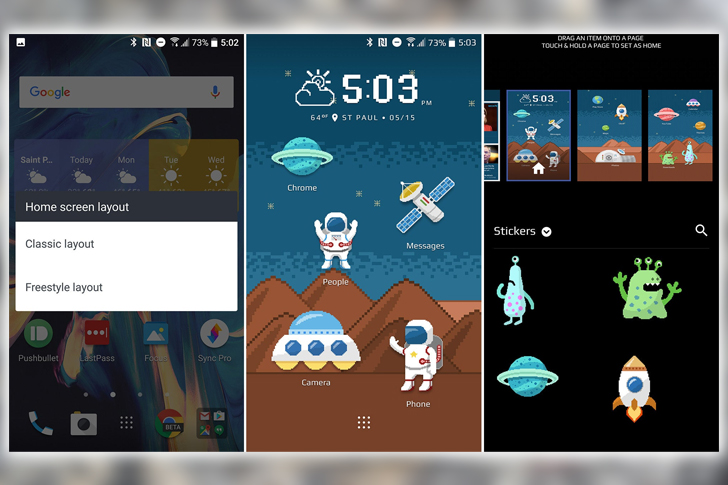
The HTC 10 is the first to feature HTC’s new Freestyle home screen layouts. These designs feature large stickers that can be configured. To open any app and moved to any place on the home screen. Without adhering to the conventional grid. To switch from standard to Freestyle, long-press on the home screen and tap Change home screen layout. After selecting Freestyle, you’ll be presented with all available Freestyle themes. After applying, you can long-press tap Add stickers to create new custom shortcuts or edit or move the default ones. Should you decide you, don’t like Freestyle, no problem! Change the layout option, and your standard icon widgets will be restored.
HTC Connect Gesture
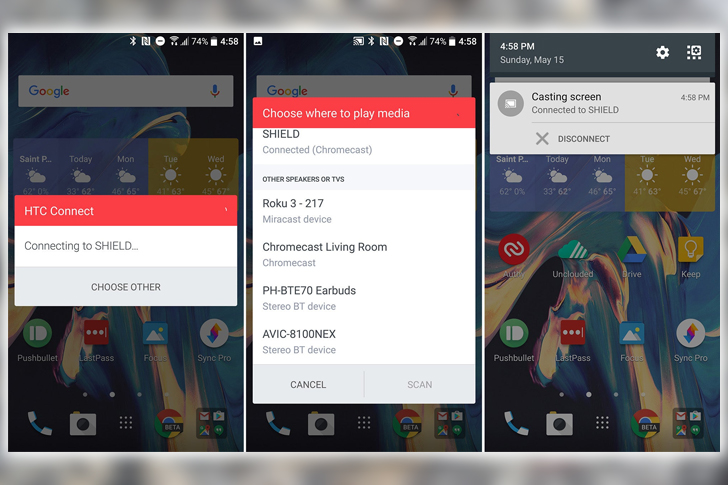
Many Android devices have quick access to screen mirroring but are slower than the HTC 10. You can use the HTC Connect gesture to search for streaming devices at any time. Swipe up with three fingers, and Connect will pop up and start searching. Full-screen mirroring includes Chromecast, Android TV, and Roku boxes Miracast. When you want to shut off mirroring, use the ongoing notification. Connect includes screen mirroring as well as simple audio streaming to Bluetooth devices. That’s handy if you need to switch between speakers or earbuds frequently.
Set Up a Personal Audio Profile
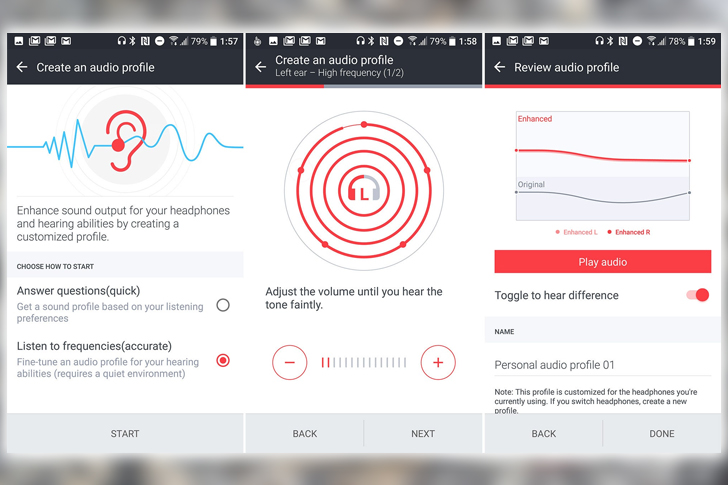
The HTC 10 has a high-res 24-bit audio DAC. You can take full advantage of it by setting up a personal audio profile. The audio profiler will pop up the first time you plug in headphones. Offering the option of either quick or detailed audio tuning. The quick option matches preset to your listening preferences. Still, the exact mode plays a series of tones in each ear to determine your hearing threshold. You can edit your profile or add new ones anytime from the Boomsound menu in settings.
Adoptable Storage
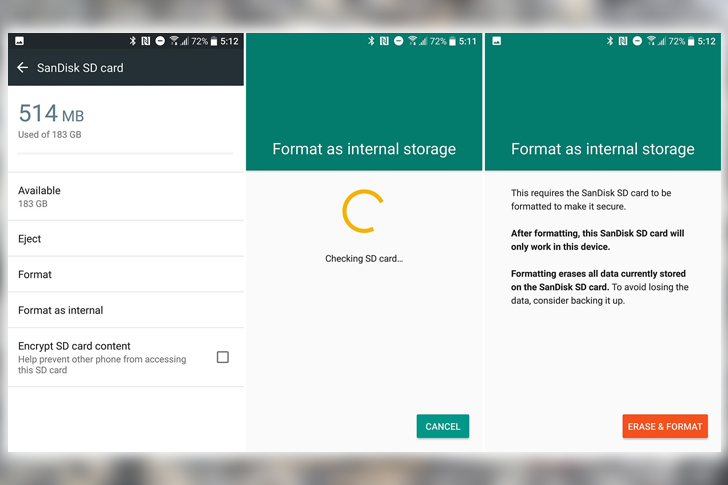
Unlike flagship phones from Samsung, the HTC 10 supports Android 6.0’s adoptable storage feature. You can use a card as either portable or internal storage in the Storage menu. Formatting as internal, i.e., adopting it, allows the phone to treat a card like built-in storage. It can be used for apps and data, but it will only work on other devices once it’s formatted.
Configure Power Saving Modes
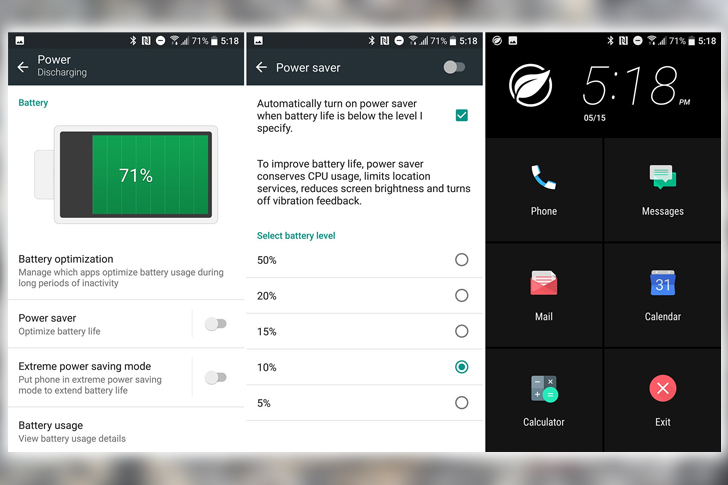
The HTC 10 benefits from the power-saving features of Marshmallow. But you can plan for the worst with HTC’s customized power-saving modes. There are two power saving modes on this phone, both accessible from the Power menu in settings. Power Saver is the more modest option, slowing the Color, disabling location services, lowering brightness, and turning off vibration. Extreme Power Saving disables almost all apps on the phone, in addition to shutting off background data. And have a minimal home screen with essential functions as well. You can set automatic activation for both modes or turn them on manually. Consider putting Power Saver around 20%, leaving the extreme mode to 5-10%.
Pro Photo Mode
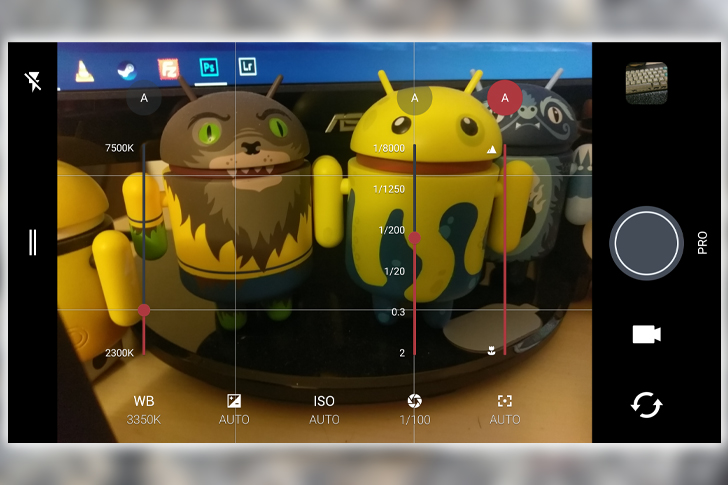
HTC has struggled with cameras recently, but the HTC 10 is packing a solid sensor this time. You can take full advantage of it with the aid of Pro mode. It’s accessible from the slide-out menu on the left of the viewfinder. In Pro mode, you have sliders for all the camera settings in a line across the bottom of the screen. Such as balance, exposure, ISO, shutter speed, and focus. Tap on any of them to expand the full slider UI so you can toggle between auto and manual. The mode selector lets you set the Pro mode to capture RAW files instead of JPEG. You can edit them more effectively in an app like Lightroom or Snapseed. Unfortunately, there’s no option to save both JPEG and RAW files.
















