Knock Code

LG started offering the Knock Code security feature a few years ago. It continues to be great on the G5. Knock Code lets you create a series of taps on the screen. To wake and unlock the phone in a single step. You can set up a Knock Code from the Lock screen menu under Select screen lock.
When you activate Knock Code, you’ll pick a series of six or more taps in four quadrants. You can enter these taps on the screen when the display is off. The correct series will unlock your phone instantly. Knock Code also includes the ability to wake the screen but not unlock it with a double tap. A double tap on the home screen will put the phone to sleep. This only works with the stock launcher. You can double-tap the status bar anytime to accomplish the same thing.
Add Fingerprints
The G5 has a rear-facing fingerprint sensor like last year’s V10. However, it ships with Android 6.0, making the fingerprint sensor much more helpful. You can manage your fingerprint-related options in the Fingerprints security menu under Fingerprints. Please ensure you pay attention to the location the phone tells you to scan as it learns your fingerprint. It will provide the middle, tip, and all edges entered for better recognition. The fingerprint menu also includes an option to enable fingerprint locks for apps like QuickMemo the Gallery.
Disable Bloatware
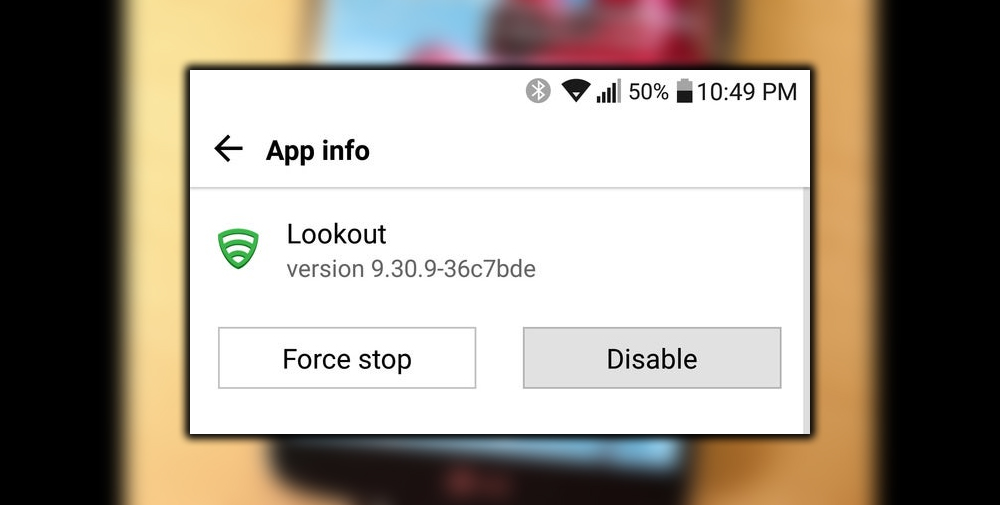
Like all Android phones, some apps on your G5 that or the carrier included will be available. Odds are that most of those will get in your way, so why not get rid of them? The fastest way to get all the junk cleared out is to go into the Apps settings menu. Make sure All apps are selected at the top scroll down to find the bloatware apps you want to remove.
A few pre-installed apps might be uninstallable, but most can only be disabled. A disabled app is still on the device. But it won’t run in the background or appear in your app drawer. To do either, tap on an app and hit the Uninstall or Disable button. You can return to enable a disabled app at any time if you want to use it again.
Rearrange Toggles
A few handy setting toggles are at the top of the G5’s notification shade. All, they’re handy in theory. The default ones could be more beneficial, but you can change them. Tap the pencil icon at the top of the screen to enter editing mode. Then tap drag to move the icons around. Some additional settings, like brightness, volume, and more, can also be displayed in the same area. Make sure you tap the checkmark at the top when you’re done. Otherwise, your changes won’t be saved.
Customize the Navigation Buttons
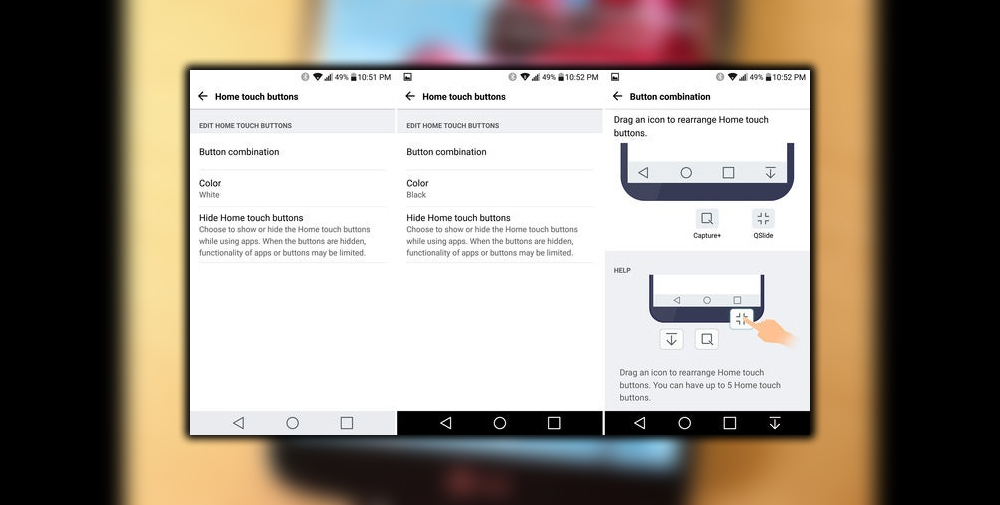
The LG defaults are a white navigation button row at the bottom of the screen. Which matches its interface better than black. Still, it looks out of place in most apps. You can customize the nav buttons by going into Display and opening the Home touch buttons submenu.
You can change the color to black if you want and even alter the layout selection of buttons. In the button combination area, tap drag to rearrange the buttons. Or add one of the three alternatives, notifications, Capture+, and QSlide. You can have as many as five buttons at a time.
Smart Settings
The G5 can automate. Some of your settings to save you from digging around in the settings multiple times each day. To set this up. Find Smart settings in the top-level settings menu. You can create sound, Wi-Fi, and Bluetooth profiles at home. Smart Settings can launch a particular app when headphones are inserted, or a Bluetooth device is connected.
Bring Back the App Drawer
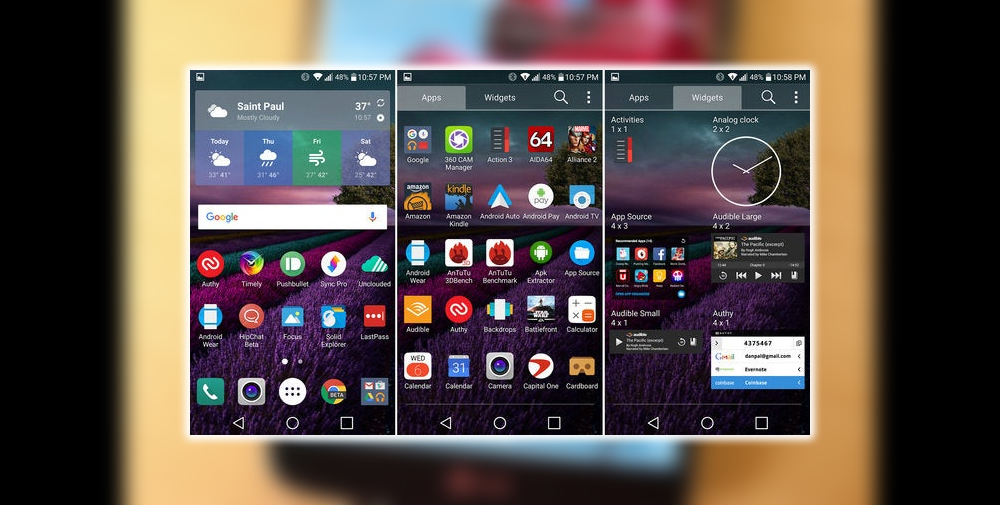
LG has hopped the train to no app drawer town this year, which is probably not a good idea. If you install a few apps, your home screen will get messy. You can always install a third-party launcher like Nova or Action Launcher; you should consider that. You can return to the regular home screen for a more integrated solution.
This is an option for anyone who doesn’t like the lack of an app drawer. But you have to install the launcher from the LG Smartworld app store. You can search for home 4.0 or use this link on your phone to open the correct page. UX 4.0 will show up as a new launcher in the settings. So you can have the whole experience with an app drawer.
Cloud Storage Accounts
You can manage your cloud storage accounts with the official apps. Still, the G5 also includes system integration with services like Dropbox, Drive, and OneDrive. Find Cloud in the main settings to add your accounts and choose Add account.
After you’ve logged into your accounts, this menu will let you select each to view your storage limits. And choose which apps the files are integrated with. The default is music, gallery, and file manager.
Always-on Display

Despite having an LED, implemented an always-on display feature on the G5. It’s a good idea but it eats into your battery life more than the Samsung AMOLED element version. You might consider shutting it off; some carriers ship the phone like this.
To change your always-on setting, go to Display in the main settings. Near the top is the toggle for ways-on mode. You can tap on the line to access a single configuration option if you want to keep it on. Instead of the time default, the Display can show some text of your choosing when the phone is asleep.
Disable Smart Cleaning Notification
LG has included a feature in the G5 called Smart Cleaner, which is available in the top-level settings menu. It’s a way to clear cached data, remove unused apps, and unfortunately, it kills processes to free up RAM. It’s well-established at this point that doing these things is unnecessary. In some cases, it can be detrimental to your performance. The default setting for Smart Cleaning pushes reminders to your device, though. To disable those, open Smart Cleaning, tap the overflow button, and choose settings. The setting here will vary by carrier, but you should turn this off completely, then forget Smart Cleaning exists.
Capture+
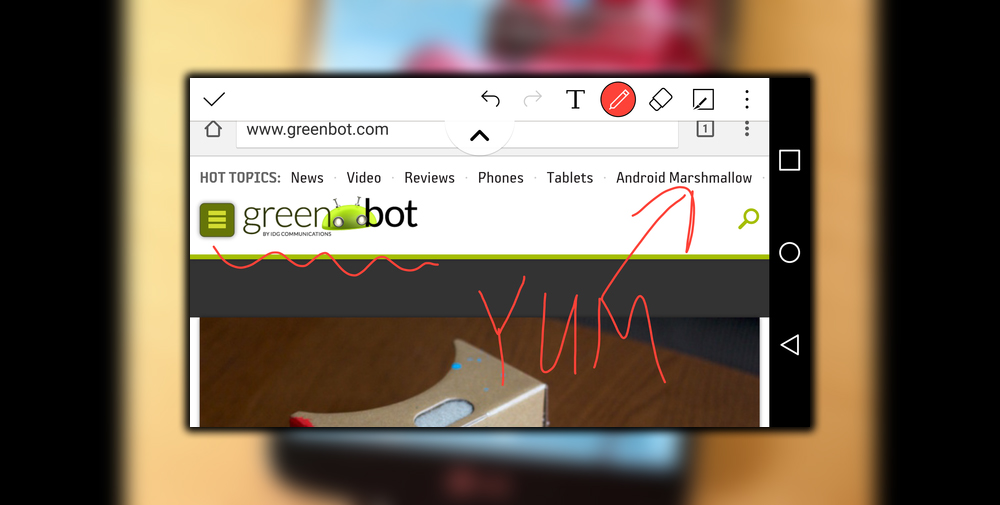
Most of the LG built-in apps are okay. You’ll probably disable some that have no value to you. You should check out Capture+, though. Capture+ lets you take a screenshot and instantly annotate or crop it. Capture+ can be triggered with the notification toggle from any screen.
The Capture+ UI pops up at the top of the screen with a few tools. Like a pen, selection box, and eraser. Finished images can be saved to the gallery, shared, or added to the LG note-taking app QuickMemo.
Shortcut Keys
So you decided to shut off the always-on display. But your phone does not have to be utterly inert while asleep. The volume toggles can be used to launch two valuable features. If you double-press the volume down, the camera will pop up. Double-press up to throw a blank Capture+ canvas so you can jot down a note.
The Shortcut key settings are available in the top-level menu; there’s not much to them. It’s either on or off, plus an option to have the camera shortcut automatically snap a photo when it launches. That’s cool if you’re worried about missing a photo opportunity.
Battery Saver
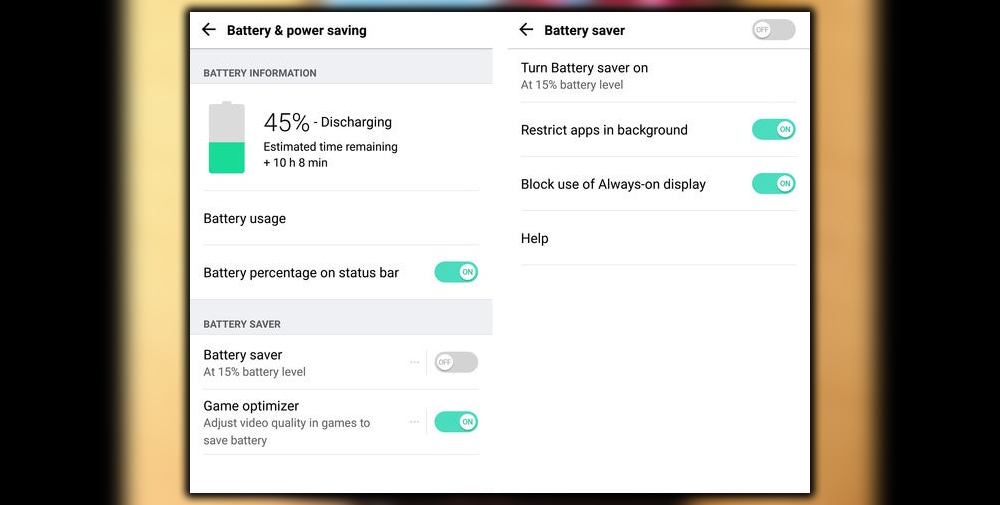
After going through tweaks and playing with the new features of your phone, the battery isn’t doing so hot. Fear not; the G5 has a battery saver mode that you should enable in the settings. You’ll find it under Battery power saving Battery saver. Battery saver lowers the screen brightness, slows the Core clock, and disables some animations.
It can be turned on immediately with the toggle. But tap on the Battery Saver line to access the settings first. You can choose the battery level when Battery Saver is switched on automatically. There are also settings for restricting background apps and disabling always-on displays. These only apply when you’ve manually turned Battery Saver on or the system has done so at the set level.
Wide Angle Camera
The G5 has two cameras on the back. For once, that is a benefit rather than a novelty. The second camera is specifically for wide-angle shots; this is a convenient feature. Check both standard and wide views when you snap some photos. You might find the wide-angle shot much more pleasing. Toggle between modes with the small buttons in the center top of the viewfinder. Also, switch to multi-view mode to capture a photo containing front-facing, regular rear, and wide-angle rear cameras.
Manual Camera Mode
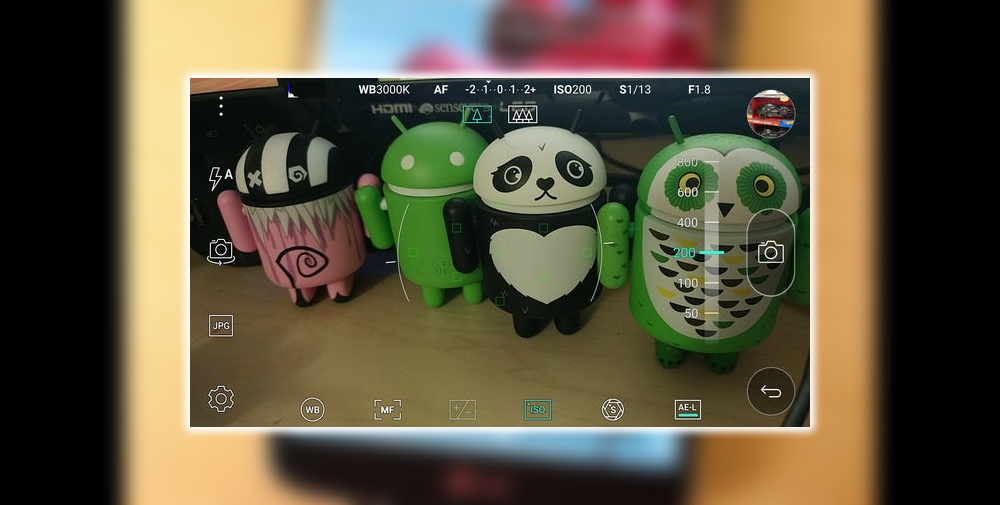
Whatever camera you use for a shot. Remember that LG has included a competent manual camera mode in the G5’s camera app. To activate, tap the overflow button in the corner and select Manual. This mode comprises your current image settings and a histogram at the top of the viewfinder. Along the bottom are all the image settings. To set one manually, tap, then use the slider that pops up. For example, if you’re stationary but the light is low. You can crank up the ISO to lower the shutter speed.
There’s one other feature in Manual mode you can play with. On the left of the screen is a button that toggles between JPEG, only JPEG + RAW output. The RAW files produced by the G5 come straight off the sensor without processing. You can drop them into an app like Lightroom or Snapseed for much more powerful editing than with a JPEG. So, even if the processed JPEG version doesn’t look great, you can still salvage something usable from the RAW file.















