Disable Bloatware Apps
Samsung and your carrier have colluded to stuff a few distractions on your new phone, sometimes downright terrible app services. Sorry not! You can get rid of most of them in a few taps. For most apps that can be uninstalled, you can find them in your app drawer. Then drag them up to the uninstall icon. Easy.
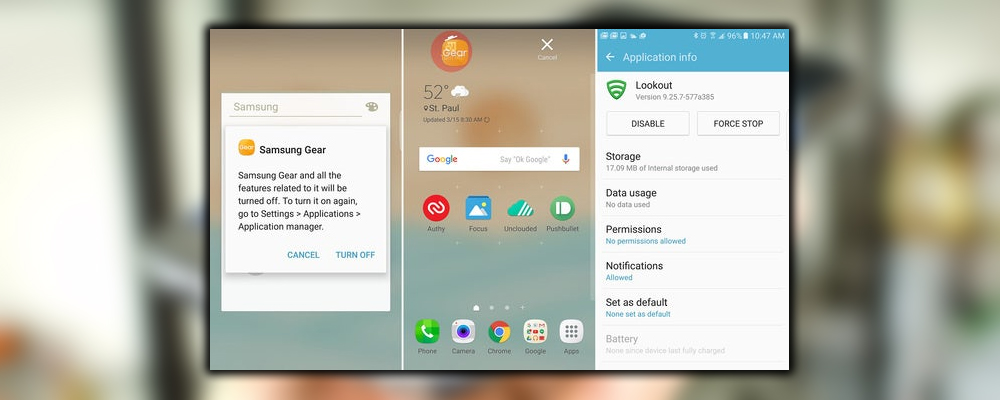
You can do the same thing for the apps you can’t uninstall. But instead of uninstalling, the icon at the top of your screen will Turn off. It disables the app so it won’t run in the background or appear in the app drawer. You can also save a little time by going into your main application settings. Scrolling the complete list of apps to find the ones you want to disable. Tap on any of them, then hit the Disable button at the top of the screen. There, now things look much tidier.
Set Up Fingerprints

The Galaxy S7 and S7 Edge have a fingerprint sensor embedded in the home button. You should take advantage of it. With the support in Android 6.0 Marshmallow, app system features understand how to use the fingerprint sensor for added security. To add and manage your fingerprints, go to the Lock screen security menu and open Fingerprints. Hold the phone as you would when unlocking it when adding a new print. Move your finger around to capture all parts of it. You can allow fingerprints to confirm your identity for Samsung Pay, purchases, and more.
Rearrange the App Drawer
Samsung’s TouchWiz home screen is faster and more feature-rich this year, so you might want to use it. First, it’s wise to customize the app drawer. The default drawer layout has folders of specific apps on the first page, then the rest in a custom order. It doesn’t make it particularly easy to find things, though.
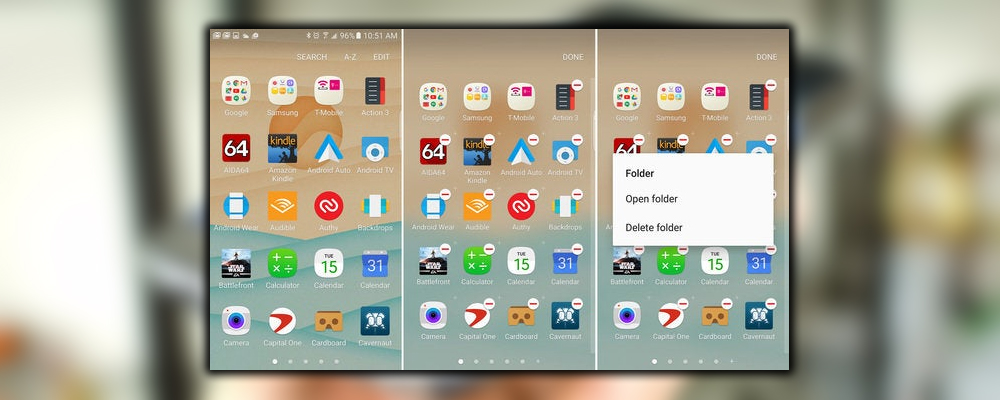
You can get rid of the folders by hitting the edit button, then tapping a folder. It puts the apps in the main list. Feel free to make custom folders or change existing ones in the edit interface. Users can arrange apps however they like in edit mode. Or use the A-Z button to snap everything into alphabetical order. You will be continually adding apps, but they are at the end of the app drawer. Which is counter-intuitive if you prefer alphabetical. You can fix that by tapping the A-Z button again from time to time.
Disable the Briefing Screen
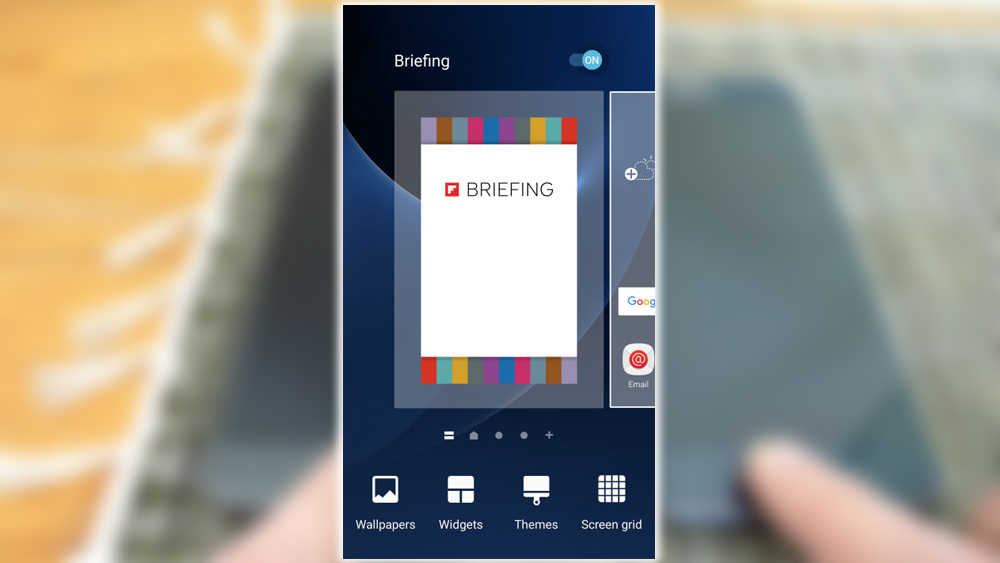
The worst part of the TouchWiz home interface is Samsung’s Flipboard-powered Briefing screen. It could be faster and more functional. Some carriers have it disabled by default. If your carrier is not among them, you should shut it off yourself. It’s easy; long press or a pinch gesture on the home screen to zoom out to editing mode. Scroll over to Briefing on the far left and uncheck the box above.
Move Apps Using Top Bar
When your home screens get congested, and you want to move apps around. You usually have to remove things to make space. So you can resize widgets or swap icons. Not so on the Galaxy S7. A handy Move Apps icon is at the top of the screen when you drag an app around.
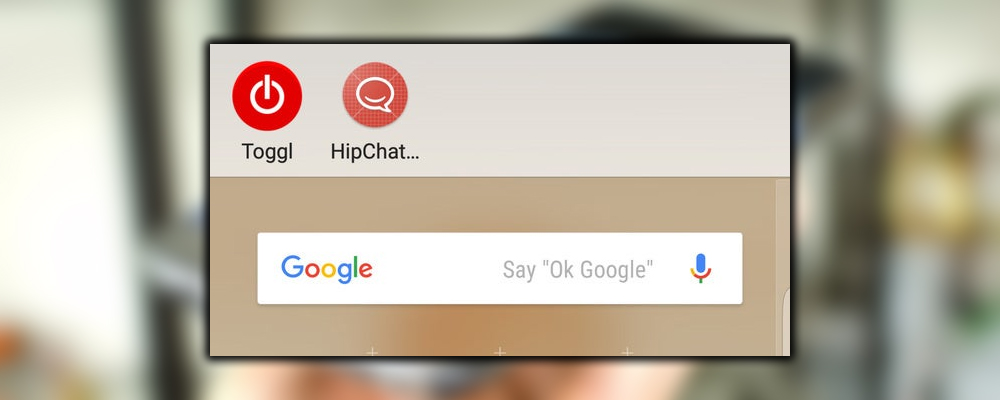
Drop it on that, and you’ll get a bar across the top of the screen. Where you can temporarily place icons while reorganizing the home screen. It even scrolls, so you load it up with as many icons as you need.
Move and Resize Home Screens
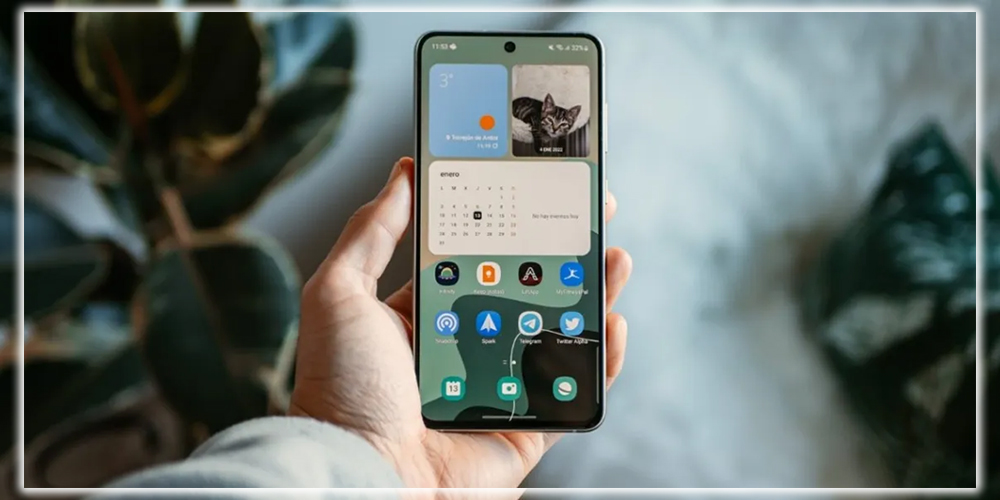
As you add apps and widgets to your home screen, you might change your mind about where things should go. Don’t just start from scratch, though. You can move one of your home screen panels to a different spot. Long-press or pinch on the home screen to enter editing mode. Then long-press and drag to move an entire panel to another place. Should you need more room on your home screens, you can do that from the editing mode. Tap the Screen grid at the bottom and bump the grid size to 4×5 or 5×5.
Customize Always-on Display
Samsung is taking advantage of the Galaxy S7’s AMOLED display with a new always-on display mode. Some carriers have this off by default, but you should try it. You’ll find the always-on display menu under the Display settings.
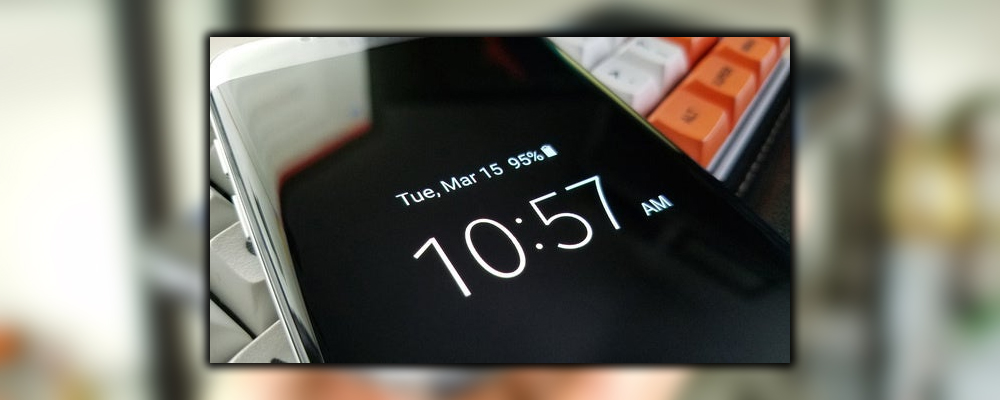
You can choose between a clock, a calendar, an image, or something not very useful to show on the screen. While the phone is asleep. There are also a few different styles for each always-on setting.
Customize Edge Feeds (Edge only)
Edge feeds are available only on the Edge variant of the phone while asleep. It’s activated with a swipe back and forth along the Edge, and a feast of news information pops up. Swiping up and down moves between feed items. It can be helpful, but only if you take a few minutes to ensure it shows you relevant information.
You’ll find the Edge Feeds options under your Edge screen settings. Several items, like notifications on Yahoo news, will probably be on by default. Still, you can activate a stock ticker or a step counter. Even download more feeds like CNN news and an RSS reader from the Samsung app store. You can change the order of the feed items.
Customize the Edge Panels (Edge only)
If you picked up the Edge variant of the Galaxy S7. You’ve got a few features not available on the regular phone. Probably the most useful of them is the Edge panel. That’s the little tab on the right edge of the screen. Swipe in from that, and you can page through several screens of shortcut info. Including a tools panel with a ruler for unknown reasons. It can also customize them by tapping the settings icon in the lower left corner.
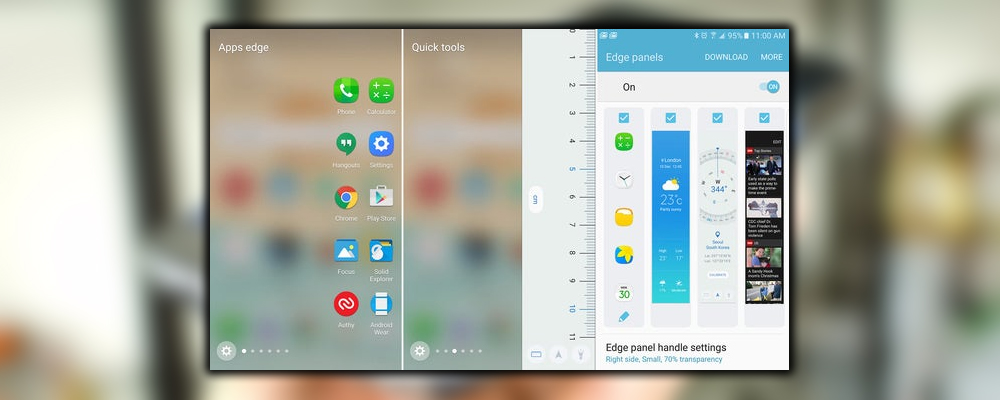
You can rearrange the panel order and shut off the ones you don’t want. A few panels, e.g., the app shortcuts, have additional settings you can access. The Samsung app store lists a few more panels you can download in addition to the included set. Suppose the Edge panel is distracting to you. In that case, it can be disabled. But consider moving it to a different part of the screen, making it smaller, or increasing transparency. Those are all options.
Change Display Color Mode

Samsung’s AMOLED panels have incredibly realistic colors, but they might be too vibrant for some people on the default setting. You can tweak that by going into the Display settings and changing the screen mode for different color gamut saturation. The phone supports adaptive, cinema, photo, and basic display modes. If you want the most accurate colors, the primary photo modes are the ones that look nice. Images use the Adobe RGB gamut for a slightly more vibrant look than essential, which uses RGB. Cinema adaptive both pushes the saturation a bit past realistic levels.
Use Camera Pro Mode
The default camera mode can produce many great images with its competent auto mode. Still, you can do more by enabling the Pro mode. Tap the Mode button in the lower left corner and select Pro. It gives you complete control over the focus, ISO, exposure, and more. You can leave some settings on auto.
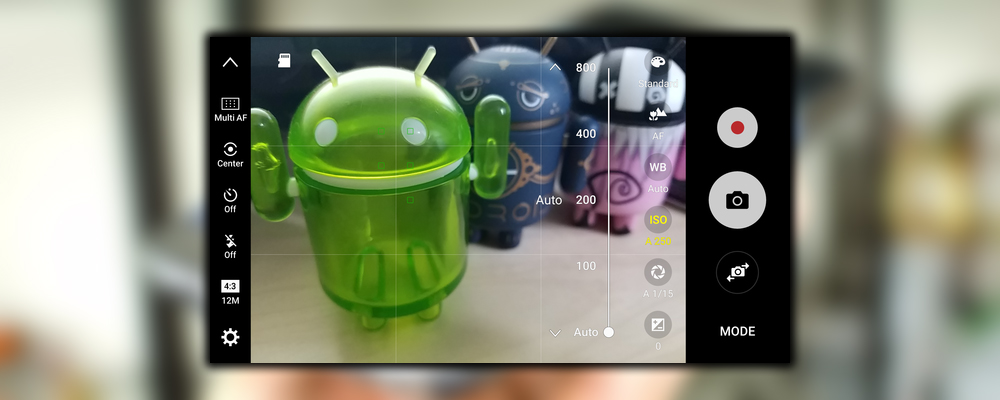
Don’t forget to play around with RAW images as well. When enabled in the settings, you get a JPEG, an uncompressed RAW file. You can process with an app like Lightroom or Snapseed.
Take Photos Faster with Camera Quick Launch

The Galaxy S7 has an excellent camera. You can get to it super-fast just by double-pressing the home button. Keep in mind some carriers have this shortcut disabled by default. You can activate it in the camera app settings under Quick launch.
Stop Stretching with One Handed Operation
The standard GS7 is excellent for one-handed operation, but the Edge is slightly big at 5.5 inches. Both phones have a helpful one-handed mode to keep things within reach, but they may be inactive by default.

The best thing for small hand havers.
To activate the one-handed mode, head to Advanced features in the main settings. The one-handed mode should be right at the top. Once that’s on, you can triple-press the home button to launch one-handed mode. The screen will shrink to the right, but you can shift it to the left with the arrow button. You can optionally set the stock keyboard to slide over to one side in this menu. That should keep everything in reach of your thumb.
Light Up with Selfie Flash

Some phones, like the Moto X Pure Edition, have a front-facing selfie flash, but not the Galaxy S7. It has a neat alternative, though. When you switch to the front-facing camera, note the flash option in the settings bar. If you turn that on, the screen will flash white just as it snaps the photo. Since the Galaxy S7 has the brightest screen, it will be more than enough to compensate for a dim room.
Do More with Smart Capture
The Galaxy S7 and S7 Edge have adopted a feature previously seen on Note 5 called Smart Capture. It’s a set of features available after taking a screenshot. Three buttons pop up at the bottom of the screen after taking a screenshot. To provide quick access to sharing, cropping, and capture more.
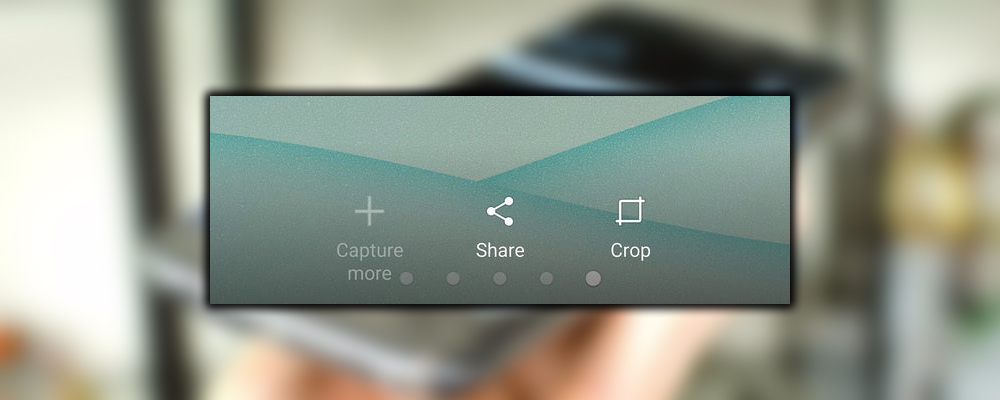
The last two are probably self-explanatory, but what about capture more? Tap that, and the screen scrolls down and captures more of the page you are on. This image is stitched together with the first screen into a taller appearance. You can do this as many times as you want too.
Check Out Samsung Pay
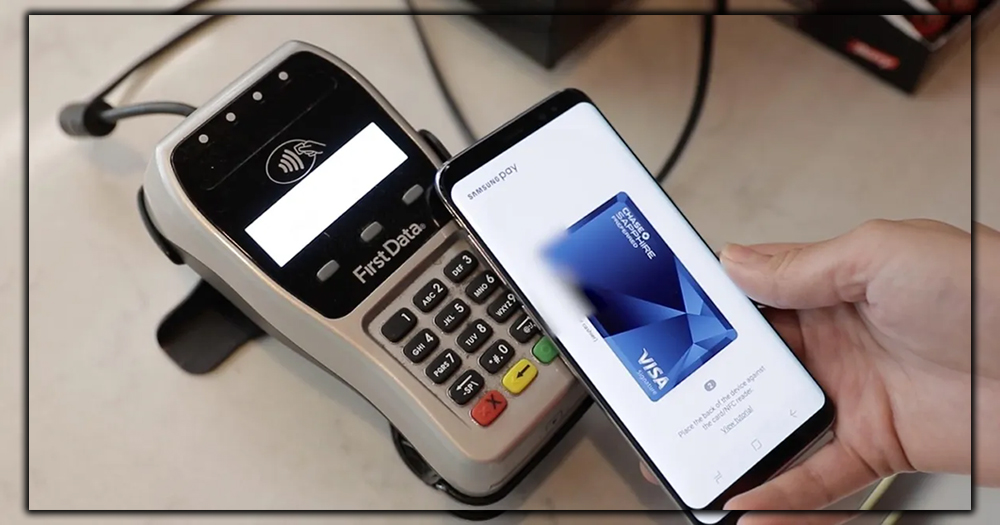
Samsung Pay is exclusive to newer Galaxy devices like the Galaxy S7 and S7 Edge. It also has a leg-up on the other contactless payment systems; it works almost everywhere. Note not all banks are supported. Verizon doesn’t pre-install Samsung Pay. Grab it from the Samsung store. If you have an eligible card, Samsung lets you pay at regular credit card kiosks that lack NFC. It sends magstripe data wirelessly using a technology called MST. It also supports NFC if that’s available.
Run Multiple Apps with Multi-Window Mode
Until Android Nougat comes along, Samsung still has the best multi-window implementation on Android. Not all apps are supported, but a fair number of them are. You can jump to split-screen mode on the Galaxy S7 by long-pressing the overview button. A scrollable list of apps will appear on half of the screen so you can choose an app. The same thing happens on the other half. Still, it would automatically appear in the top half if you were already in an app when starting multi-window.
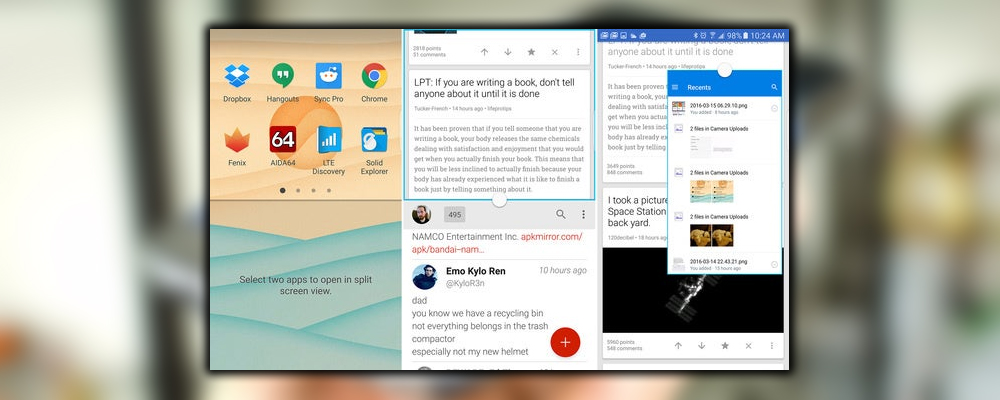
You can go back and forth, using both apps simultaneously in this mode. Users can drag the dot in the middle to change the proportion of each window too. Tapping on the divider also pulls up options to swap the position of your split-screen apps. Close one, minimize one to a floating window, or drag and drop elements between them.
Game Faster with Game Launcher
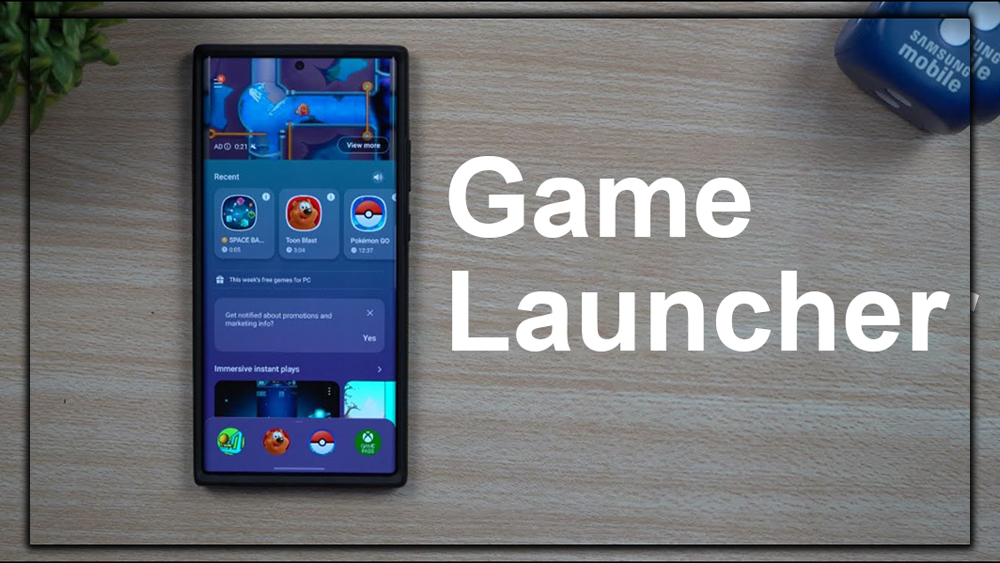
Game Launcher is another feature your carrier might shut off by default. To enable, head into Advanced Features again; games should be at the top. Turn on Game Launcher for Game Tools for the most options.
Game Launcher provides quick access to a screen with all your installed games, which are auto-detected. Games that must be appropriately detected can be added manually to the Game Launcher. Using Game Tools on this same screen. You can set non-vital notifications to be silent while you play and cap the framerate to save power. There’s also a built-in screen recorder to share your victory or defeat moment.
Increase Speeds with Download Booster
When you absolutely need to download as fast as possible, the Galaxy S7 supports Download Booster. It’s shut off by default on all phone variants, as it will gobble up mobile data. You may be okay with that, though.
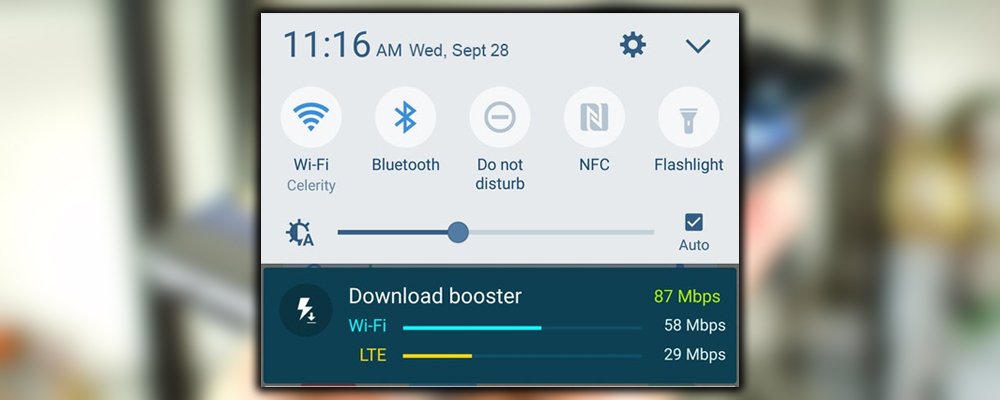
Download Booster is in the More connection settings. When enabled, it ties your Wi-Fi Ethernet radios together to tag team large downloads. You can effectively double your download speeds. If you have unlimited Ethernet, there’s no downside here.
Improve Sound with the Equalizer
Samsung’s mono speaker isn’t anything to write about, but maybe you paid good money for some proper headphones. You can get the most out of them by checking out Samsung’s surprisingly capable built-in Equalizer. You’ll find it at the bottom of the Sound Notification settings under Sound quality effects.
There is a primary mode with presets. But you can also make manual tweaks to the 7-b Equalizer and other settings like bass and reverb. So take a peek at the Adapt Sound feature that helps you tune the effects to your ear headphones.
















