Nougat is what’s next

The second developer preview of Android Nougat is here. At first blush, it looks like Android 6.0, Android Marshmallow. But beneath that layer of familiarity, you’ll find many improvements to Google’s mobile operating system. It’s early going for Android Nougat; a lot may change between now and the final release. But let’s dig in and look at what this new OS offers.
Android Nougat: Name TBD
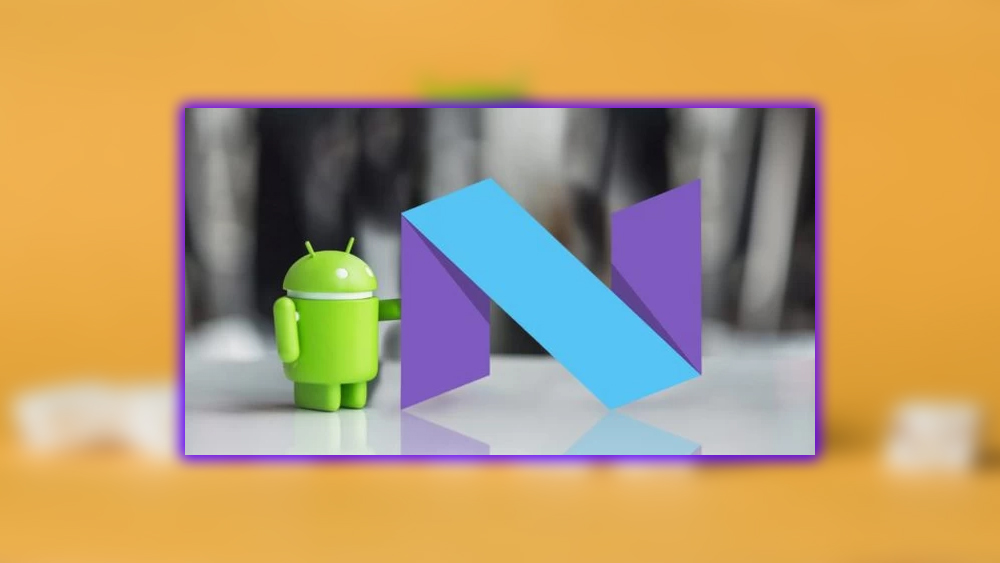
So far, Google wasn’t dropping any hints. What the tasty moniker it’ll ultimately attach to Android Nougat or what version number it’ll receive. The final Easter Egg is still in the works. Still, if you really want, you can view the placeholder N Easter Egg. Go to Settings > About phone, and tap the Android version repeatedly until a stylized “N” logo appears. Press the N icon repeatedly, and a game of Flappy Android will eventually arise. Still, it’s the same one that’s in Android Marshmallow.
New Homescreen Folder Icons
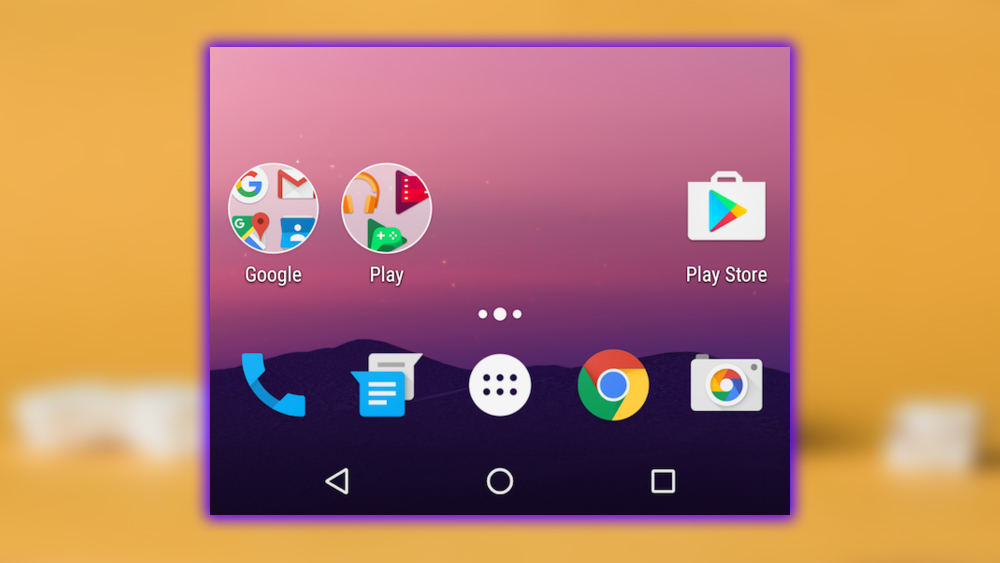
It’s a little thing, but the home screen folder icons got a minor visual refresh in Android Nougat preview 2. With app icons appearing. In a grid instead of the stack of icons in Marshmallow. The change is purely cosmetic, though folders act the same as before.
Notifications get an Overhaul
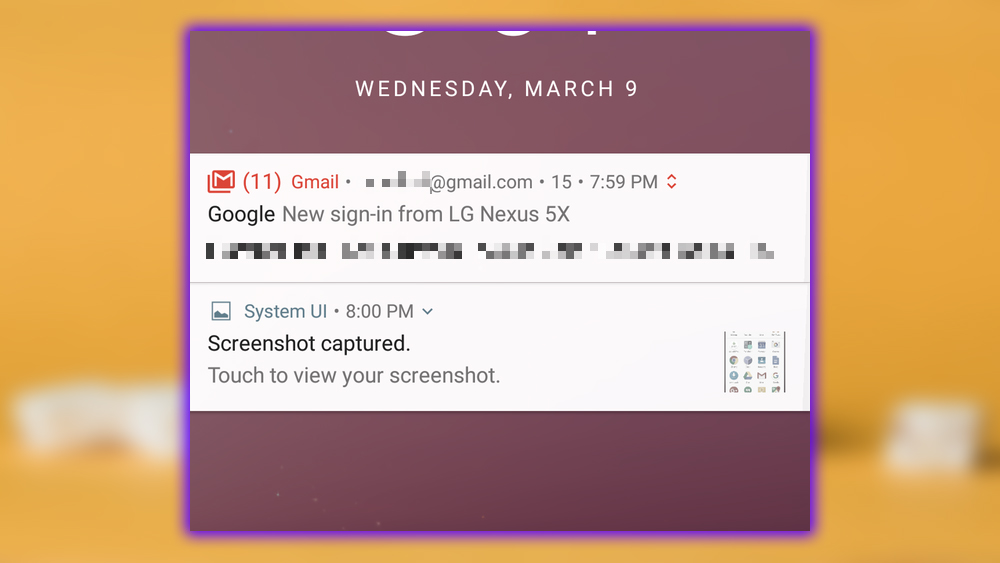
The first significant change you’ll likely notice about Android Nougat is its redesigned notifications. They look more streamlined, but they provide more details, such as the name of the app a notification belongs to. Tap the downward pointing arrow to view a preview or more details, where supported. Or tap and hold a notification to adjust how notifications for that app will appear.
Set a Different Photo for the Lock Screen
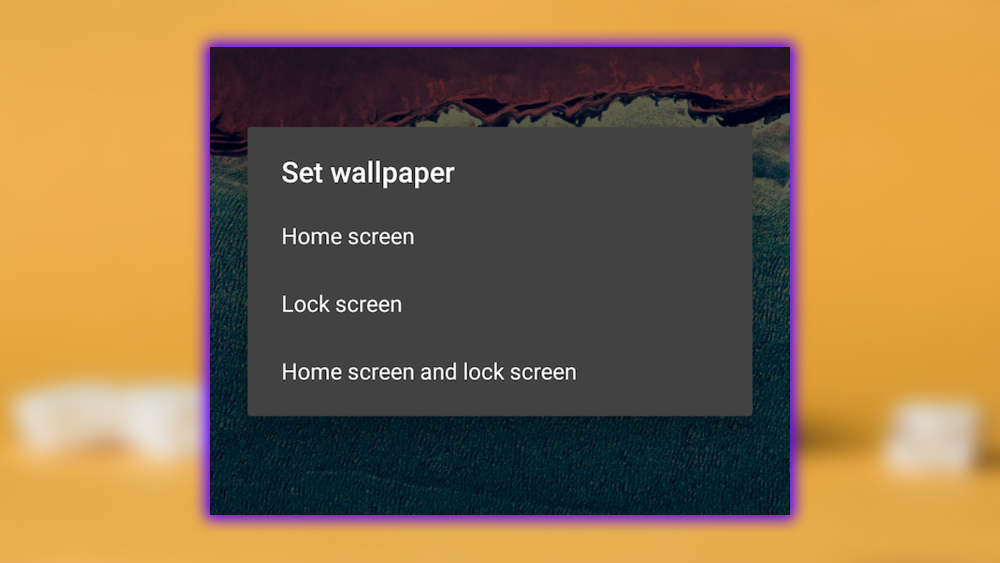
Change it up a little! With Android Nougat preview 2, you can now set two different background photos for your home screen and lock screen. For example, you can now have a picture of your cat on your home screen. One of your dog on your lock screen. Go to Settings > Display > Wallpaper, pick your new wallpaper, tap Set wallpaper as you usually would, and select where you’d like to use that image.
Even quicker Quick Settings
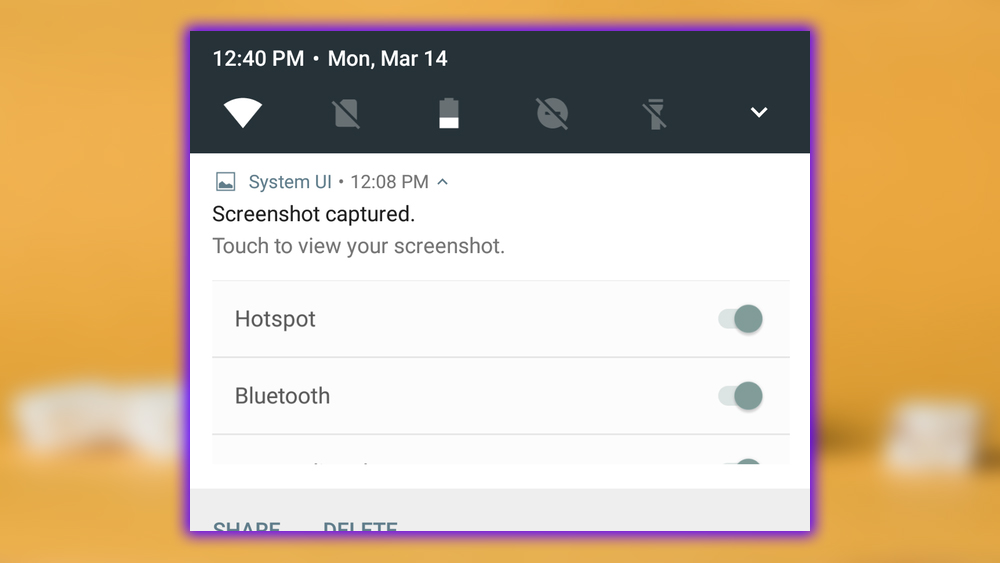
On Android Marshmallow, you had to swipe down from the top twice to get to the Quick Settings drawer. Once to open the Notifications drawer and the second time to get Quick Settings to slide down. The Quick Settings drawer is still there in Android Nougat. Still, you can now get to a handful of basic settings from the Notifications drawer. One swipe brings you access to battery information, Do Not Disturb, the flashlight feature. And Wi-Fi settings, to name a few. You can choose which five settings go here by re-ordering the Quick Settings; the first five appear here.
New Wi-Fi Network Picker
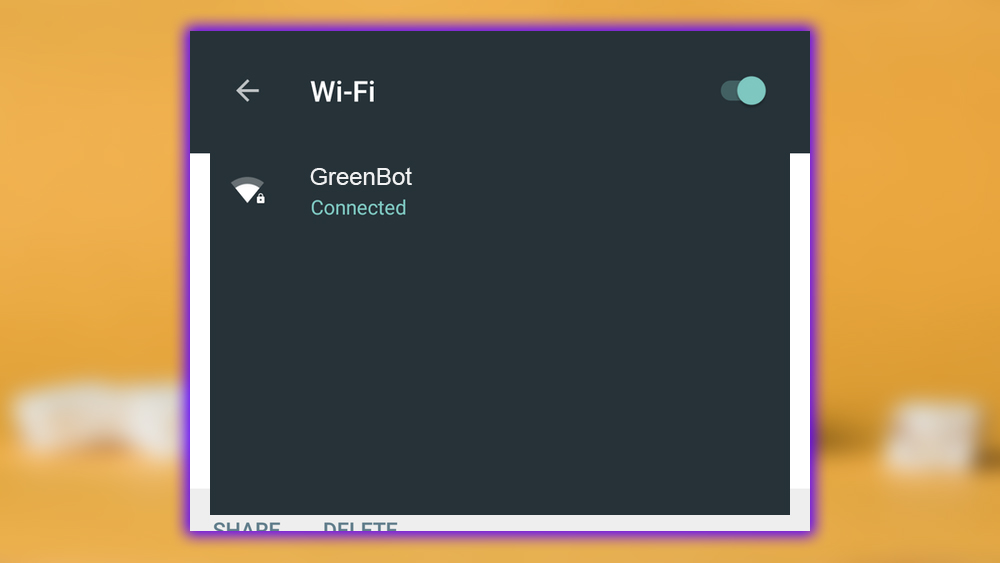
A new, more straightforward Wi-Fi network selector lets you switch Wi-Fi on and off. Connect to a network quickly and easily without jumping into the Settings app. Open the Quick Settings drawer, then tap the Wi-Fi button to pull it up.
Easy Battery Saver Switch
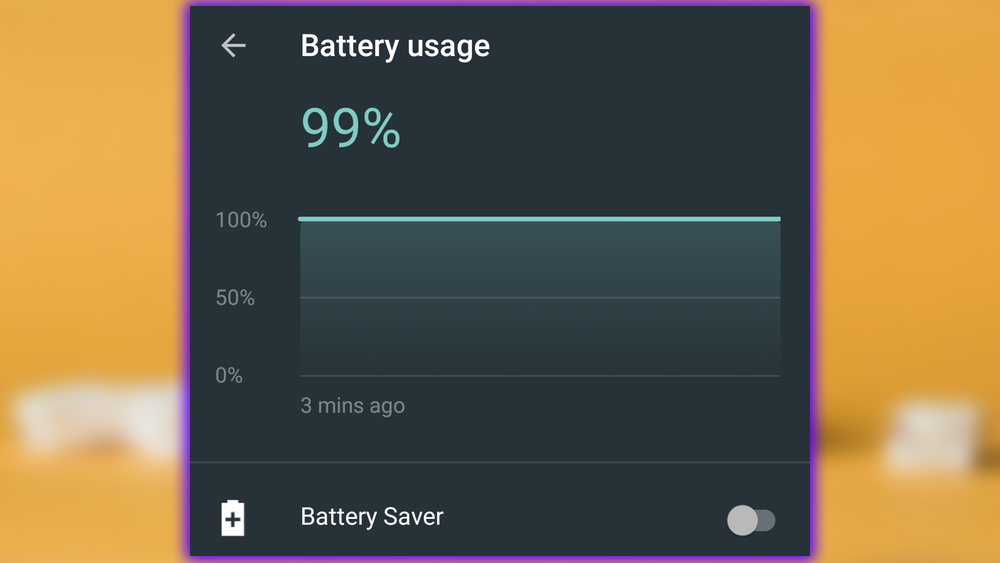
You can turn on Battery Saver mode from the Notifications or Quick Settings drawer. Slide down the Notifications drawer, tap the battery icon, then toggle Battery Saver to the On position. You’ll even get a handy chart that shows how quickly you’re draining your battery.
Suitable Quick Settings
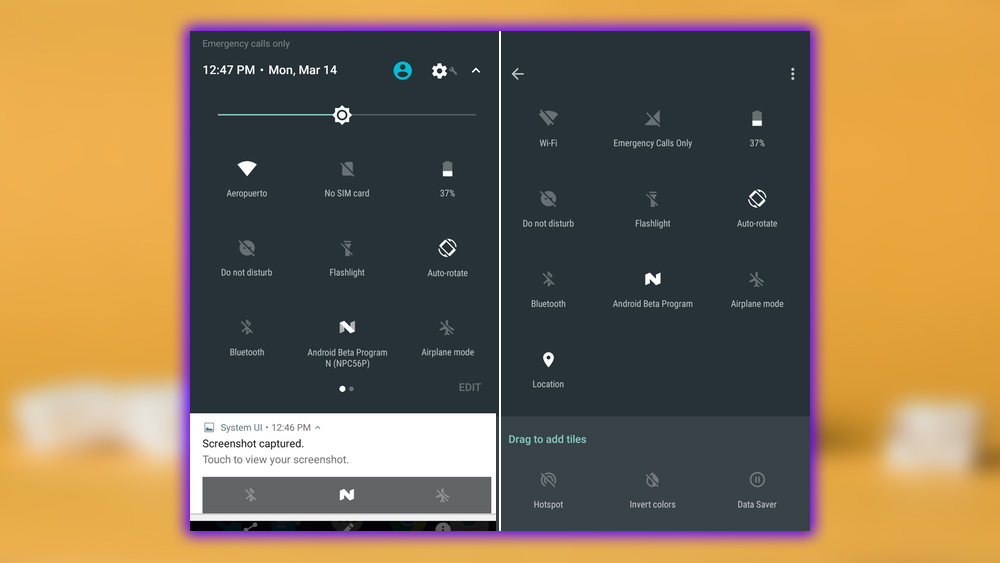
Android Marshmallow has a hidden feature that lets you edit or rearrange the Quick Settings drawer. Still, Android Nougat turns this on by default. Slide open the Quick Settings drawer, then tap it. You can rearrange, add, and remove tiles as you please simply by dragging them around.
Multiple Pages in the Quick Settings Drawer
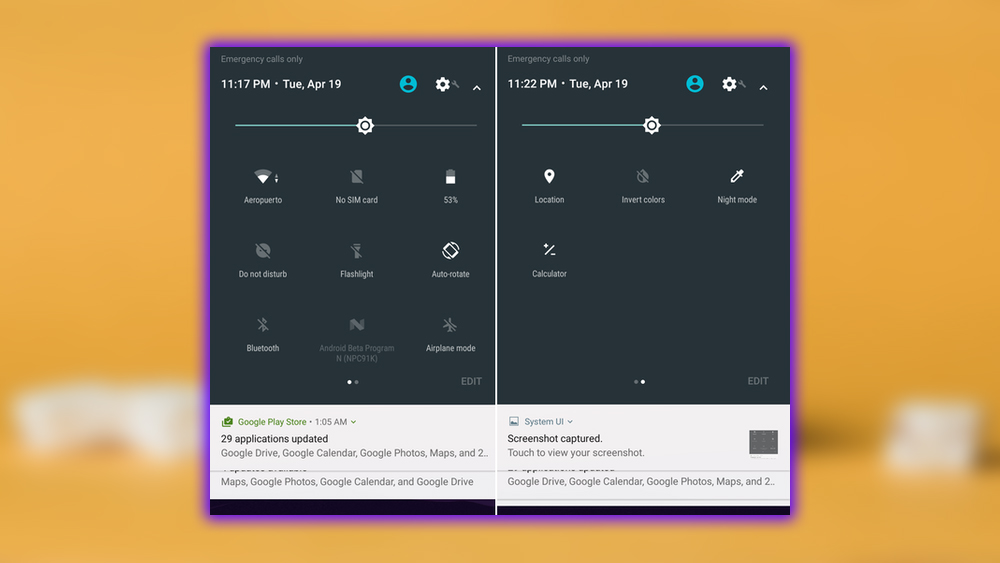
At first glance, the full quick settings drawer appears mostly unchanged in Android Nougat. Still, you can now add multiple pages of quick settings and icons. Which is helpful if you want quick access to as many settings as possible.
Quick Access to the Calculator
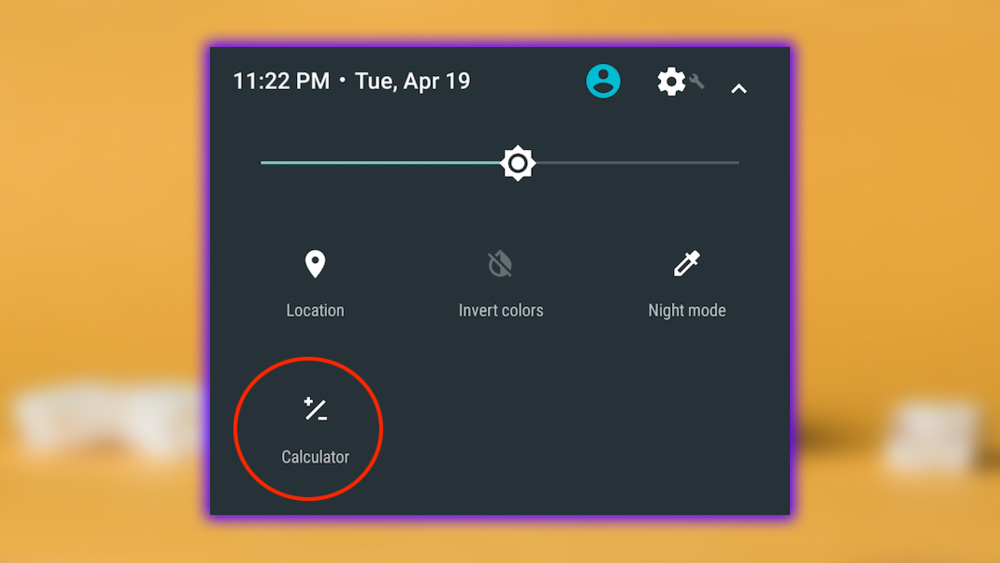
You can now figure out how much to tip your waiter more quickly and efficiently than before. An optional Quick Settings tile lets you open the Calculator app from just about anywhere on your phone.
Open the Camera App from Anywhere
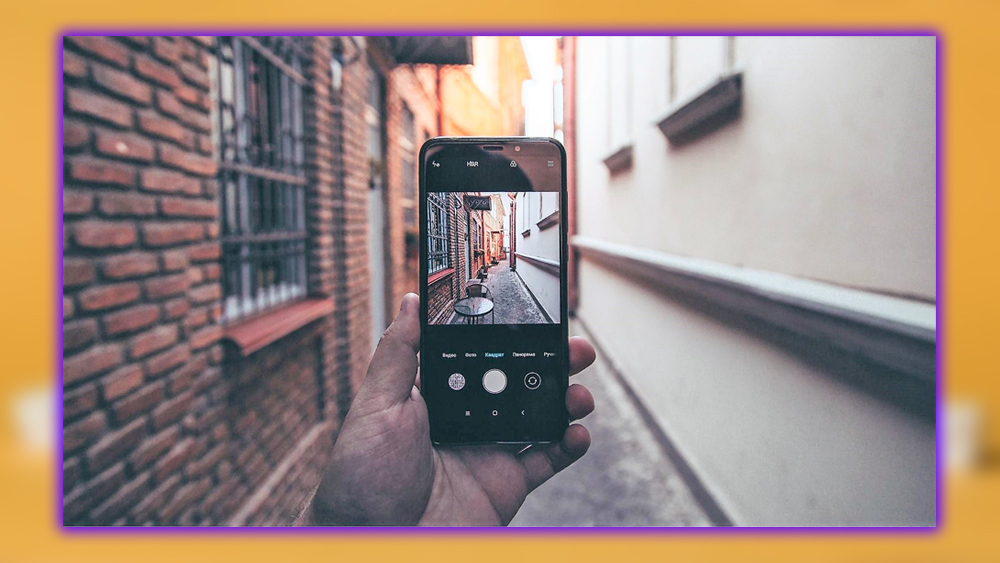
Here’s a handy tip spotted by Android Police; you can open the camera app simply by tapping or holding the Flashlight button in the Quick Settings drawer. Hold it for a second or two, and release your finger once the Camera app opens. A dedicated Camera button would be ideal, but this tap-or-hold trick is the next best thing.
The App Drawer Lives On
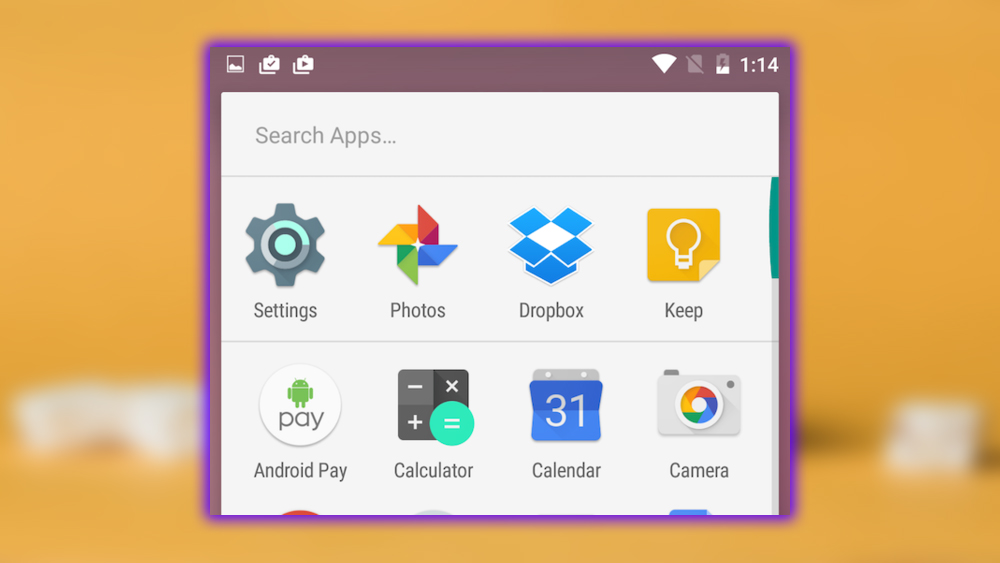
Some time back, the Internet worked itself into a tizzy over buzz. That the app drawer may disappear in Android Nougat. We’re pleased the app drawer is alive and well in the Android Nougat preview. It looks slightly different in preview 2, but it works the same as it does in Marshmallow. Whether it appears in the final release of Android Nougat is anyone’s guess, but for now, it’s still there.
Close all Recent Apps
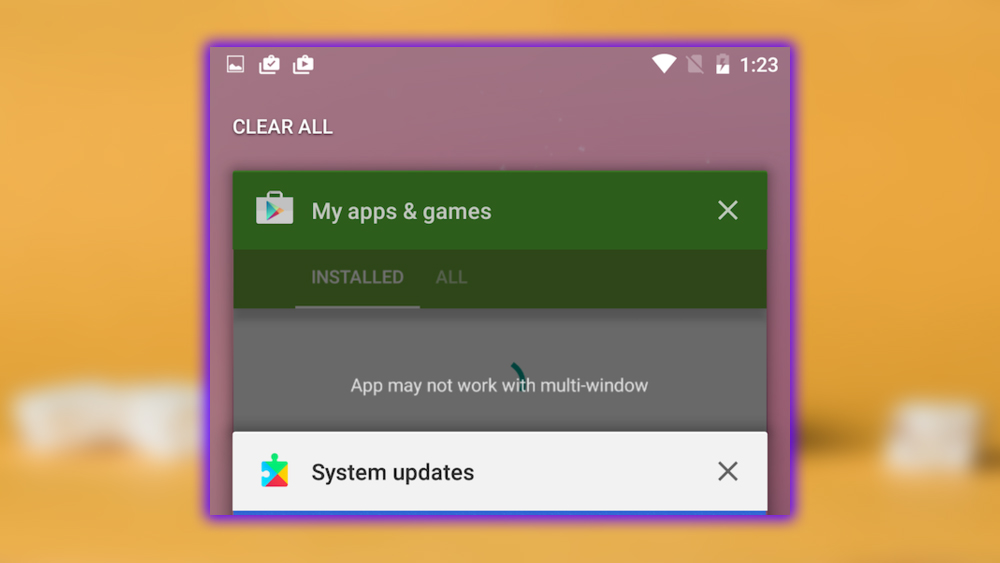
Is your app switcher getting a little overcrowded? In Android Nougat preview 2, you can close all recently used apps with a tap. Tap the Recent apps button. The square button at the bottom of the screen, scroll to the top, then tap Clear all.
No Recent Apps
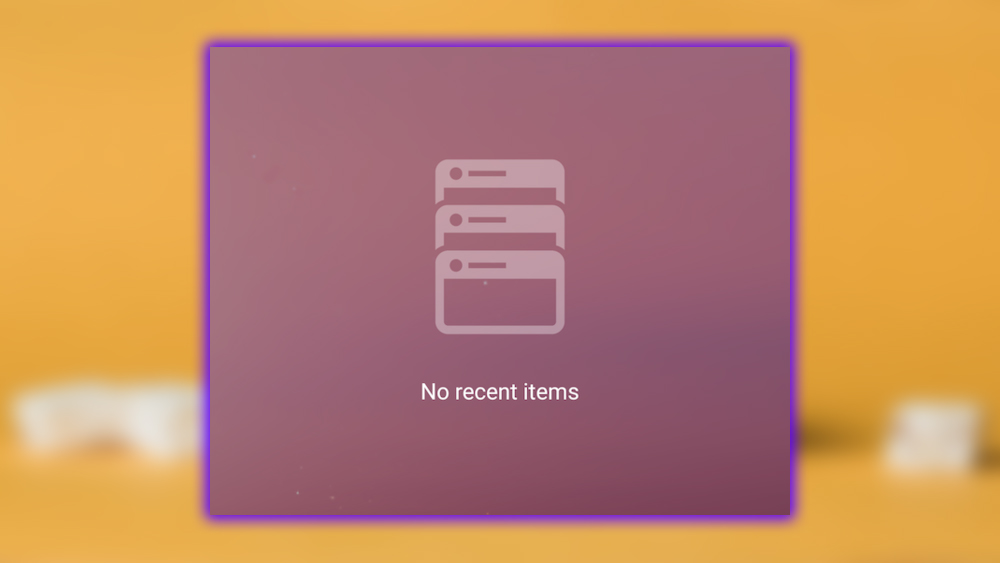
If you have no recent apps to display. Android Nougat preview 2 will tell you as much with an icon message.
Reconfigured Settings App
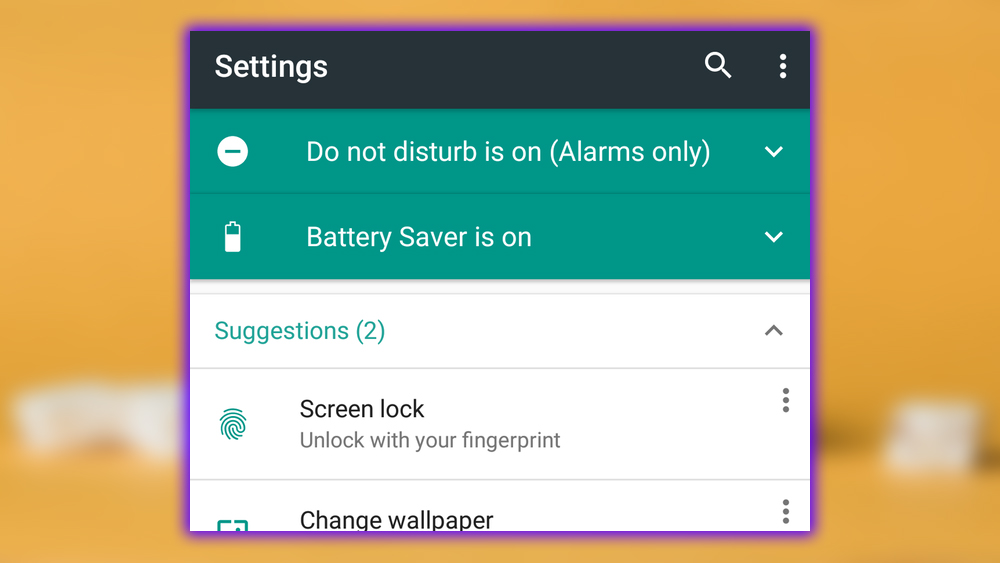
The main screen in the Settings app gets an update in Android Nougat. The top of this screen will now provide useful status information about your device. For example, it’ll tell you if you have Do Not Disturb or Battery Saver turned on. It’ll suggest settings for you to tweak.
Romp around the Settings App
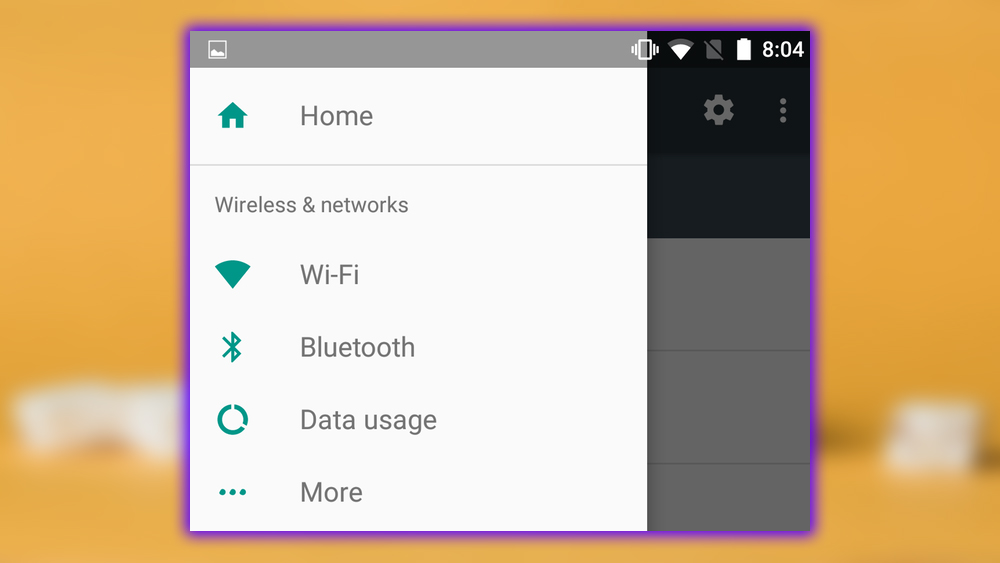
A new hamburger menu lets you switch to any section in the Settings app. Without returning to the main screen first. It won’t necessarily save you a tap, but it might feel that way.
System UI Tuner brings a New Batch of Tricks
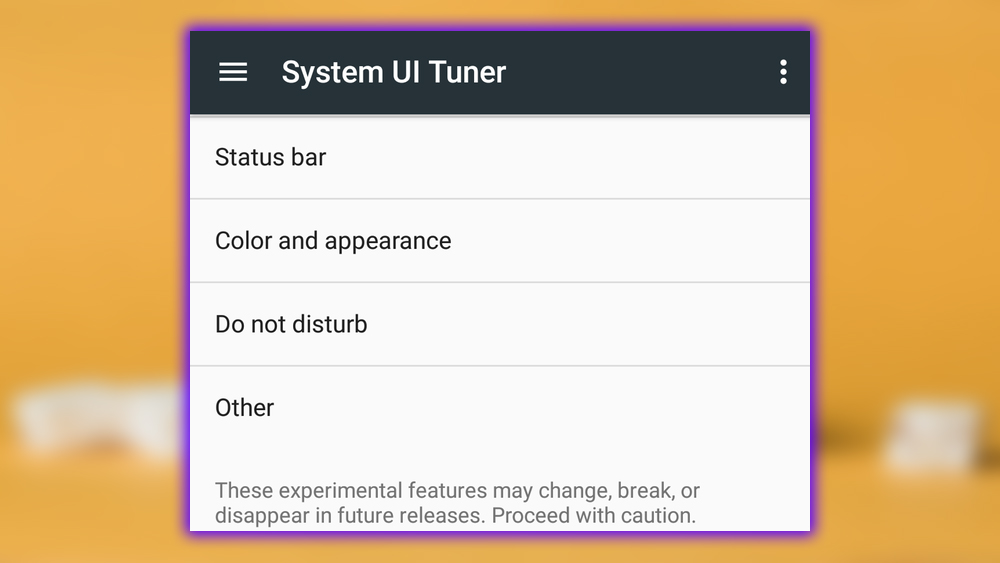
Like the previous Marshmallow, Android Nougat includes hidden System UI Tuner options in the Settings app. This lets you toggle a handful of experimental features that aren’t ready for public consumption. To turn it on, open the Quick Settings drawer. Then tap and hold the gear icon until it spins and your phone vibrates. System UI Tuner tools live at Settings > System UI Tuner.
Night Mode Saves Your Eyes
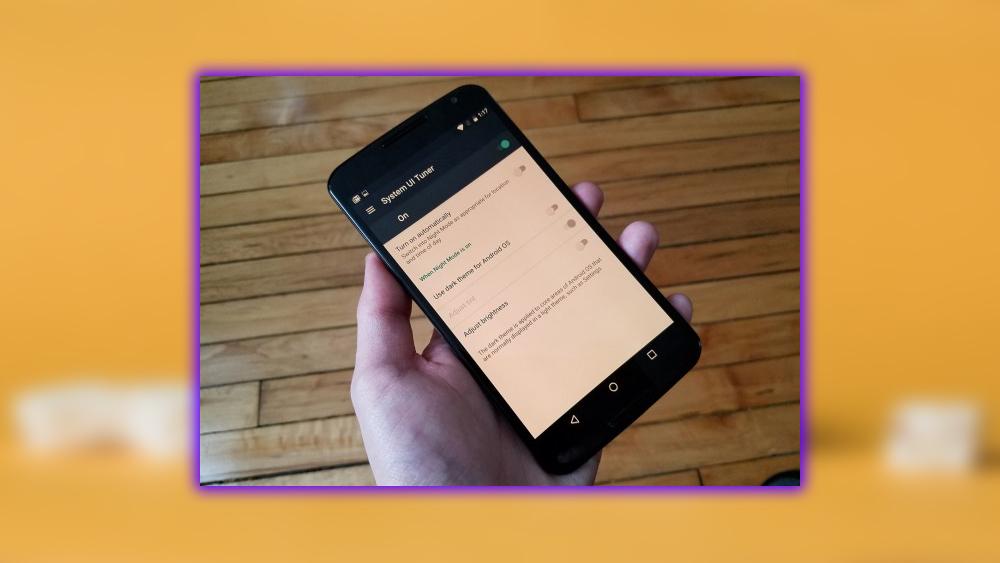
Research suggests that exposure to blue light, like the light emitted from computer and phone screens close to bedtime, can disrupt your sleep patterns, leading to a whole host of health problems. But a hidden, experimental Night mode gives your screen a reddish hue. Potentially mitigating the effects of this blue light on the body. You can set your phone to switch on night mode automatically. And you can even choose to use a dark theme instead of Android’s standard black text-on-white look. Go to Settings > System UI Tuner > Color appearance > Night mode to try it.
Turn on Night Mode from Anywhere
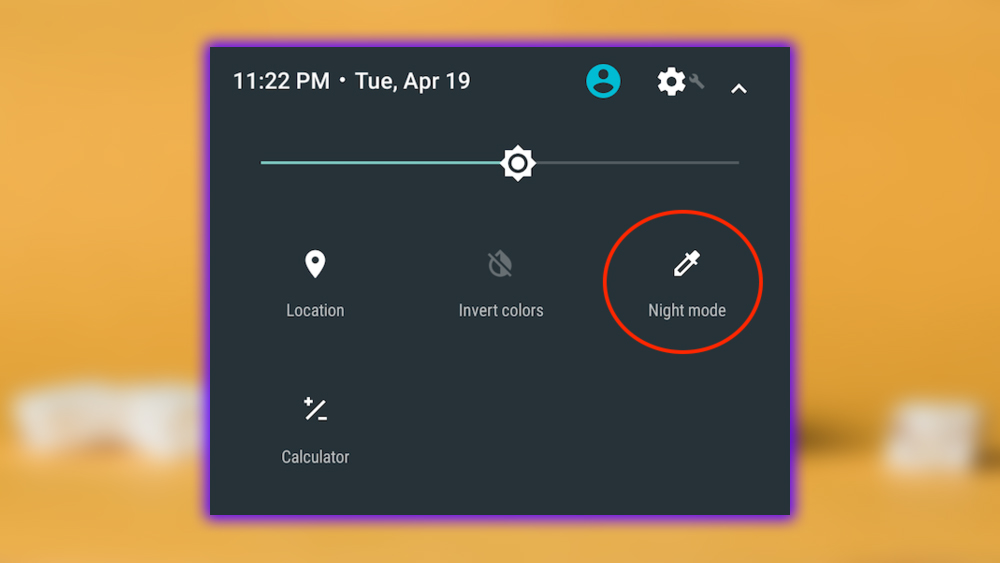
Though Android Nougat’s night mode is very experimental in preview 2. You can now add a Night Mode toggle to the quick settings drawer. Only time will tell if Night Mode makes it into the final build of Android Nougat.
Calibrate Your Screen
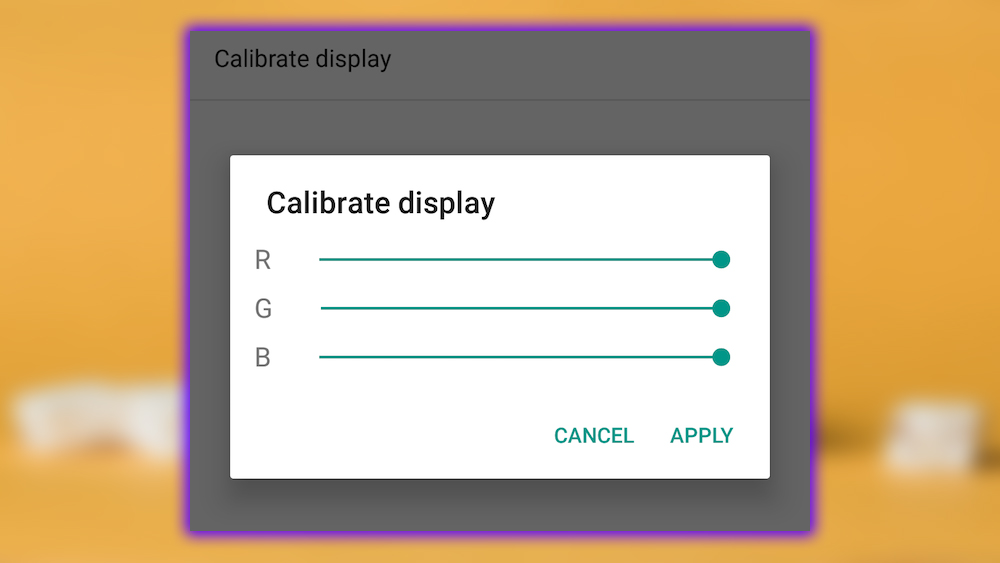
An experimental feature lets you adjust your screen’s color balance white point. It is helpful if you want to manually tweak your screen’s settings, so it always looks its best. Go to Settings > System UI Tuner > Color appearance > Calibrate display, then adjust the red, green, and blue (RGB) sliders as you please. Unfortunately, your screen may not reflect your changes as you make them. So you’ll have to go through trial and error to get things the way you want them.
Tweak the Status Bar
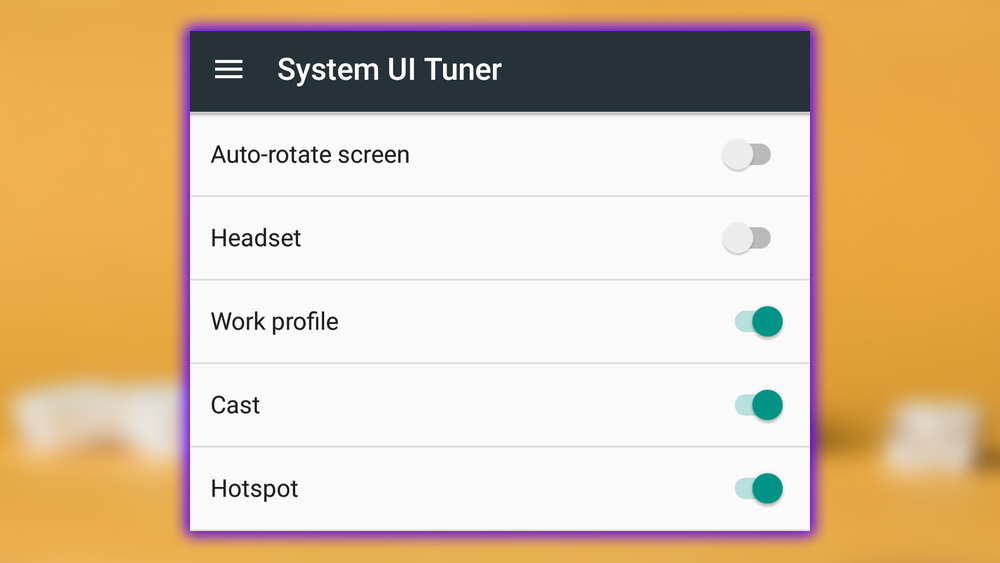
Another System UI Tuner goodie lets you choose which icons. Like the battery or Wi-Fi indicators, appear in the status bar. You can also view more or less battery status information or include seconds on the clock. Try it at Settings > System UI Tuner > Status bar.
Split Screen View lets You Use Two Apps at Once
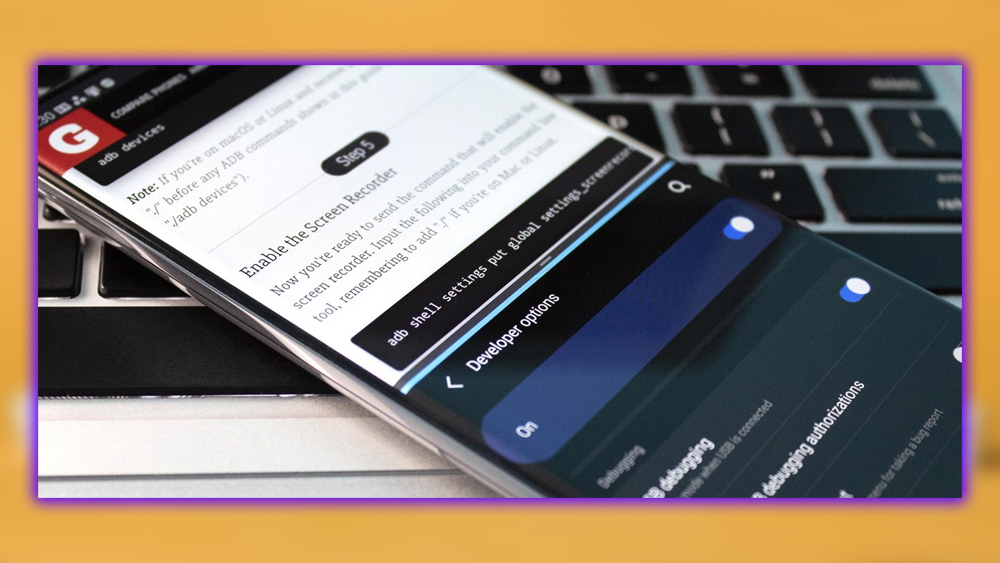
Many smartphones have massive screens. What better way to take advantage of all that space than to view two apps at once? A new split screen view in Android Nougat lets you do that without relying on a phone maker’s custom interface. Go to the app switcher, tap and hold an app’s card for a moment. Then drag it to either the top or bottom of the screen. Next, tap the second app you want to view in this two-up view. You can also drag the divider around to resize each app’s usable space. To revert to a one-up view, drag the divider off the bottom of the screen.
Drag and Drop Text between Split Screen Apps
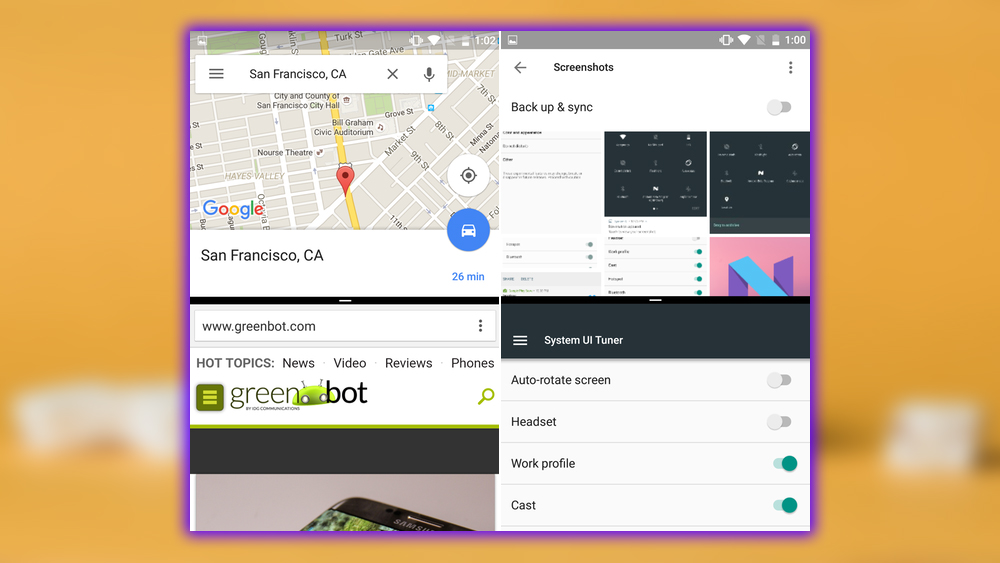
You can also drag and drop text between apps using the split screen view instead of copying and pasting. Select the text you want to copy to the other app. Then drag it over to the other app with your finger. You need to use your phone in landscape view to get this to work. Otherwise, the keyboard can get in the way. According to Android Police, drag-and-drop image support is baked in. Still, developers will have to update their apps to take advantage of it.
Press Button, Switch to Split Screen View
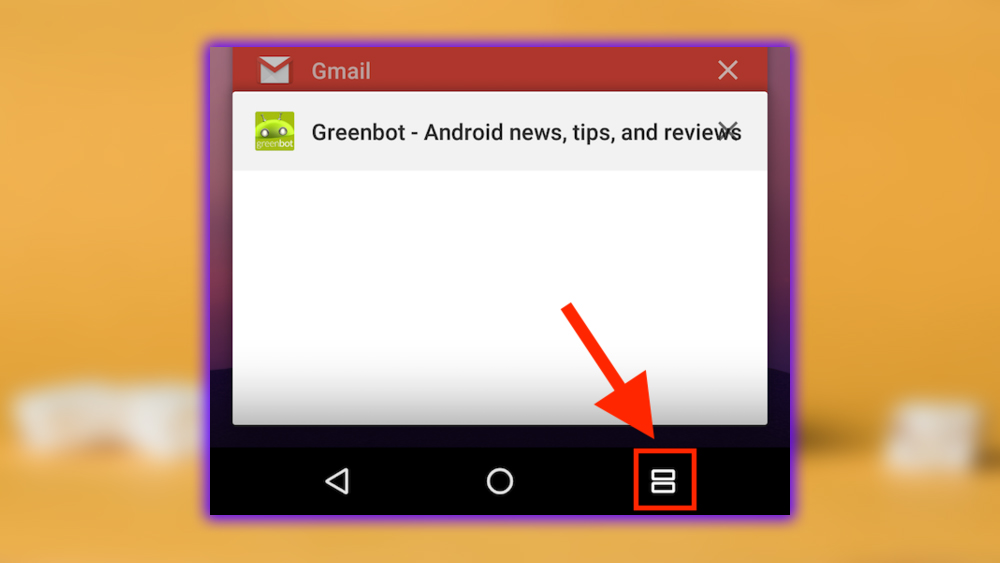
Here’s another method to switch to split screen mode. While you’re in an app other than the home screen. Press and hold the Recent apps button for a couple seconds. Next, pick the second app you want to use in split-screen mode.
Updated Emoji Characters
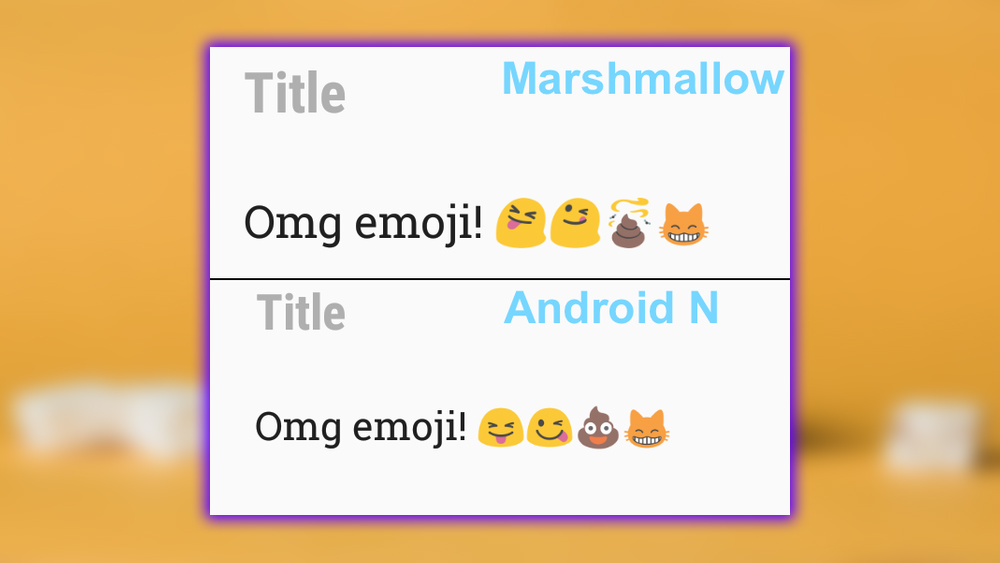
As Android Police noted, the emoji got a refresh in preview 2. The changes aren’t significant. They make the emoji characters cleaner and more legible. And the poop emoji seems really happy about it.
















