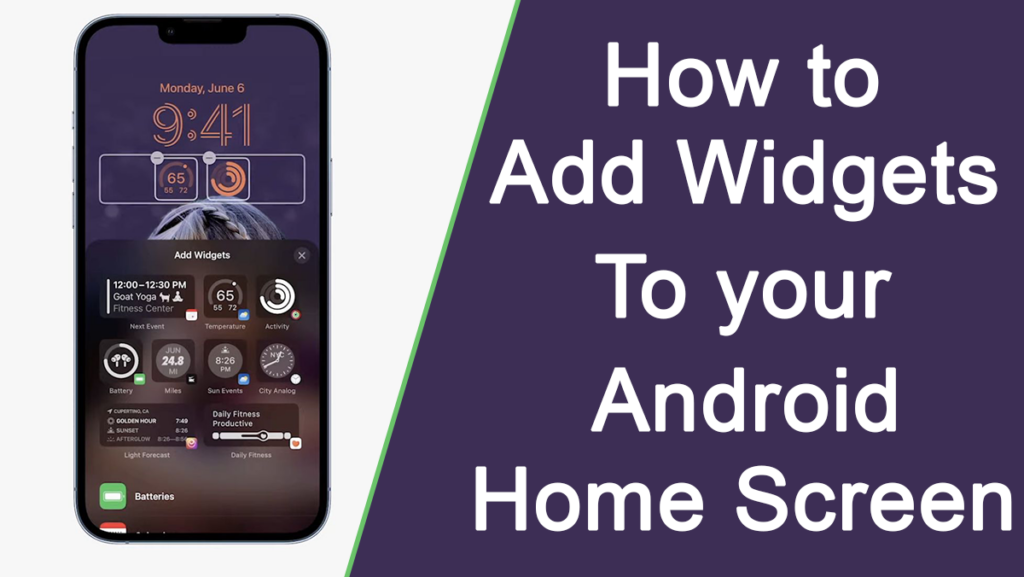
Find a Space
First, touch and hold an open space on your home screen. You’ll see an option at the bottom of the screen to view the widgets drawer. Where they dwell until summoned for duty.

Remember that the layout could look different depending on your running launcher. When the Nova Launcher switched to a scrolling format and grouped the widgets more closely together. It made browsing easier than the previous method, which collated them across multiple pages. Some custom skins, like the Assistive Touch app, even group the widgets in a categorization format. So pay attention to the layout for your particular device.
Next, touch and hold the specific widget you want. It will then become transparent; you can drag it to any open space on one of your home screens.
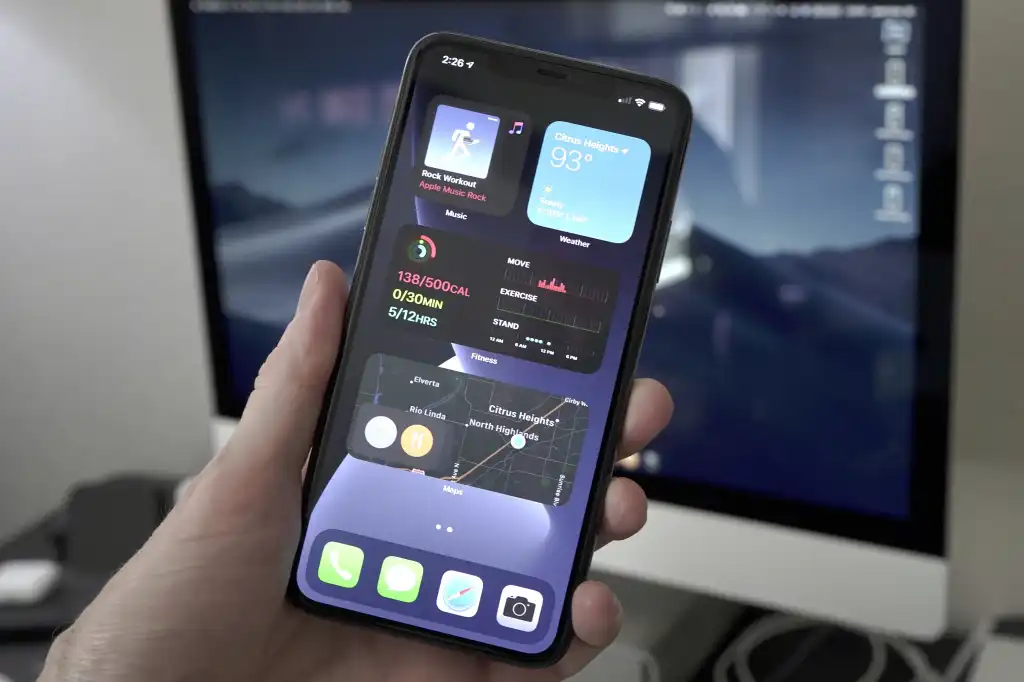
A screen needs sufficient room. Some widgets have a maximum size of a 4×3 layout, so resize it. Otherwise, you’ll need to relocate some apps before placing a widget.
Action!
Another concept to keep in mind is that some can trigger a specific response or action from an app. Or linked website along with the widgets that update with live information like the weather, sports, or news.
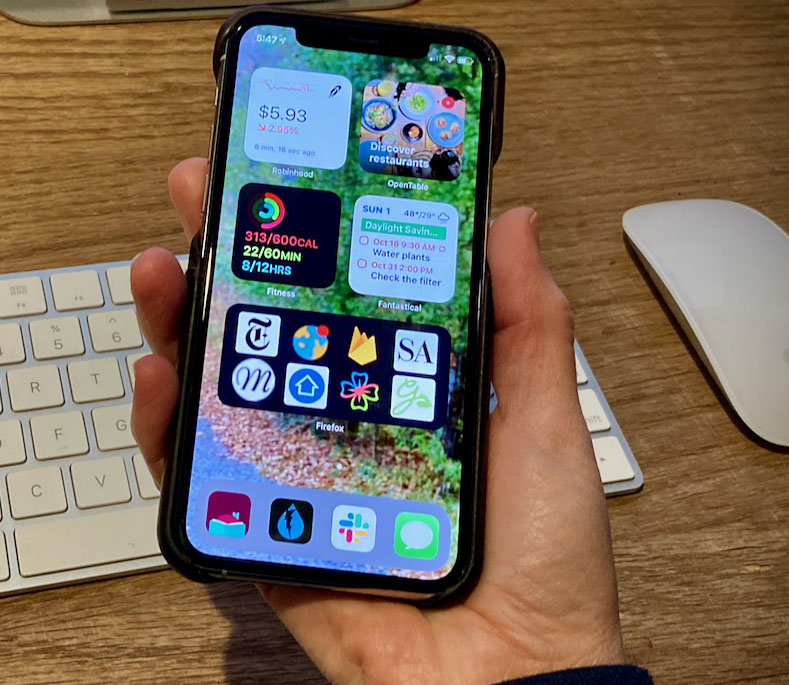
For example, you can place a Compose button for Gmail or pin a link to a specific app. When you install an app from the Play Store, the widget options will appear in the drawer. So it’s worth exploring. See if there’s some extra functionality you may want to have ready on your home screen. The key is to experiment and see what works best for you. This will give you a more personalized setup that will have you zipping through tasks with ease.
















