Chrome’s incognito mode is the best way to browse the Internet without leaving a trace of where you went.
Yet exactly what it does doesn’t protect you from is often misunderstood. Incognito mode is excellent for checking out sites that you don’t want anyone to know you visited (ahem), or if you want to search a topic you’d rather not be tied to your history.
But it’s not total privacy for all Internet activity, as IS other sites can still track you. Here’s how to use incognito mode the possible benefits.
How it works
en you browse with incognito mode, the sites you visit won’t be saved to your device history, nor will Chrome sync them to your account. As far as Chrome is concerned, what happens in incognito mode stays there.
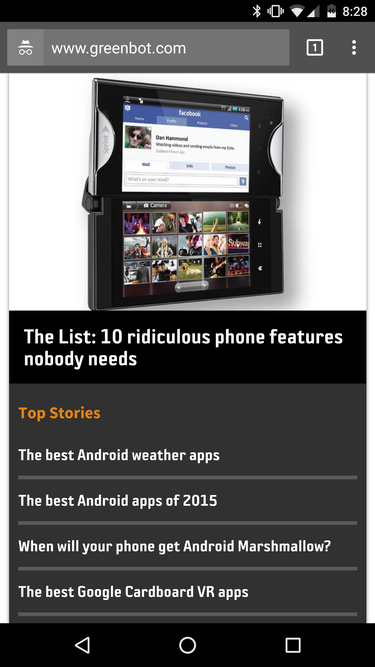
A distinct icon change to the browser’s color scheme will indicate you’re in Incognito Mode.
However, this doesn’t mean prying eyes can’t see you. Incognito mode won’t prevent your Internet Service ovider, employer (if you’re browsing on a company network), or the sites themselves from viewing your activity.
There won’t be a record on your device of any files you downloaded, however the files themselves will still be saved to your phone or tablet. Incognito mode is useful, but it’s not invisible mode.
How to launch Incognito mode
To get started, open Chrome select the overflow button (three vertical dots) on the top right of the screen.
Then select New incognito tab. You’ll see a new browser tab with a spy-style icon to let you know that you’re now in incognito mode.

unch a new incognito tab then you’ll be off to browse without leaving much of a trace.
Managing your incognito tabs will be slightly different depending whether or not you’ve chosen to merge tabs apps. If you’ve done so, when you touch the square navigation icon to launch the multitasking menu, your incognito tabs will be listed alongside other apps.
Otherwise, they’ll be stacked together in a group just to the right of your regular Chrome tabs. Touch the number icon on the top right to switch between regular incognito tabs.

Your tabs will either be separated inside of Chrome or displayed alongside your other apps depending on if you choose to merge tabs apps.
so, keep in mind that incognito tabs stay open permanently just like regular tabs. You have to close them if you want them to go away forever.
If your apps tabs are merged, the fastest way to close them all is to touch the Close all incognito tabs notification. They’ll then vanish all at once.


















