Turn on Do Not Disturb at Any Time
Android Marshmallow lets you mute notifications at any time with just a tap. Scroll down the Notifications drawer, swipe down again to get to the Quick Settings tray. Or swipe down with two fingers. Tap Do not disturb, then choose the alerts you want to receive while the do not disturb is active. You can choose to continue receiving notifications for alarms or priority notifications or opt for total silence. Let’s discuss priority notifications in-depth here in a bit.
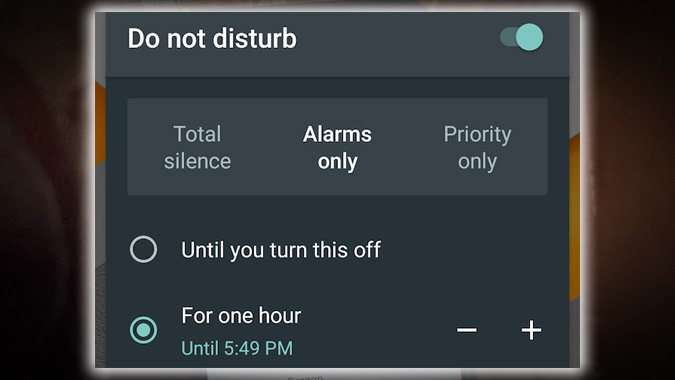
First, choose whether you want the Do Not Disturb to stay on until you say otherwise. Such as Until you turn it off, or for a set period, For one hour, by default. If you choose the latter option. Use the + and – buttons to select how long you want the Do Not Disturb to be active.
Priority Interruptions
Android Lollipop introduced the concept of priority notifications. These notifications rise to the top of the notifications screen. You can continue receiving tone or vibration alerts for these notifications even when you have muted all other notifications. Choose which notifications you’d like to treat as priority notifications. Head over to your phone Settings app, then tap Sound & notification, a one-stop shop for all things related to notifications alert sounds. Next, tap Do not disturb, then tap Priority only allows. From this screen, you can choose to limit the sorts of notifications you’ll be alerted to.
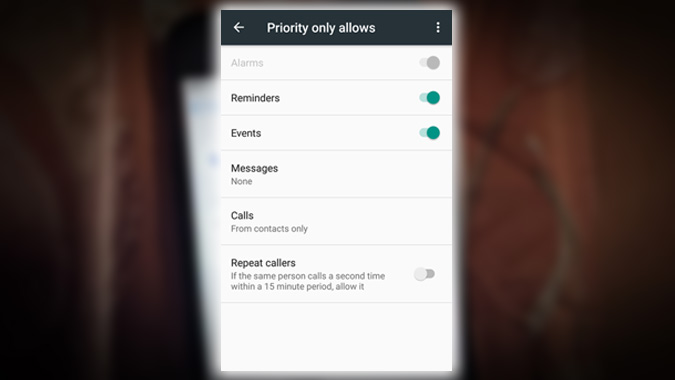
Contacts
First, choose whether you want to give priority to notifications for reminders of calendar events. The option to silence alarms is grayed out for whatever reason. Next, review the priority notification options for Messages and Phone calls. Set your priority preferences by tapping either, Messages or Calls. When you do, a menu pops open with four options:
- From anyone: This option allows all notifications, regardless of who is trying to reach you.
- From contacts only: Notifications alerting you to calls or messages from people in your Contacts app will get priority status.
- From starred contacts only: This setting prioritizes notifications that pertain only to those marked as favorites in the Contacts app. To mark someone as a favorite, go to the Contacts app. Tap that person’s name, then tap the star icon in the upper right corner.
- None: No call or message notifications will receive priority status.
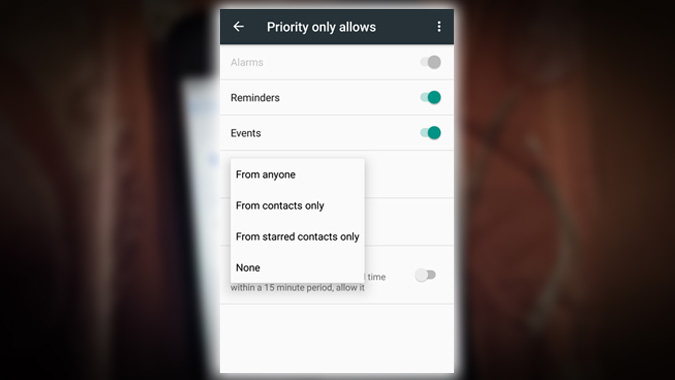
Once you choose your desired settings for calls and messages. Choose whether you want notifications from repeat callers. To gain priority by toggling the Repeat callers slider to the On position. When this setting is switched on. You’ll receive a piece of information if someone calls you a second time within 15 minutes. Regardless of whether notifications from that person receive priority status.
Downtime
Suppose you want to allow all notifications through most of the time but limit alerts during certain hours, like. In that case, when you’re sleeping or at the office, Downtime is for you. During Downtime hours, you’ll only be alerted to priority interruptions; your phone will receive all other notifications silently. They’ll be there, waiting for you when you wake up. But your phone will not light up the screen, make a noise, or vibrate.
If you want to use Downtime. You first need to choose the days of the week and times you want to set as quiet notification hours. Go to Settings > Sound & notification > Do not disturb > Automatic rules. Android Marshmallow provides presets for weekends, and weeknights, a preset option for managing notifications during calendar events. Start by tapping any of these three options. For the sake of this tutorial, I’ll tap Weekend. Next, toggle the on/off switch to the on position. Select the Days you want the preset to apply, then set start and end times.
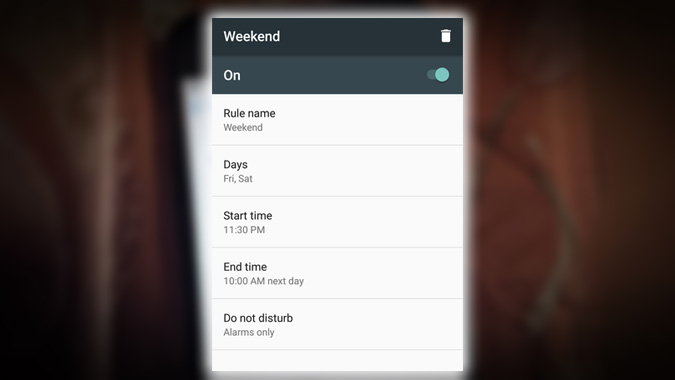
Alarms
Next, select the kinds of alerts you’d like to allow through. You can choose between Alarms, which only enable alarms to sound but silences all other notifications. Priority only allows priority notifications or Total silence, which mutes all notifications. Take a peek at the Event preset; choose whether you want to silence notifications. From going off during events listed on your calendar. Helpful in preventing your phone from going off in the middle of a meeting. Switch the rule on, select the calendar reply status you want it to use. Then choose what kind of notifications, if any, you wish to receive during calendar events.
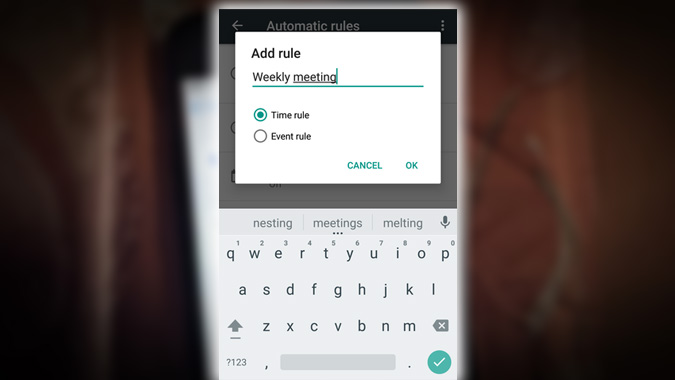
You can create additional rules for notifications as well. For example, you can set one to allow only priority notifications while at the office. Tap Add rule, enter a name, choose whether you want a Time rule you enter specific times and dates. Or an Event rule based on calendar events, then tap OK. At this point, you can set up your new rule. Doing so is pretty straightforward; it works like the presets mentioned above. You can delete a rule at any time. By tapping its name and the trash can icon in the upper right corner. You can also temporarily stop observing a rule by toggling the on/off switch to the off position.
App Notifications
Android Marshmallow, like Lollipop before it. Lets you Block apps from sending notifications entirely or mark notifications from certain apps as priority notifications. First, head back to Settings > Sound & notification. Next, scroll to the bottom, tap App notifications. Then tap on the app for which you want to adjust the notification settings. Toggle the Block all slider to the on position to stop receiving notifications from that app. Toggle the Treat as Priority slider to the on position if you want notifications from that app. To be considered Priority notifications.
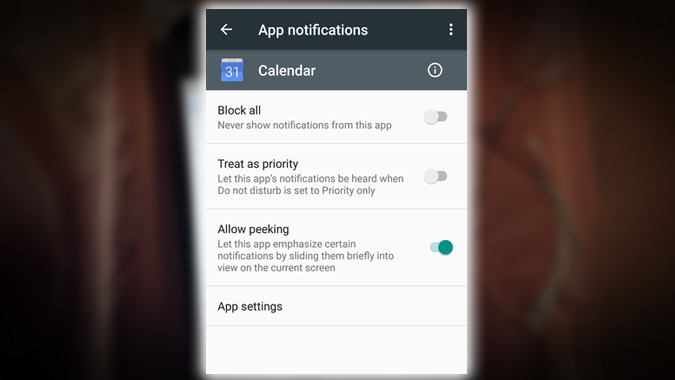
While you’re here, you can toggle whether you want to view the larger heads-up notifications for the app in question using the Allow peeking setting. You can also get to this screen any time an app’s notification appears. By pressing holding on the notification until you see the little info button. It looks like lowercase i in a circle appears. Tap on that, and you’ll go straight to the notification settings for that app. Once done, exit the Settings app. And enjoy your newfound mastery of the Android Marshmallow notification system.
















