Settings
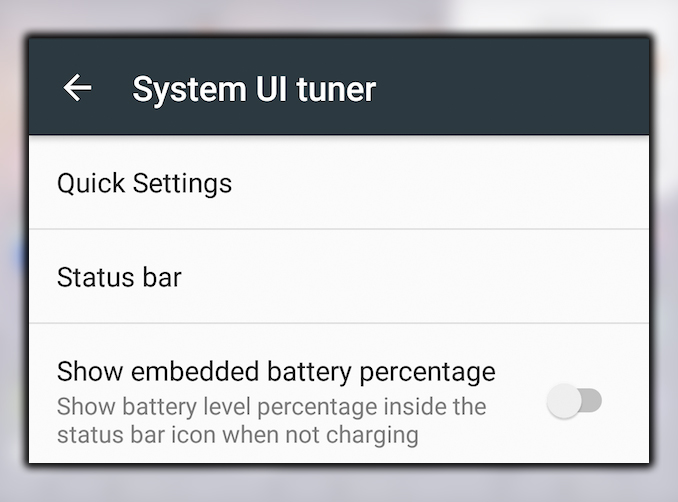
Open the Settings app if it isn’t already, scroll down, then tap System UI Tuner under the System subheading. Suppose this is your first time using System UI Tuner. You’ll get a warning that System UI Tuner features are experimental and may change, break, or disappear in future releases. Read dismiss the message, then tap Quick Settings.
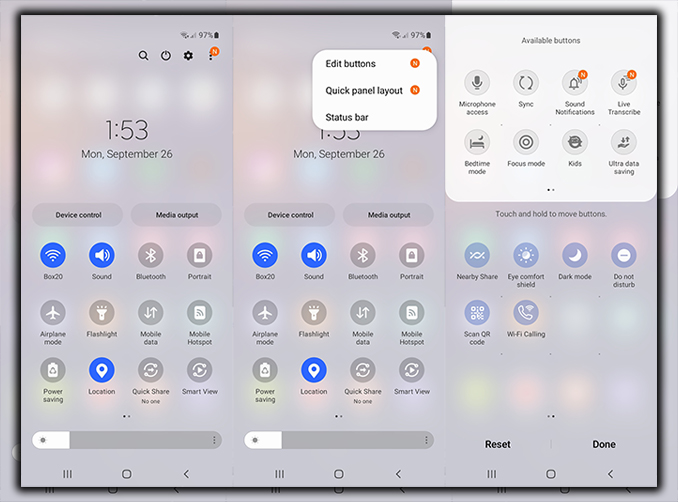
You can rearrange, remove, or add items to the Quick Settings tray quickly and easily. To mix things, drag them around. If you want to remove an icon. Drag it from its location in the Quick Settings tray to the Delete icon. If you want to add or re-add an item, tap Add tile. Then tap the name of the setting you wish to access quickly.
The Quick Settings customization tool works reasonably well, but it’s still rough around the edges. That said, it works well enough that I could see building it out a little more. Making it easier to access.
















