Drive sure can clutter up quickly. It’s my go-to for everything when it comes to productivity, but even with ’s search prowess baked in, there are moments when finding the right file or image just takes too much work.
Fortunately, has added in several tools that can improve how much you can organize, share, sort, get to work faster. This way you zip through your tasks get back to important things, like trying on new watch faces.
Find what you’re after
Search is going to be a key part of any product. In Drive, the search box can be used to find any item by its title, any of the content inside the files, the names of items featured in pictures, hwritten notes.

Search throughout your Drive for the right phrase, even if they’re tucked inside the file.
Once you have the your search results, touching a file will launch it in the requisite app (Docs, Sheets, or Slides) or Office Compatibility Mode depending upon the file type. Keep in mind that has parceled out its productivity tools into separate apps, so you may have to hit the multitasking button or back button a few times if you need to get back into Drive.
Save your files offline
No matter how good your mobile network, there may be a time when you’re going to be offline. If you want to work with a file that lives in the cloud, that could be a problem.
So I make it a habit to save files that I use for offline use, which guarantees they’ll be ready for me no matter where I am. An important trick is to bump up how much space the Drive app allocates for such files so you don’t hit a wall if you go to save something.
Go to Settings > Cache size pick from the four configurations (pictured).
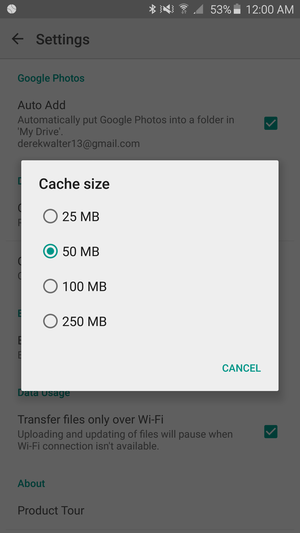
Cache up to 250MB on your Android device.
Then, when you go to save a file offline (Settings > Keep Offline) you can rest assured there’s plenty of room. Should you fill things up, you can always use the “clear cache” comm from the settings.
Kill the clutter
Sometimes saving everything to Drive may make it seem a little messy, at least if you have the same neat-freak tendencies as I have.
So instead of just throwing out a search term rooting through ten different file types, you can instead filter your Drive. Go to the top-right menu select Filter by to specify which file types you want to see.

Filter your Drive by file type for a much cleaner view.
This helps me if I’ve been working with a bunch of presentations want to find one of those—no need to have Docs or Sheets jumble the search results.
Share print like a pro
Drive is all about sharing, but there are a couple of things to consider before you print or send someone your hard work.
inting from a mobile device still feels like a bit of wicked magic even though it’s not that new. However, first you must prepare the cauldron known as Cloud int. This can be tricky, so you may need to do some legwork to connect your printer to ’s service. But once you do, your printer is an option for anywhere you’re signed in with your account. No need to mess with setting up the printer on each new device.

int your files or share them as a different format.
Sharing, meanwhile, is available in a couple of different places. You can touch the “i” icon from the main file list or if you’re inside a document touch the three-button menu at the top-right. Then choose Share & export.
From here you have a lot of different options, like adding another editor, getting a shareable link, or saving it in a different format. That’s key if you work with others who prefer traditional Office or Adobe files need something as a .docx or .pdf.
Get smart with widgets
Drive has some great widgets that can really speed up your productivity. A useful trick is to pin a specific file or folder to your home screen with the 1×1 widget. This way if there’s a document you’re working on you don’t have to jump through Drive to find it.
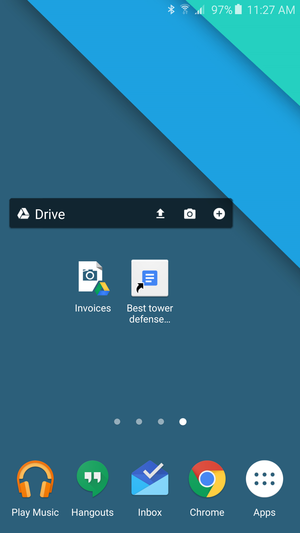
dgets give you one-touch access to several Drive features.
I do this often when when working on an article so I can quickly launch that file add in whatever thoughts or new ideas I came up with.
There’s also a useful 3×1 widget that includes a scan, upload, “new file” button. If you do a ton of work from your phone or tablet it’s really worth it to have it on the home screen, especially if you like taking pictures of notes saving them in your Drive.
th Microsoft Office also on Android, there’s rather fierce competition for the title of productivity king. So pay attention to each new Drive update to find out what new tricks come out that can speed up your workflow even more.
















