Check for Updates
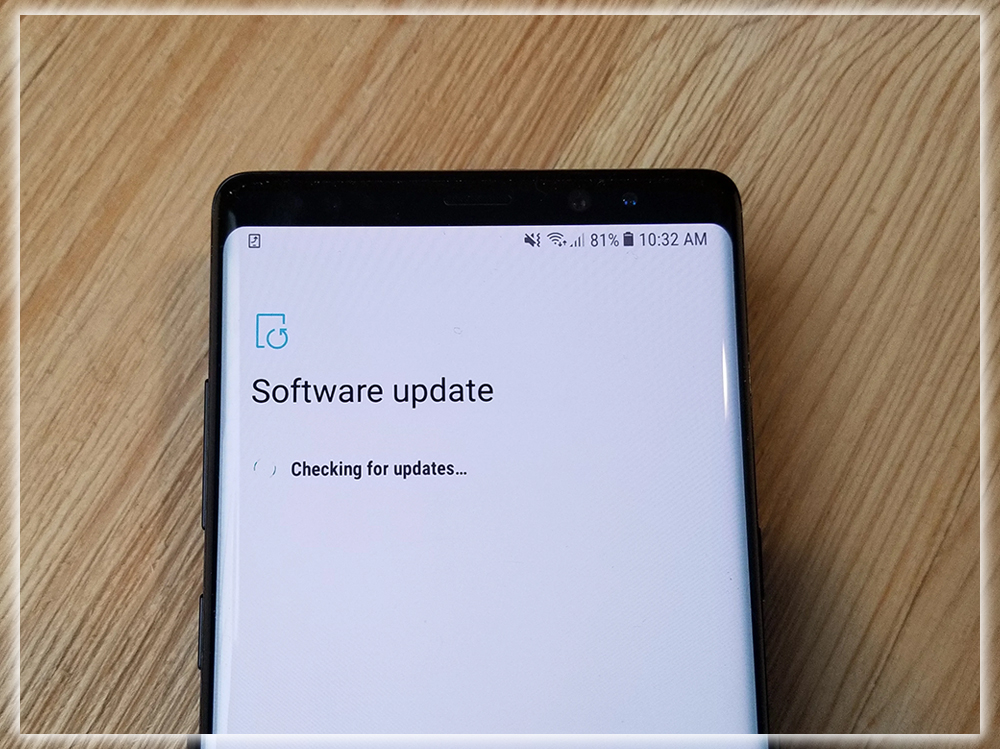
Which updates? All the updates. Suppose you don’t have automatic updates activated in the Play Store, or you’re not often connected to Wi-Fi. In that case, you should run through all the app updates before taking more drastic measures. Some apps or others had a bad update, causing mischief in the background. Getting the newest version might solve your problems in mere minutes.
You should also check for system updates in the About phone menu in Settings. You’ll likely get a notification when over-the-air updates are ready. Still, not all carriers keep pushing them after you dismiss the alert. If there’s an update available for your device, make sure you install it. You can probably find horror stories about OS updates if you look around. Still, these tales are in the extreme minority. Usually, you’ll get security fixes, importantly, performance and improvements.
Remove Disabled Apps
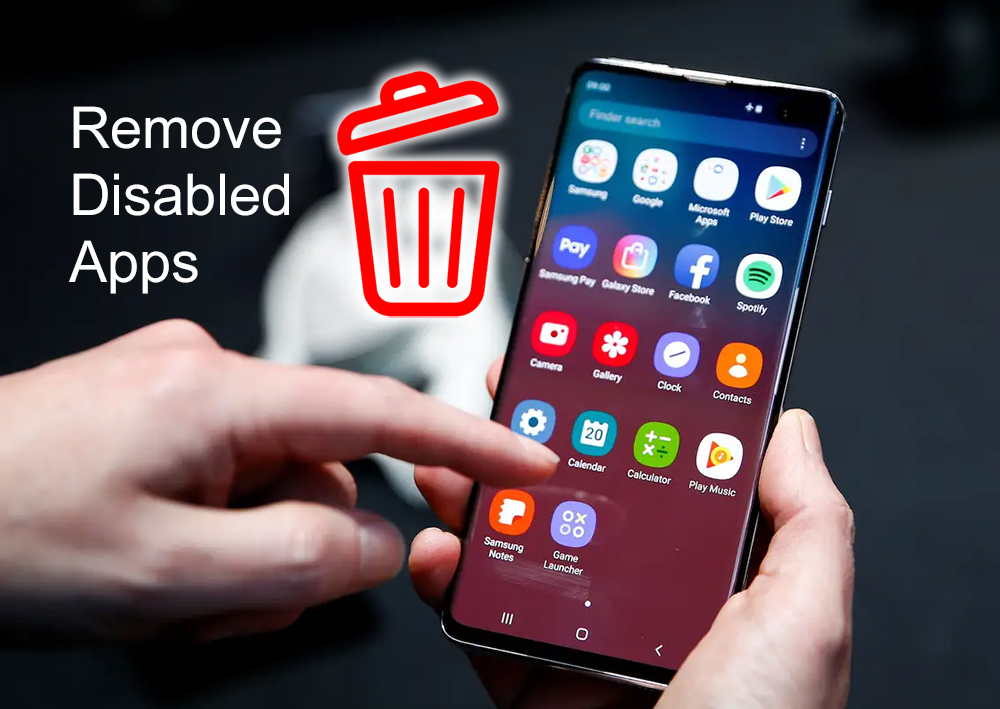
If you’ve been using a phone for a few months. You’ve probably accumulated quite a collection of apps you rarely open. Maybe you’ll use them at some point, but let’s be honest, you’re not going to. You should go through your device and remove anything you don’t absolutely need.
Android allows apps to start up and run in the background. That’s usually not a problem, but some apps, as mentioned above, can misbehave. Micromanaging background tasks is a recipe for disaster. Any services you kill will only restart themselves drag the system down, and waste more battery in the process. Fewer apps installed means few background tasks for Android to juggle. Simply removing apps, you don’t use could solve your problem. You might also see sluggishness if your phone is nearly out of space, so clearing it out can help. For unwanted system apps that you can’t uninstall, you should disable them from the main app settings. This hides them from the app drawer and prevents them from starting in the background. If these apps are bogging down your phone, the problem is solved.
Clean Up Your Home Screen
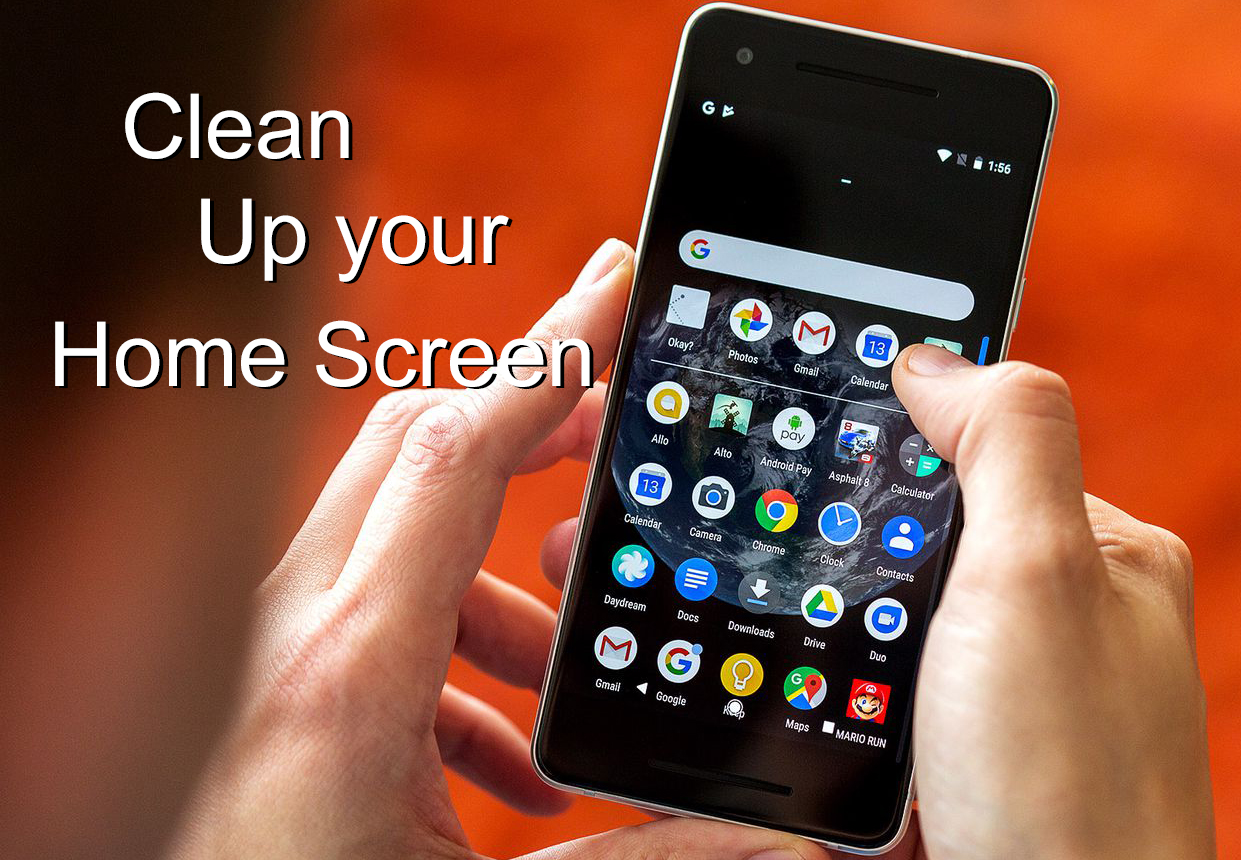
Most device makers have their own home screen. Still, various third-party alternatives to Google’s own Now Launcher in the Play Store exist. One thing they all have in common is widget support. Widgets are great, except when you get a little carried away, they make the phone sluggish. If you’re feeling too much lag, consider scaling back what’s running on the home screen. It might just be one or two widgets causing issues, so look for things that scroll or refresh often. Live wallpapers can also cause a device to suffer poor performance. So switch to a static one to see if that fixes anything.
Be Smarter with Power Saving Modes
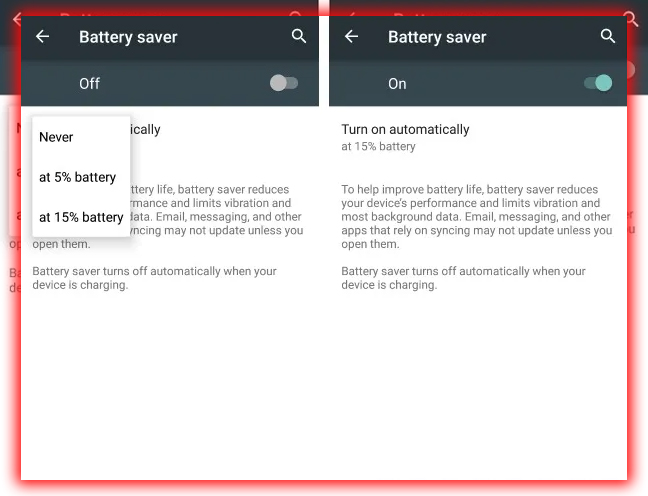
It’s 4 in the afternoon. Is your battery dead yet? Depending on the phone you’re carrying around, you might have to answer in the affirmative. The power-saving modes included in virtually all phones can save a bit of juice and extend usable time. But they come with drawbacks. For example, they’ll slow the clock speed of your processor and reduce the rate at which the display is drawn. Unsurprisingly, that makes the phone feel slower. It can be noticeable if you’re already dealing with performance issues. There’s a place for power-saving modes, of course. When you’re actually low on battery, longevity is more important than performance, sure, so turn it on. Most phones even have a setting to automatically enable power-saving modes at a certain threshold. Just don’t leave these modes on all the time, as some people do.
A Full Factory Reset
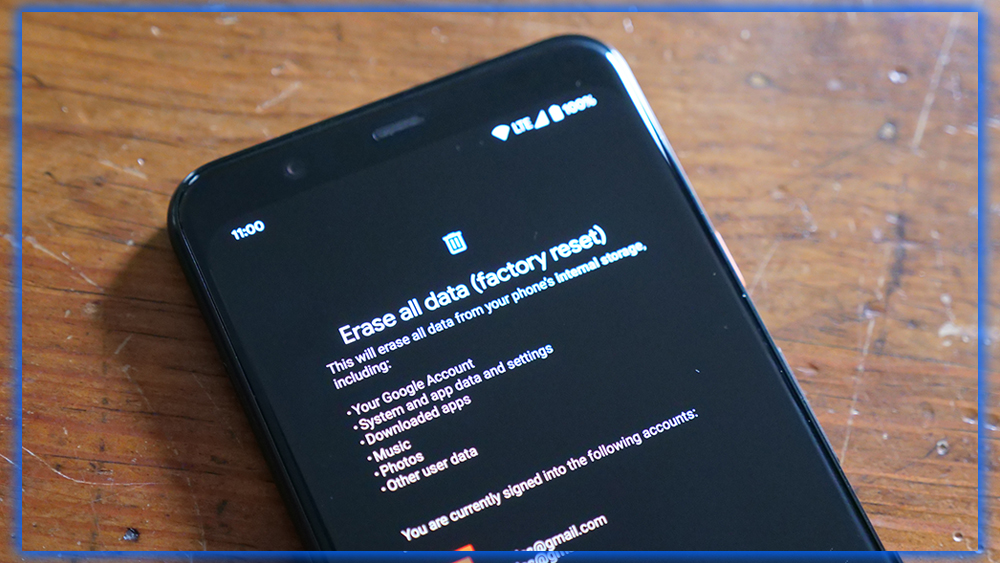
Despite how amazing smartphones are, they aren’t perfect. Sometimes you don’t know what’s wrong. No amount of tinkering settings apps will return a device to like-new performance. If all else fails, you should consider doing a complete device reset. This can solve any problem with apps, but it can also cure bizarre impossible-to-diagnose system issues. It’s a bummer that this sort of thing still happens. Still, if there’s some deep-down error or misconfiguration, this is probably your only course of action.
Before resetting your phone. Ensure you got all the essential data saved. You can save files in cloud services like Dropbox or Drive. App data is harder to take care of, but Helium Backup is compatible with most devices and doesn’t need root. You can initiate a device reset from the main system settings in the named Backup reset menu. You can also boot into recovery mode reset from there. But that’s only necessary if your phone isn’t booting to Android. If you do need to reset, hopefully. You at least end up with a snappy Android device at the end of it.


















