Knock Code
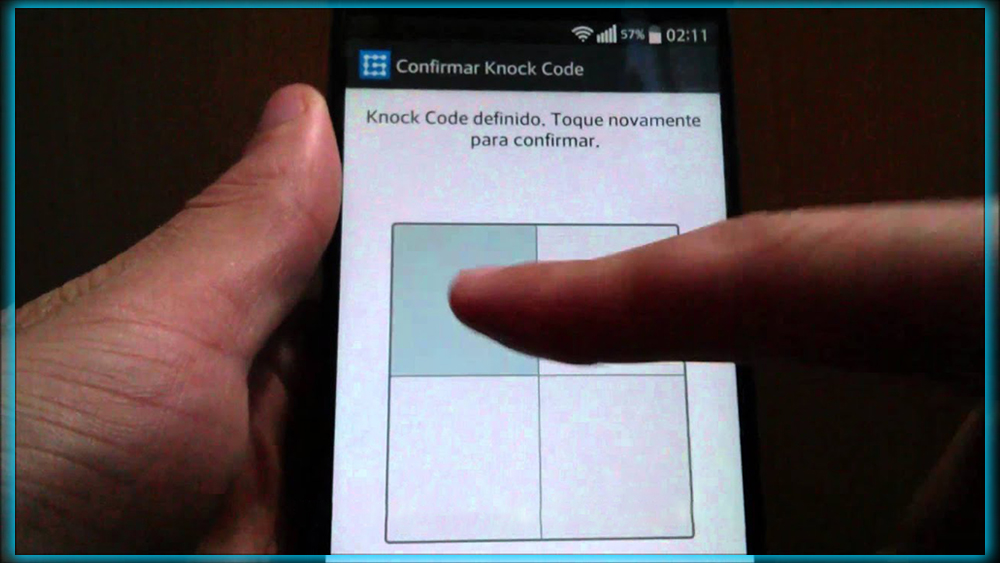
Plenty of Android device makers have their own special secure lock screen tricks. For example, Samsung has fingerprint readers on all its phones. LG has Knock Code, which is incredibly useful and complements the design nicely. With Knock Code, you can pick a series of screen taps in a two-by-two grid. That will wake up the screen instantly and unlock the phone.
The G4 has a power button on the back, which is convenient when holding it. But less so when it’s lying on a table. Knock Code really saves the day in that scenario. It’s also brilliant about how it interprets the taps. You don’t have to be in the exact same spot each time. Ensure you tap in the correct orientation relative to the first tap. You’ll be offered a chance to set this up during the first run process. You should at least give it a shot.
Disable Apps
Your carriers have probably conspired to cram a healthy portion of junkware on your shiny new phone. So you ought to go through and clear all that out. Most pre-installed apps can’t be uninstalled, but you can disable them in the settings. This includes all those carrier apps and some of LG’s built-in stuff like QuickMemo be honest, you won’t use it.
To get rid of the pre-installed apps, head to the General tab of the main settings and tap on Apps. Go over to All, and find the offending packages. When you tap on an entry, there will be an Uninstall or Disable button at the top of the screen. Disabling an app removes it from the app drawer and prevents it from running in the background. It’s the next best thing to uninstalling; it’s all you can do with most pre-loaded apps.
Fix the App Drawer
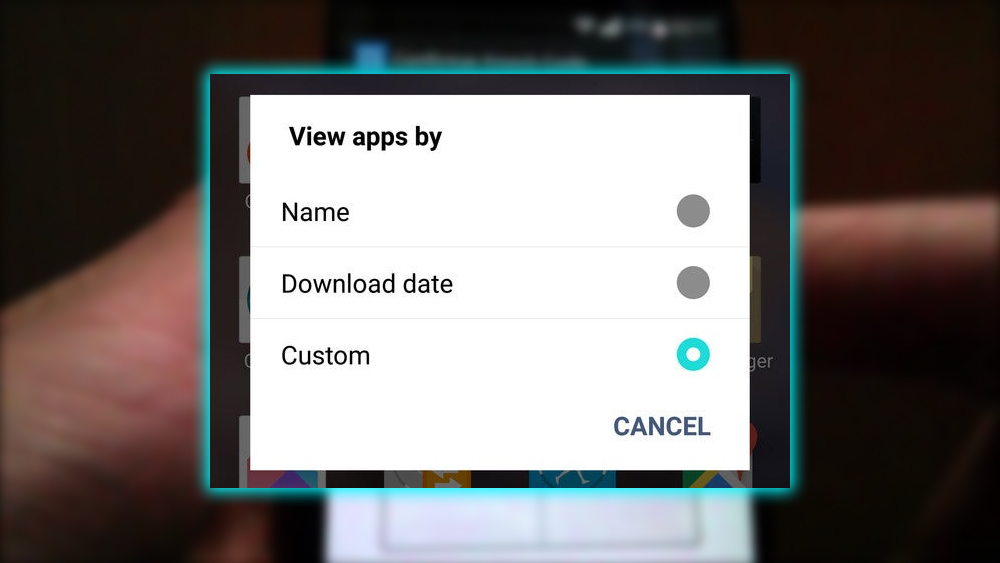
The default app drawer arrangement on the G4 is custom, which means mixing everything up so you can’t find anything. You should definitely change this to alphabetical using the overflow menu button. Tap View apps by selecting Name. It allows you to have folders in the app drawer, even if it’s sorted by Name. That’s handy if you want to keep several frequently used apps at the top.
Smart Notice Settings
The Smart Notice widget is among the first things to greet you on the G4’s home screen. It occupies the top half of the main home screen panel. Which has a clock, weather, importantly, a text bar at the bottom. The text is updated with information throughout the day. You can customize it by opening the settings in the upper right corner of the widget.
Smart Notice contains notification features related to contacts, weather, phone info, and more. They are all enabled by default, but you can turn off anything you don’t want popping up. Some cards you might see include contact birthday reminders, severe weather alerts, and extreme battery drain warnings. It can be a little overwhelming, so give these a quick pass to reduce the noise.
Rearrange the Notification Panel
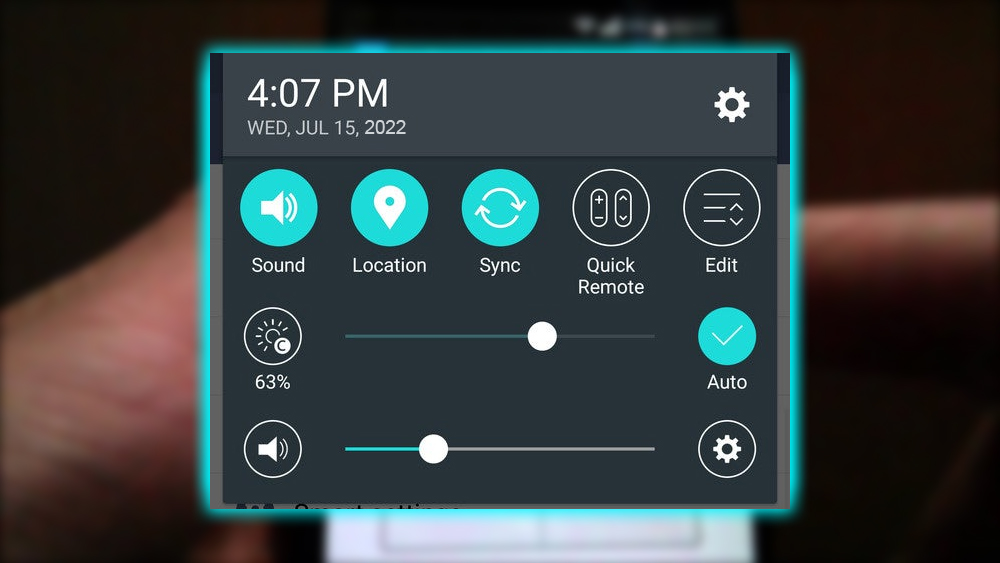
LG’s notification panel has several settings and toggles built-in. Still, you can change what is shown to better suit you. By default, you’ve got a row of settings toggles, a brightness slider, and a volume slider. To change the layout, slide the row of toggles to the left. You’ll see an Edit button on the far right.
The editing interface lets you disable the brightness or volume sliders and rearrange or disable items in the toggle area. Items in the list closer to the top will be toward the left of the scrollable toggles. So keep the most important stuff up there. You’ll have to scroll to access anything past the number five slot.
Kill Smart Bulletin
Just like every other phone maker these days, LG’s Android interface comes with a custom home screen. Part of that home screen is Smart Bulletin. It sits to the left of the main screen like Now, except it’s much, much less helpful. It’s basically a collapsible list of widgets for LG’s built-in apps. It would be best if you disable this.
You can get rid of Smart Bulletin by pulling up the home screen layout editor with a pinch gesture. Then grab the Smart Bulletin page and drag it to the remove icon. Alternatively, hit the settings icon at the top of Smart Bulletin to toggle the on/off switch. There, that’s much better.
Choose Your Smart Settings
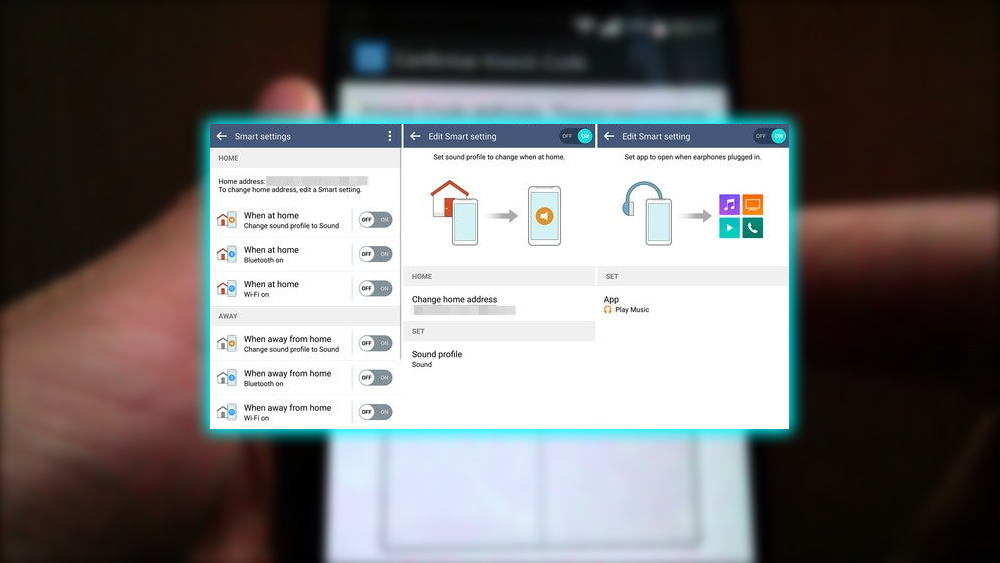
A new feature of the G4 is LG’s Smart Settings system. You can find this by going to General > Smart functions in the main system settings. Smart Settings allows you to automate some basic system settings. Like volume and Wi-Fi based on where you are and the state of the phone. It’s like a vastly simplified version of Tasker.
There are three sections of Smart Settings; at home, away from home, and accessory. The home and away categories allow you to set a sound profile, Bluetooth on/off, and Wi-Fi on/off. The accessory options can automatically launch a media app of your choice. When headphones are plugged in, or Bluetooth device is connected. Each set has a toggle in the main list. But you’ll need to tap on the line to get into the individual settings. You can choose your home address for location settings and tweak the other options.
Interruptions
The system to determine when you should be interrupted by a notification. Works differently on each phone; the G4 is no exception. You can’t access interruption modes from the volume popup. Still, there is a toggle in the notification drawer, as mentioned above. Knowing how to turn it on manually is essential. Still, you can also set a schedule tweak to what your interruption modes will do. Head into the main settings and find Interruptions under Sound & notification. This menu has all the locations for setting up a recurring schedule for priority mode called Downtime. This is great for keeping the phone quiet at night or at work. You can also exempt specific callers or notifications in this menu so they will always get through. There’s a no-interruptions mode when you don’t want anyone to bug you.
Smart Lock
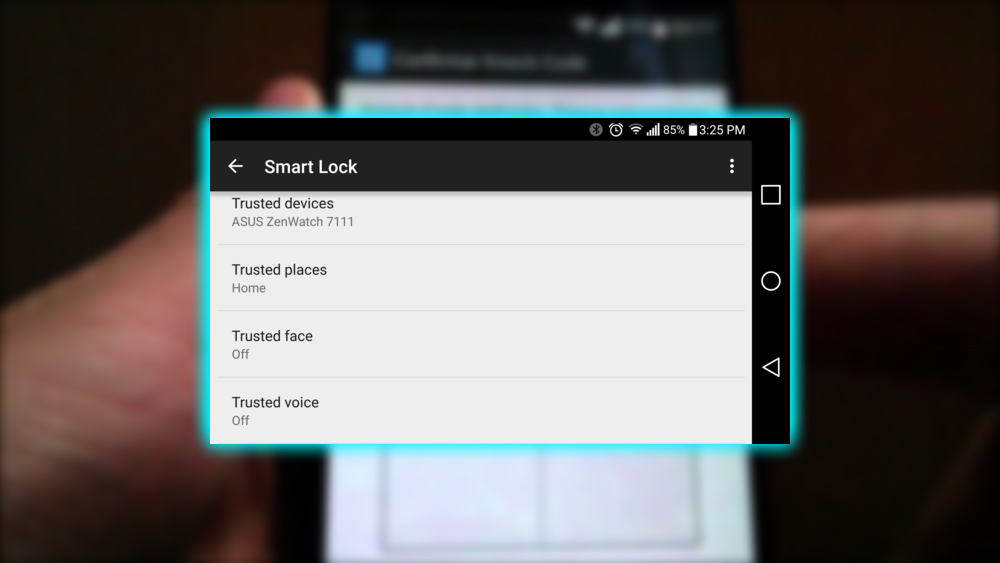
One of Android’s killer features is Smart Lock, which works particularly well on the G4. Smart Lock allows you to set a secure lock screen. Then have the more straightforward swipe-only lock method used when certain conditions are met. For instance, when you’re in trusted locations, connected to trusted Bluetooth devices, or when the phone sees your face.
To enable Smart Lock, head into the system settings and find the Lock screen menu. Smart Lock should be near the top as long as you’ve set a secure lock method. Like the fantastic Knock Code option mentioned above. Android is constantly adding new Smart Lock features via Play Services updates. But, there are five trusted devices, trusted places, trusted face, trusted voice, and on-body detection. Click the ones you want to use to bypass the lock screen. And set them up by following the on-screen instructions.
The G4’s Knock Code secure lock method flows well with Smart Lock. You can always double-tap the screen to wake it up. Then swipe to unlock when Smart Lock is triggered. But you can also enter the complete Knock Code while the screen is off. The lock screen will be bypassed as if it were securely locked. No swiping is needed.
Plug in Your Cloud Accounts
There are, of course, apps for services like Dropbox OneDrive. Still, the G4 also has system-level integration with several cloud storage providers. Head into the settings menu and find Cloud under the General > Personal section. It supports Dropbox, Drive, Box, OneDrive, and Cloud, which no one uses.
So what’s the advantage of signing in with your accounts here? The media content in your online storage will be accessible in the gallery, music, and file manager apps. You can even change which of the three has individual access to each cloud account. Maybe you keep a lot of music in your Dropbox account, but you’ve got pictures in Drive. This gets them all into the built-in apps.
Screen Pinning
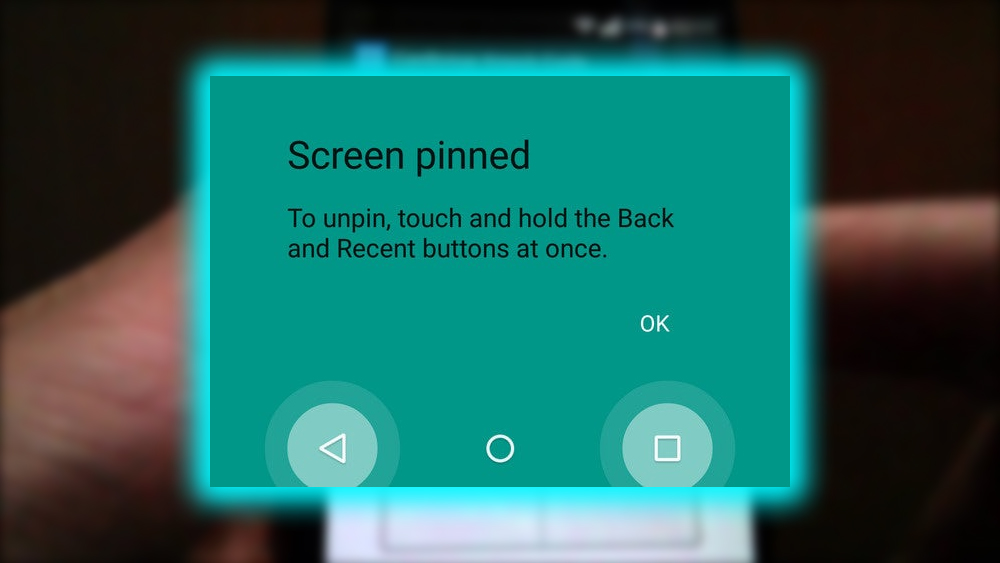
Screen pinning is one of the most excellent privacy features in Android Lollipop. But it’s disabled and buried on every device. This feature lets you lock the device to a single app. Pinning it so you can let someone else use your phone without worrying they will snoop around.
To enable screen pinning, go to the General tab in settings and scroll down to Security. In this menu, you’ll again go all the way to the bottom, really? To find screen pinning. Please turn it on, and you’re all set.
Any app can be pinned by tapping the multitasking button. A pin icon will be in the lower right corner of the app’s card. Tap it to pin. You can require your secure unlock code to leave pinned mode, which is obviously faster. The standard pinned method is acceptable should you ever need to distract your kids with the phone. But want them to avoid placing accidental international calls.
Set Up Content Lock
I’m not here to judge if you have any photos on your phone you’d like to keep private. The G4 has a nifty built-in way to hide them. It’s called Lock. You can enable it with a quick trip to the Security settings in the General tab. You’ll be asked to choose a password or a pattern to access locked content. There’s also a backup email for N recovery. LG’s pretty serious about this. If you lose access to locked content, it’s gone forever. To lock a photo, simply long-press and select Lock. You can access all your locked content via the overflow menu in the gallery app.
Glance View
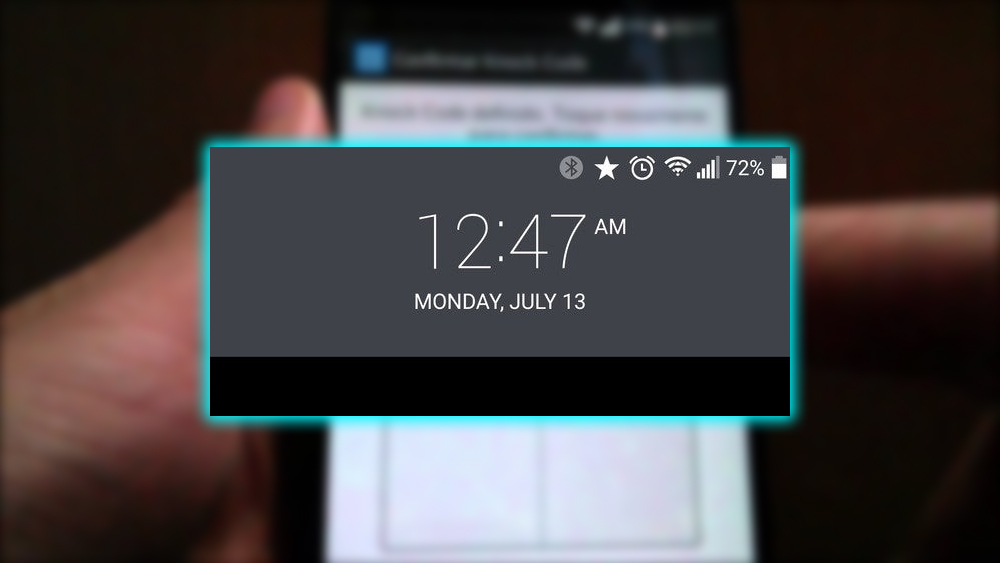
So you already know about Knock Code, but there’s another cool thing you can do when the screen is off. Drag down on the screen and open what LG calls Glance View. It shows you the clock, the status bar with notification icons, and the date. It’s a handy little feature; there are no settings to mess with to make it work.
Battery Saver
The G4 gets excellent battery life; you can swap the Battery out when it gets low. If you don’t have a spare cell. You can use the battery-saver feature to eke a little more usage out of the phone. To tweak these settings, head into the General tab and find Battery & power saving.
Battery saver game optimizer should be on by default. It would be best to leave the game optimizer alone with no settings for this one. That just down-scales games to 1080p instead of rendering them at 1440p. Which will save power and shouldn’t produce any visible degradation. The battery saver does have a few settings, including an automatic activation threshold. You can set it to 5% or 15%. If you’re really worried, turn it on immediately. There’s also a checkbox to restrict background processes to save even more juice.
Remember, turning on the battery saver will lower the brightness, slow the processor, and make the phone much less fun.
Check Out Manual Camera Mode
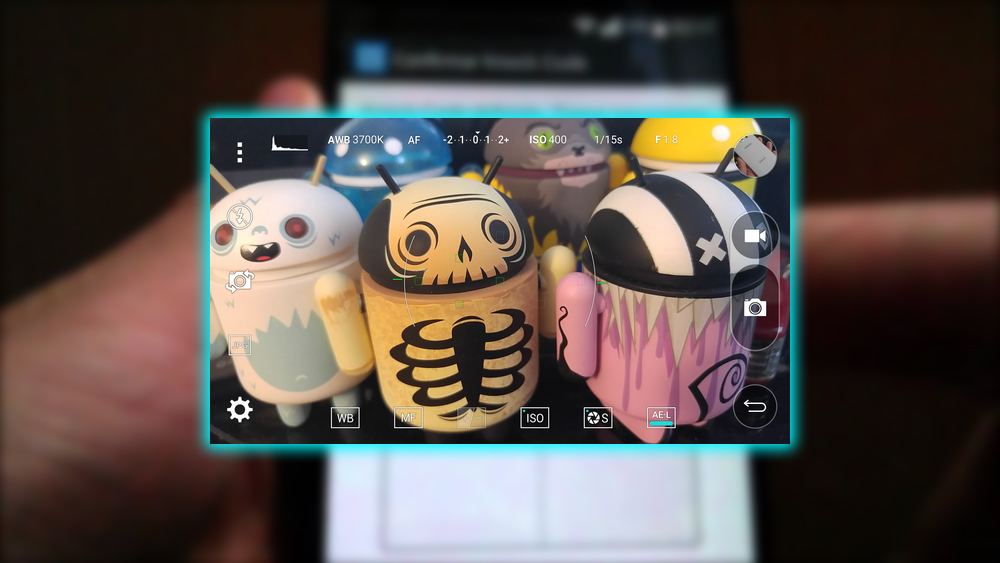
You can take excellent snapshots with the G4 in auto mode. But LG really stepped up its game this year regarding the manual camera mode. You can access the manual camera by tapping the menu button in the upper left corner of the viewfinder. Manual mode lets you control the ISO, shutter speed, focus, and more. All the buttons for this are along the bottom of the viewfinder.
Also, check out the RAW photo capture option, activated via the viewfinder button on the left. The default is JPEG only, but you can switch that to JPEG or RAW. The RAW file contains all the information gathered by the sensor. Before it was compressed and turned into a JPEG. The RAW file is processed in Lightroom or a similar app. To make dramatic changes to the final product. RAW processing isn’t for the faint of heart. The files are enormous, but the G4 has that microSD card slot to help make space.
















