HTC was one of the first Android phone makers to settle on a br style for its Android skin: HTC Sense. It has changed a lot over the years, but the last few design iterations have been really good. ile we might like the Galaxy S6 better than the One M9 overall, it’s hard to ignore how powerful fun Sense is to use. You just need to know where all the best features are hiding to take full advantage, so here they are.
Use BlinkFeed offline
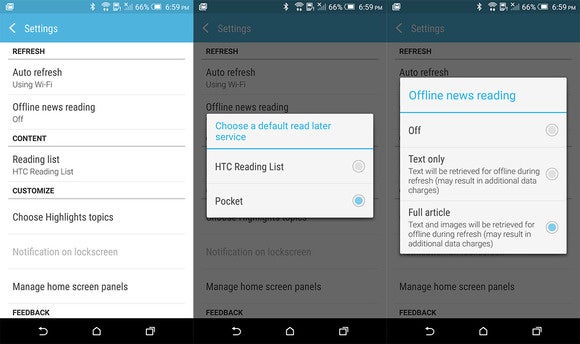
Did you know BlinkFeed can work offline, too?
One of the best features of HTC’s stock home screen is the BlinkFeed panel. st swipe over to this screen on the left of your main home screen you can see an aggregated list of posts from all your social networks a variety of configurable news sources. It’s all very clean straightforward, but did you know it also works offline? It does, the feature is pretty robust.
Access the offline configuration by opening up the BlinkFeed settings from the slide-out navigation bar. First, set a mode for Offline reading, which is disabled by default. You can have BlinkFeed cache the full content of the posts or just the text. is added to your offline reading list with the button in the top right corner of exped stories.
You can also decide how you want to read your offline content. The BlinkFeed settings let you pick a reading list service. The default is HTC Reading st, but you can install use cket, Instapaper, others.
Make themes more customizable
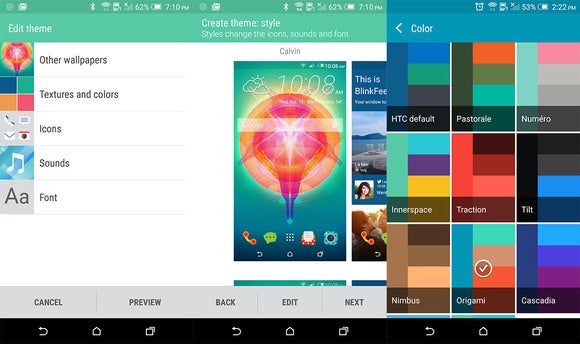
You can tweak any theme you download, use its parts in your own custom themes.
HTC’s theme engine on the M9 is fantastic, but the options are a little scattered. For example, you can download a theme from the store apply it, but if you want to change any part of the look, you need to go back to the My Theme section tap on My current theme. Not the most intuitive place. You can do this for any downloaded or custom themes.
There’s also a separate rsonalize menu under the main system settings where you can edit the wallpaper, theme colors, more. If you are creating your own theme, you should check this menu because for some reason, HTC doesn’t offer you as many color options for custom theme creation. It tries to extract colors from the background image, but going into the My Theme or rsonalize area you can choose the colors from any of your other installed themes.
Sense Home widget configuration
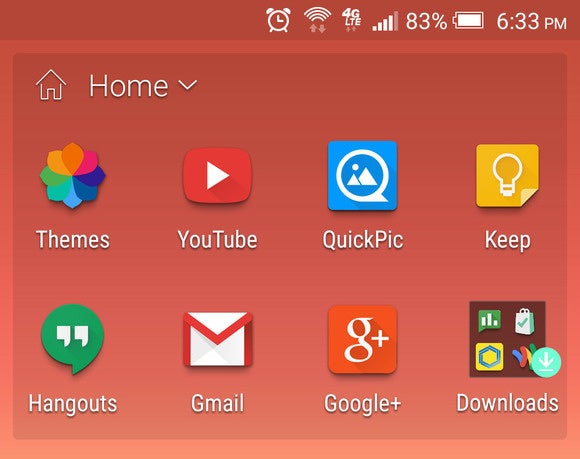
Tweak the Sense home screen widget to make it work better for you.
One of the few tweaks HTC has made to the home screen on the M9 is the Sense Home widget. This is a resizable panel that lives on the home screen shows you a selection of apps that it thinks you’re likely to need based on your location. It’s okay in its default state, but you can make it more useful.
First, tap the drop down menu in the top left to set your location. It will ask you if you’re at home or work, allow you to set an address manually if not. You can go into the settings (via the overflow button) at any time to change these addresses. The location should switch automatically between home, work, out. The apps you use most in each of these scenarios will be shown on the widget.
To override the widget’s judgment, you can long-press on an icon drag it up to remove. To pin it permanently to the Sense Home widget, just hold it in place for a few seconds. You should also get rid of the suggested apps smart folder in this widget. It’s unnecessary clutter.
Motion unch
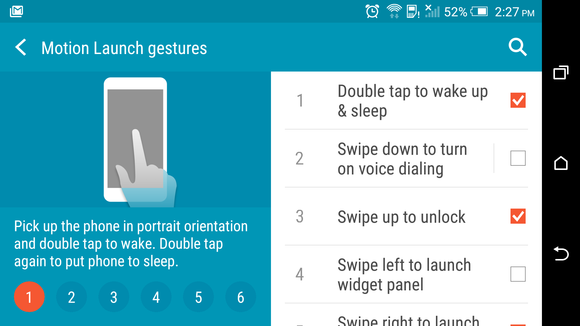
th Motion unch, you barely need to touch the somewhat awkwardly-placed power button.
The One M9’s power button is in a slightly awkward spot, but you barely have to use it thanks to Motion unch. These gestures can be used to wake the device perform various actions while the screen is asleep. HTC has most of them off by default, but you can choose which ones to use by going into the settings opening Display & gestures then find Motion unch gestures.
From this menu you can see a demo of each gesture, choose whether or not you want it available. For example, a double tap on the screen wakes the device up to the lock screen another double tap puts it back to sleep. You can also swipe up to unlock immediately or to the right to unlock to BlinkFeed. Most of the six gestures are useful, with the possible exception of swiping down for HTC’s built-in voice dialer. It’s not very good.
HTC Connect
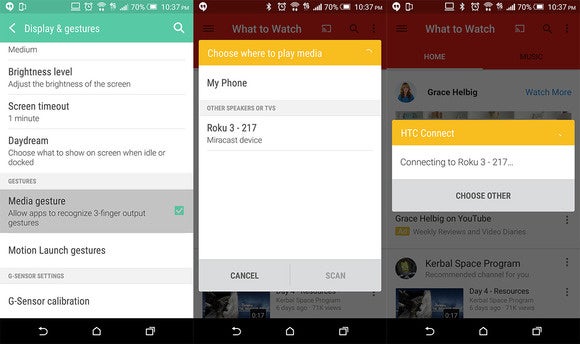
Stream your media all over your home with HTC Connect.
HTC has a custom streaming media feature called HTC Connect, but it doesn’t do the best job of surfacing it in the software. HTC Connect will allow you to stream any video or audio to a compatible DA, Bluetooth, Miracast device.
To use HTC Connect, you can open the full screen Connect interface from the quick settings or simply swipe up on the screen with three fingers. There’s a checkbox to turn the gesture on in the Display & gestures menu (called gesture), but it should be enabled by default. This pulls up a window where you can pick the target device connect. To disconnect go back to playing on your device, swipe down with three fingers.
Customize the navigation bar buttons
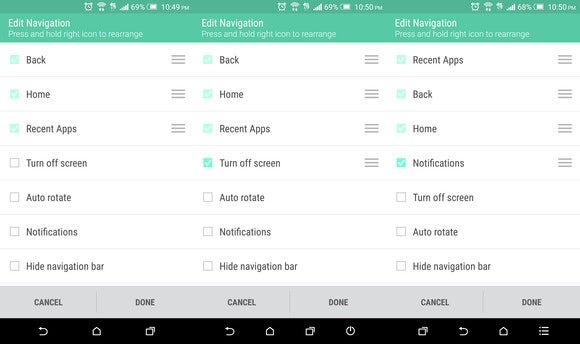
On most phones, you can’t change the way the navigation buttons look. On the One M9 you can.
HTC uses on-screen navigation buttons, you can actually change the layout or add new buttons. That’s not an option on most phones. These options are accessible in the rsonalize section of the main settings. Scroll down a bit you’ll see Change navigation buttons.
The default layout from left to right is back, home, overview. That’s the same as other Android devices. You can move those three buttons around add one more button from a short list of options. There is an auto rotate toggle, notifications, quick settings, hide notification bar, turn off screen.
Check the box to enable your fourth button, place it in the list where you want. The screen off button is particularly useful if you don’t like the placement of the power button right next to the volume toggle, but you can just stick with the three stard buttons if you want.
cket mode quiet on pickup

For those rare times when your phone is used for making calls…
Smartphones are still occasionally used as phones, right? en you get a call on the M9, you have a few neat options for managing the ringtone. Head into the Sound & notification menu in the main system settings scroll down to the Incoming calls section. ong the the ringtone, there are three extra features—quiet ring on pickup, pocket mode, flip to mute.
You can probably guess what they do from the names. Quiet on pickup drops the ringtone volume to an acceptable level when you raise the phone. The speakers on the M9 are loud, so it’s not like you need them blasting right at you while you look at the screen. The phone can also increase the volume to take advantage of those speakers when the phone is in your pocket. It uses the proximity sensor to determine whether or not to use pocket mode. Finally, flip to mute lets you shut the phone up when it rings by turning it face down.
Custom camera modes
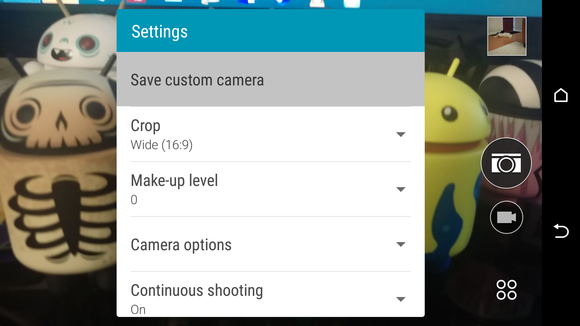
Tweak the camera settings, then save it as a custom camera mode.
HTC missed an opportunity to wow us with the M9’s camera, but you might be able to squeeze some better results out of it by taking full advantage of all the settings HTC has included. You can alter the exposure, white balance, shutter speed, more with a few taps. at’s more, you can save your favorite presets pull them up in the future.
To make changes to the camera’s settings, tap the menu button in the corner. This pulls up the settings for your current camera mode (probably auto if you haven’t messed with it). You can change a few things from auto, but also take a peek in full manual mode. This gives you even more freedom to tweak the settings.
en you’re satisfied, tap the settings gear icon select Save custom camera. Give it a descriptive name like “better low-light” or whatever you’re trying to accomplish. Any time you want to access one of your saved camera modes, tap the icon in the lower right corner that looks like a cluster of circles pick your preset from the next screen.
App drawer organization
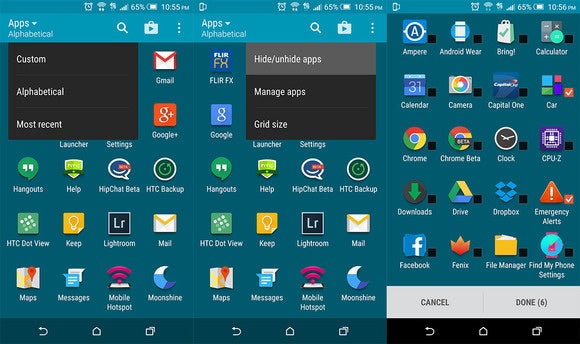
If you prefer, you can sort your apps alphabetically, or by last use.
You’ve got a few options for keeping your app drawer in order on the M9. The Sense app drawer has a custom organization scheme by default, meaning you can have apps in any order even drop them into folders. That’s all well good, but what about good old alphabetical order? Yeah, you can do that. It’s in the drop down in the top left corner. You also have an option of ordering apps by recently used, but that seems like it could be confusing.
In the top right corner is a menu button, which when pressed offers a few useful options. You can hide/unhide apps from here, allowing you to scroll through the list decide which icons you want removed. These apps will still be installed, you can unhide them at any time. The menu also lets you choose between a 4×5 3×5 grid in the app drawer.
wer saving modes
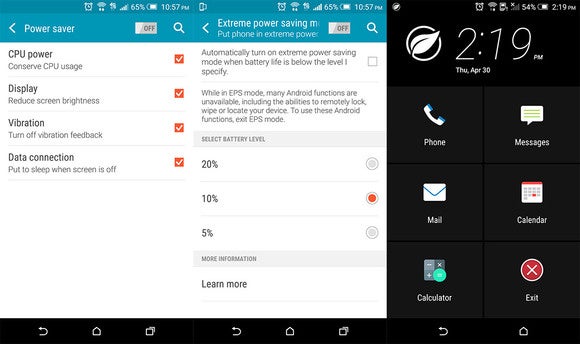
Don’t let your phone die. Tweak those power saving modes.
HTC offers two power saving modes as part of Sense 7, they have a good amount of customization. You can find the stard wer Saving Extreme wer Saving modes in the wer section of the system settings. Regular power saver leaves the basic functionality of the phone intact allows you to selectively enable power savings for the C, display brightness, vibration motor, background data connection. This mode is toggled on off manually.
Extreme wer Saving is more akin to Samsung’s Ultra wer Saver. The interface is simplified only a few apps are accessible in this mode. It includes all the tweaks from the stard power saving mode, also disables background processes. This feature can be turned on manually or automatically when the battery reaches 20%, 10% or 5%.
















