Turn Off Automatic App Updates
Start by opening the Play Store app. Next, tap the slide-out menu button in the upper left corner, as denoted by three horizontal lines, then tap Settings. On the settings screen, tap Auto-update apps. On the next screen, you’ll be able to choose whether you want to allow apps to automatically receive updates over Wi-Fi. If you wish to allow, apps to update at any time or whether you want to manually install all updates. For the sake of this how-to, we want to turn off auto updates altogether, so tap Do not auto-update apps.
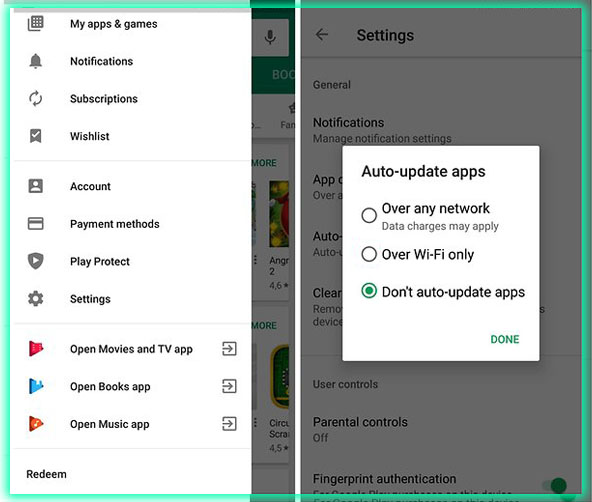
At this point, the Auto-update apps option picker screen will close, taking you back to the main Play Settings screen. Tap your Android device’s back button to return to the Play Store home screen. It may be a hardware or onscreen button, depending on your device.
Manually Download App Updates
To install any app updates, go back to the slide-out menu in the Play Store app. Then select My apps from the list. Go to the Installed screen. If you aren’t there already, look for the Updates subheading, which appears when you have apps with available updates.
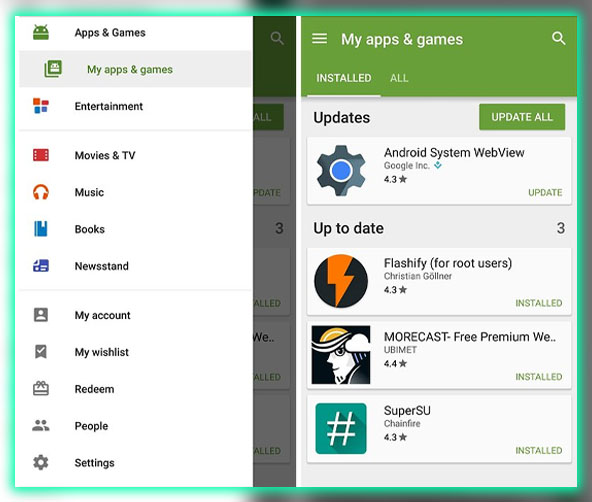
If you want to install updates for all apps, tap the green Update all button. If you’re going to install updates one by one, tap on the app name under Updates. Then tap the Update button on the next screen that appears. Repeat this process for all apps you want to update.

















