Samsung’s fourth-generation Galaxy Note is here ready to be adopted into your gadget-loving home.
It comes with a 5.7-inch Super AMOD display, a sleek metal trim, a dockable S-n… that’s just on the surface. It’s also chock full software features you can enable with just a few simple taps a little bit of free time. In fact, there may be too many software features—it can be a bit overwhelming for new users. Here’s just a small helping of some of those features, how to use them to get started with your Galaxy Note 4.
Add a ‘sticky note’ to your Home screen
Need to pen a quick grocery list for later? Don’t waste ink paper when you can use the Note 4’s integrated S-n to make a virtual sticky note pin it to your Home screen.

You can pin multiple stickies to your Home screen to refer to again later.
To do this: pop out the S-n, hover it over the display, then click the button select Action memo. ite our your list, then tap hold the pin icon in the upper right-h corner. Your Action memo will turn into a tiny little sticky note that you can place anywhere on your Home screen. en you don’t need it anymore, just remove it like you would any other icon or widget.
Enable p-up view
p-up view is great for multitasking. It acts kind of like the desktop windows you’re already accustomed to on your Mac .
To enable it, go into the Settings, tap on Multi window, then tick the box next to the p-up view shortcut option. Now you can use the feature by swiping down from the top left or right corners. You’ll know it’s working when you can drag to resize each individual window.

p-up view turns individual apps into their own windows that you can move around the Home screen.
You can tap with your finger or hover the S-n at the top of the window to bring up the menu bar with options to move the window around the Home screen, shrink exp it, or exit out of it entirely. Bear in mind that not all third-party apps support this functionality—only those that have it enabled through the Samsung-provided A.
Clip a photo share it
Sometimes, you just want to share what you’re looking at with the world. You can do so on the Note 4 with an S-n feature called Image Clip.
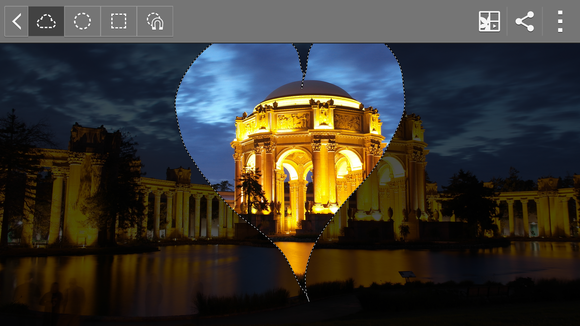
ere would you share this heart-shaped cut out?
p out the S-n hover it over the screen, then click the button select Image Clip. Use any of the provided crop shape tools to select a part of the image or part of the screen you want to share with friends family. Hover up to the right-h corner tap the Share button; from here, you can send the clip off to apps like Instagram, Facebook, Twitter, or whatever messaging app you have as your default.
Turn Flipboard briefing off—or on!
I’m personally glad that Samsung nixed the My Magazine app just stuck with Flipboard—that’s all it really was in the first place, anyway.

I’ve decided to leave Flipboard on as part of my Home screen.
Out of the box, Flipboard Briefing is turned on by default lives to the very left of your Home screen on the Note 4. You can leave it as is, sign in to customize the content to your liking, or turn it off entirely from the Settings panel (find it in the Home screen settings).
Enable One-hed operation mode
Samsung included a nifty one-hed operation mode for those in a bind—specifically those stuck in a crowded train car, clinging on for dear life on a shaky commute home.

Simplify your time with the Note 4 by enabling one—or all—of its three different one-hed operation modes.
Under Settings > One-hed operation, you can choose from three different one-hed utilities. They’re all pretty self explanatory: Reduce screen size lets you adjust the screen size layout by swiping out from the midpoint or either edge of an app; One-hed input shrinks down apps like the Dialer, in-call buttons, Samsung keyboard so you don’t have to pull a thumb to reach the “A” key, for instance; Side key panel will pop up Android’s navigation buttons on screen so that you have access to them no matter the orientation.
Set up Blocking mode
The Galaxy Note 4 has a built-in Blocking mode that lets you shut out people when you don’t want to deal with them, while still allowing calls text messages to come through in case of an emergency.
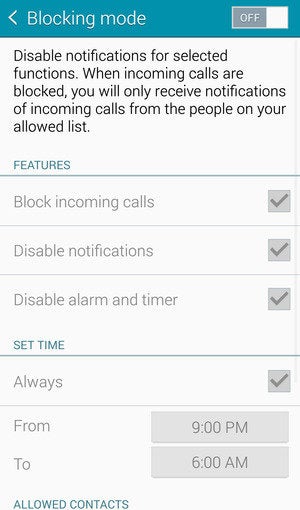
You have the right to not be disturbed!
In the Settings menu, under Blocking mode, you can choose when to block incoming calls, disable notifications, disable the alarm timer. You can also choose to have your phone always block calls, which is especially useful in the case of a family vacation, for instance, when you only want calls from your group to take priority. Towards the bottom of the Blocking mode settings, you can edit whose calls can come through by individual contact entries or contact groups.
Customize the Notification panel
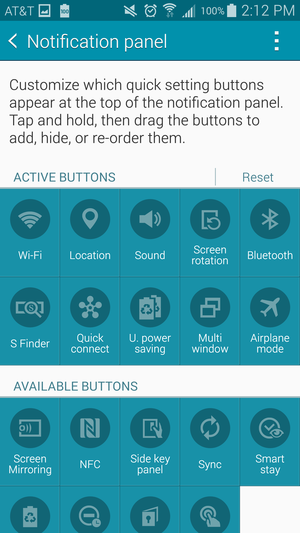
So many Quick Settings, so little time…
You can customize the Quick settings directly from the Settings panel, or drag the panel down from the top, tap the Quick settings icon, then tap the pencil icon to start editing.
Add Action memos to the lock screen
This is an awesome feature if you love to use the S-n take notes, but find the task of unlocking your phone to do so takes too many steps.
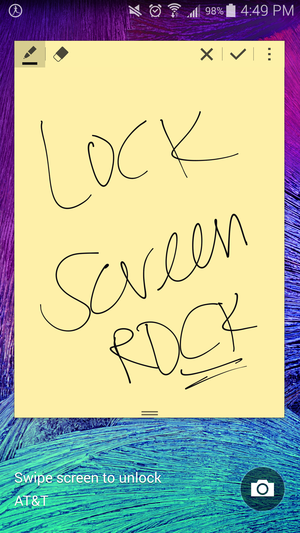
Got an idea? ite it out without unlocking your phone.
You can enable the feature from the ck screen panel in Settings, then tap to enable Action memo on the lock screen—if it’s not already selected. From here on out, you can hold down the S-n button double-tap the ck screen to bring up a blank Action memo sticky. Bear in mind that you can’t pin these memos to the Home screen, but they will save to your Scrapbook.
Try out an S-Note template
Samsung bundles all those numerous S-Note templates with its Note devices for a reason—so you’ll use ‘em! You can find them in the S-Note app by tapping the Settings button in the upper right-h corner selection Use new template.

It’s never too late to try new things—like one of S-Note’s templates.
S-Note lets you use add any of the template pages to an existing “notebook” to make it easy to organize as you see fit. There are also templates for planning out your day, writing out a virtual “hwritten” Thank You note, even ndscape-oriented templates for penning longer pieces (or if your writing is kind of sloppy, like mine). There are also templates you can download to make charts sketch out an idea, background images to make a fancy digital note for a friend.
Use the volume keys to snap photos
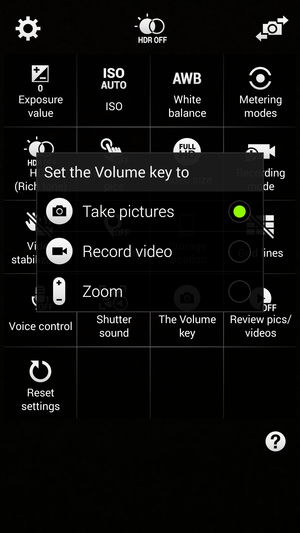
Use your volume keys to record memories!
Tap anywhere on the screen inside the camera app—just not on the shutter button— then tap the Settings icon. Tap again for more settings. Tap on The Volume Key towards the bottom of the screen; from here, you can set what the volume keys do, whether it’s to snap a photo, record a video, or act as the zoom controller.
Use voice comms to take photos

“Yo, take a photo.”
In that same settings menu, you can turn on voice control to take photos or record video.
Use gestures to ignore a “frenemy”

“God, why is she calling me again?” ON ONE. DONE.
Sometimes you can’t st certain people; their personalities, their lifestyles, but you keep them in your life because…well that’s for you to discuss with your therapist.
If you just simply can’t hle talking to that person on the phone, the Galaxy Note 4 has this neat feature that lets you place your palm on the screen or flip the device over to silence an incoming call. From there, you can just let it go to voicemail. The person on the other end will assume you’re busy, rather than intentionally ignoring them, which is a wonderful, passive aggressive way to carry on a relationship.
Enable power saving modes
Seriously, why haven’t you done this yet? Go back to that Settings panel I keep referring to, tap on General, then tap on wer saving. You’ll see options for wer saving Ultra power saving mode.
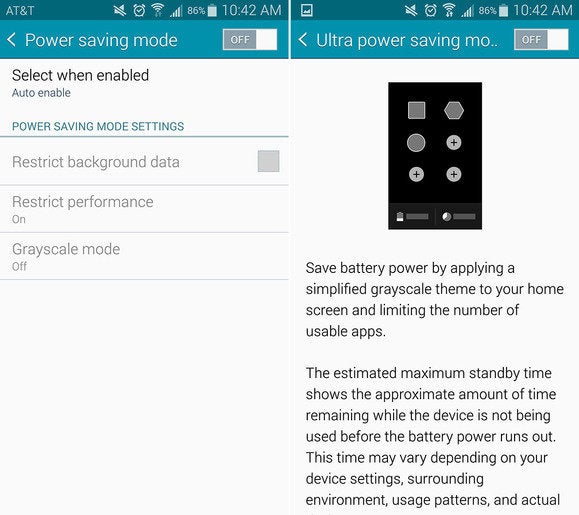
How will you unlease the wer (saving modes)?
wer saving mode works in the background on the Note 4 while you go about your daily business. You can select whether to restrict background data, restrict overall performance—which dials down the processor, brightness of the screen, the touch key lights— it even turns on a specialized “Grayscale” mode that seriously turns your phone into a 1920s era black–white silent film.
Now, if you plan to be out in the wilderness or somewhere without electricity, but still want access to all that data on your phone, you can enable Ultra power saving mode. It will not only convert your phone to the aforementioned grayscale color palette, but also only offer access to only six basic functions, three of which are available by default: one, Messages, Internet. At the bottom of the screen you’ll see a gauge of how much battery life you have left how many days the device can last on stby.
en you’re no longer in need of battery saving abilities, or just simply want to step back into a more colorful world, tap the Settings icon at the top turn off Ultra power saving mode.
Use the volume keys to increase the font size
Thus far, this only seems to work with Samsung’s default messages app.

Sup indeed.
If you forgot your glasses at home for the day, you can easily increase the font size on your text messages by hitting up on the volume rocker.
Shut off S Voice
Unless you really feel like you want a shortcut to S Voice, you can shut it off in the Settings panel. Under Settings > Applications > S Voice, tick the box next to Open via the home key so that it’s no longer selected.

S Voice is personal digital assistant non grata.
Now, nothing will happen when you double-press the Home key, leaving you only with the help of Now.
Turn the screen on with a hover

It’s like wax on, wax off, but with the display.
This is pretty neat. Under Settings > Accessibility > Dexterity interaction, tap Air wake up. This will let you hover your palm up down over the screen to turn it on. ke magic!
Enable ivate mode
Hiding some something? Or perhaps you’re hiding from someone? ile I’m not suggesting that you lie to anyone (lying is super bad), but I do suggest you turn on ivate mode, especially if you plan to use the Galaxy Note 4 for work-related matters.
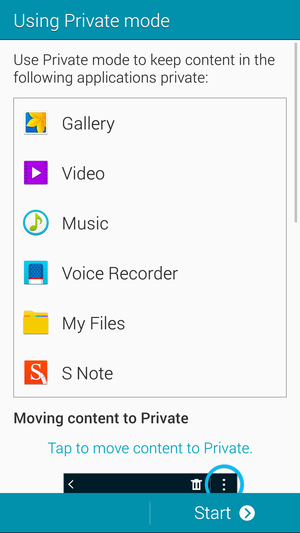
Keep your mobile life a secret with the Note 4’s ivate mode. 👀
ivate mode can be enabled through the Settings menu; once you get started, it’ll walk you through the whole process to keep content like your apps, music, files, video sequestered from the rest of your super serious work stuff.
Use your phone with gloves

Easily turn on the Touch sensitivity setting from the Quick Settings toolbar.
It’s going to be winter soon you’re probably going to be sporting gloves until next April. It’s hard to use a phone with gloves on.
Fortunately, you can increase the Note 4 display’s touch sensitivity from the Settings menu, so you don’t have to take those gloves off just to send a text message, you won’t have to look forward to frost-bitten fingers anytime soon.
















