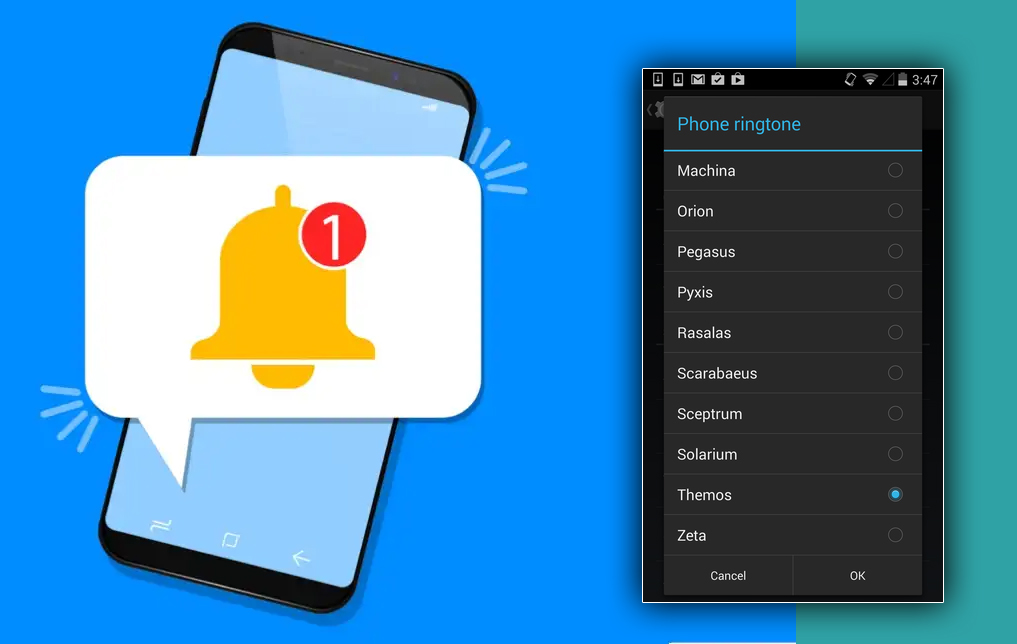
Android comes with a bunch of notification tones, of course you can add more.
To start, navigate to your phone’s Settings app and tap the setting for audio profile to open it. Next, tap Sound under the Device heading. Here you can change your phone’s ringtone default notification sound and toggle various other sound effects on or off.
Tap either the phone ringtone or Default notification sound headings to change either of those two alert sounds. Check one from the list, and you’ll get a preview of whichever alert Sound you chose. Once you find the one you like, tap OK. Once finished in the Settings app at this point, so go ahead, and press the Home button.
The default notification sound you set in the Settings app will apply to all notifications. If you want a different notification sound for receiving text messages. You must change that in your text messaging app.
If you use the default Messaging app, tap the icon to open it. Tap the Menu button in the lower right corner denoted by three dots, then tap Settings. Scroll down to the Notifications section and tap Sound. Select a new notification sound from the list, then tap OK. Once done, tap the back-arrow button in the upper left to leave the Settings screen. Other apps may have notifications and sound options in their setting’s menus.














