Tweak the DirectStylus Popup
Nvidia’s Shield tablet comes equipped with the second generation of DirectStylus technology. It’s basically a middle ground between inductive and stylish. For example, Samsung’s Note device has a regular capacitive stylus. The Shield Tablet will open a unique launcher. When you take the stylus out of its holder with shortcuts to pre-installed apps that take advantage of it. But you don’t like those shortcuts.
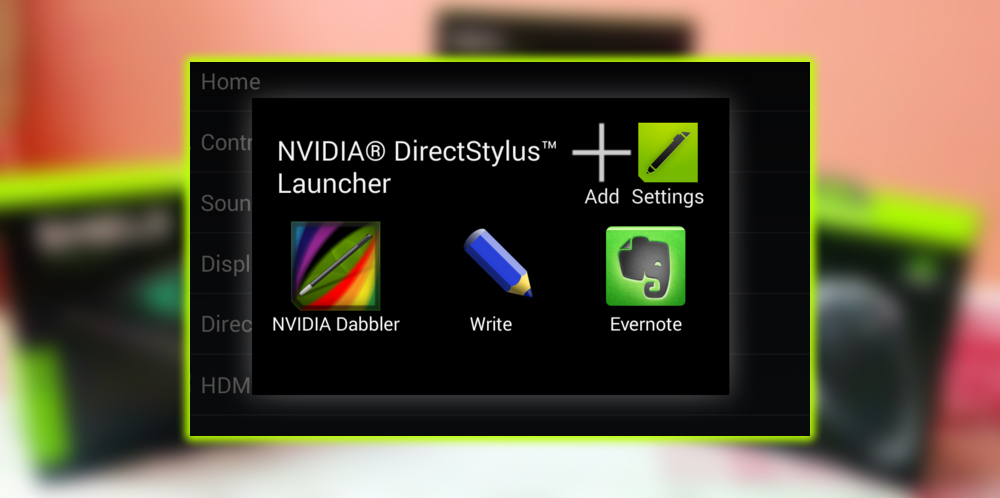
Just tap the plus button at the top of the window to choose. Which app shortcuts you want to have in there. The defaults like Dabbler Write can be removed as well. You only wish the Keep and Evernote to come up when you take the pen out. You can do that. If the popup annoys you and you don’t want it in the way. Tap the settings button and select the default action. The launcher popup can be disabled completely, or you can open a specific app when the stylus is removed.
Enable Stylus Only Mode
Apps on the Shield can be set up to reject non-stylus input like your palm. But for the best experience, you ought to use stylus-only mode. This toggle will prevent the tablet from registering regular capacitive presses, only the stylus. It’s extremely good at filtering out your clumsy hands.
In the main system settings is an entry for the DirectStylus. Here you’ll find an option for allowing quick access buttons in the navigation bar at the bottom of the screen. Taking the stylus out adds buttons for stylus-only screenshots. More on that later. The fastest way to turn off touch input is to tap the left button. Still, the DirectStylus menu also has a manual toggle in the timer section. You set a time-out for touch input after using the stylus. One of the options there is a stylus only, but it’s more of a hassle to manage this way.
Capture Annotate Screens
The Shield tablet can take screenshots like any Android device by simultaneously pressing the power volume buttons. Still, there are some additional options tied to the stylus. When a user enables the navigation bar buttons, as explained above. The button on the right activates the Shield’s excellent screenshot tool.
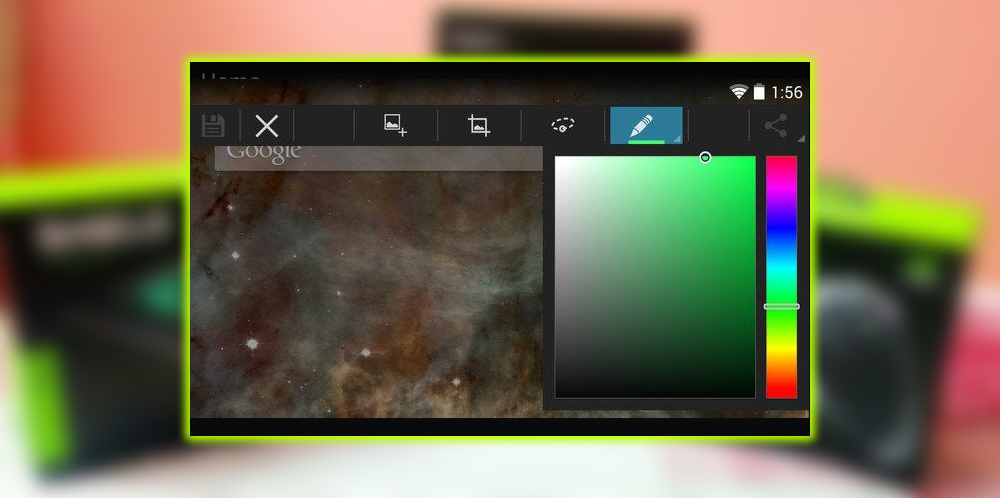
The toolbar at the top lets you capture the entire screen. A rectangular marquee drawn with the stylus or a free-form lasso is marked with the stylus. The annotation tool also enables you to doodle the screenshot before saving it. This keeps you from dropping screenshots into other apps to crop them or highlight something.
Handwriting Recognition
The Shield Tablet is equipped with custom handwriting recognition powered by the graphical processing prowess of the Tegra K1. It seems more accurate than most third-party solutions we’ve seen. The transcription is so fast you can begin inputting a word before you’re done writing it. It’s enabled by default, but you must select it from the keyboard notification.
Sloppy Handwriting is not really a problem. When a text box is selected, open the notifications panel; you should see a line with the currently selected keyboard. It’s not the most discoverable location, so move it to Android, tap on it, and choose Handwriting Recognition. The keyboard will refresh, and you can start scribbling.
Use Gamepad Mapper
The Shield is a gaming tablet, first and foremost, so getting the official wireless controller is a no-brainer. This device connects over Wi-Fi Direct for super-fast response and a better range for console mode. Not all games support controllers but don’t let that stop you. Nvidia has included the same Gamepad Mapper that debuted with the Shield Portable, so you can play almost anything. To access this feature, press and hold the start button on your controller. And use the touchscreen or cursor to place buttons thumb stick zones on the screen. Where the game has its controls. The Shield will convert all controller interaction to a simulated on-screen touch.
Get an SD Card and Move Games to It
A gaming tablet with only 16GB of storage is crazy. When the 32GB 4G LTE variant wasn’t available for pre-order in September 2014. Some of the Tegra-optimized games developed for the Shield are 2-3GB. So you need to either conserve space, which is lame or get a microSD card. Cards are cheap, so do that.
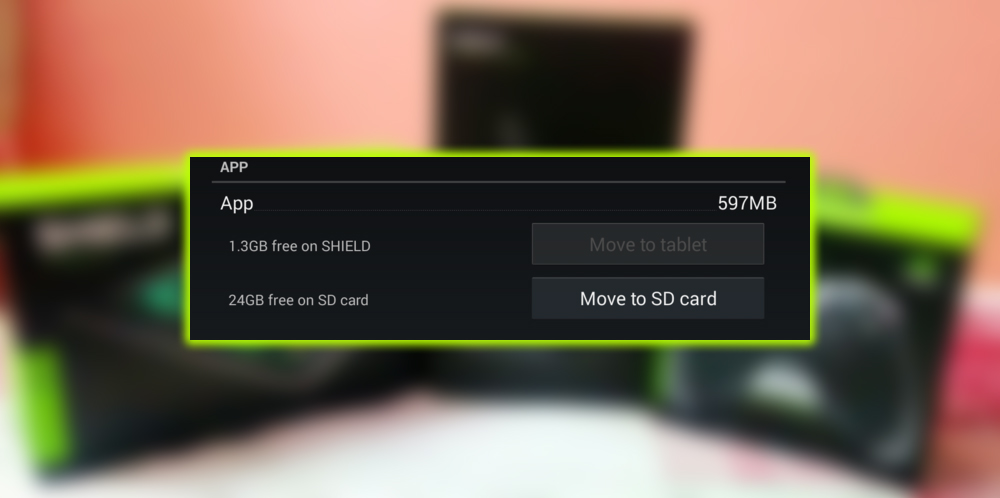
When you plug in a new card, your work is not over; you must move the games to it. Head into your system settings and find the app menu. From there, you can organize the listings by size, so all the big games appear at the top. Open each one and tap the Move to SD card button; wait for the data to journey. Buy a high-quality microSD card. The speed of the most demanding games will be fine.
Screen Recording
Android 4.4 introduced native screen recording, but you have to use the desktop ADB command line interface to record with it; there is no sound. In short, it stinks and is only helpful as a developer tool. On the other hand, Nvidia has implemented a fantastic screen recording tool with Twitch integration. It’s always accessible in the Quick Settings pull-down.
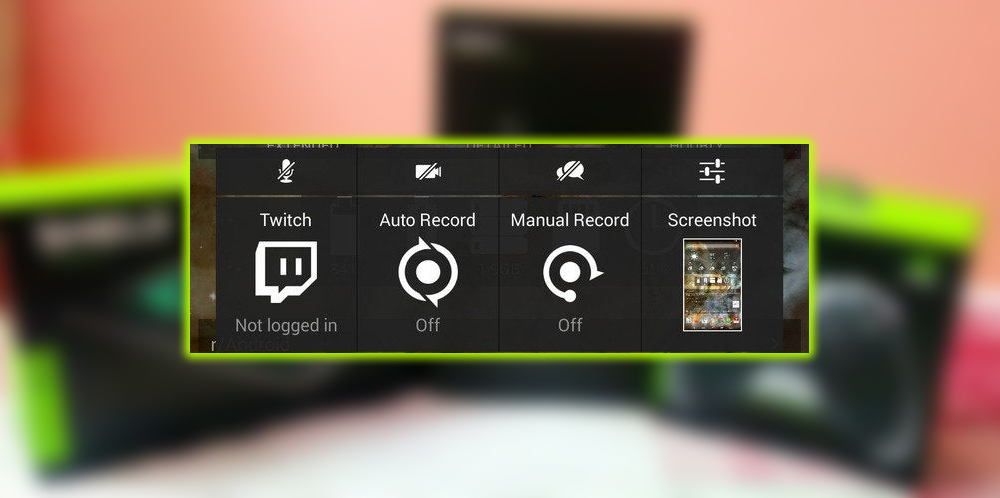
Tap the Share button, and you get an overlay with various options, including Twitch login, auto-recording, manual recording, and screenshot. The screen recording feature also lets you enable the microphone. So you can narrate the action and turn on the front-facing camera. So you will appear in a small picture-in-picture box. There’s sometimes an audio lag with the video recording. Still, Nvidia should be able to tweak that in an update. The auto-recording feature is excellent for capturing the unexpected luck of intense gaming. This acts like Nvidia Shadow play on the desktop. It preserves the last few minutes of gameplay or whatever you’re doing in a rolling loop. When something happens that you want to save, open the sharing menu and save the current block of video permanently.
Console Mode GameStream
The business model for the Shield Tablet is starting to become apparent. Still, it would be best if you bought extras to make it do all the most incredible stuff. There’s a case, the controller, and a wide variety of Nvidia-based desktop video cards. If you already own or purchased a desktop based on the GTX 650 or higher. You can use Gamestream to stream games from your computer to the tablet.
The Gamestream works well with a speedy 802.11n or 802.11ac network, but it can sometimes be flaky. You’ll need to install the Nvidia Experience software on your desktop to enable this feature. Still, it has slick integration with Steam’s Big Picture mode. Consider also investigating the wireless channel you’re operating on to find the least congested one.
Similarly, it would help if you considered buying an HDMI cable for the Shield Tablet. Unlike other Android devices, there’s a reason to do it. Plugging the tablet into a TV offers a couple of options; display mirroring or console mode. Mirroring is what other phones and tablets do. But Console Mode shuts off the display. And ramps up the hardware to make it better for gaming on the big screen. Without the show on, the tablet won’t get as hot. So it can safely run in high-performance mode all the time.
Many games claim to offer console-quality graphics. But the Tegra-optimized titles on Tegra K1 are some of the first that can do so without a knowing wink. Games like Half-Life 2, Mortal, and Trine 2 look phenomenal on a 1080p TV in console mode. Just pair a wireless controller with the tablet and go to town.
Set Battery Saving Mode
The quad-core Tegra K1 is an absolute beast of a chip that can push pixels around like no one’s business. Unfortunately, the speed comes with matching beastly power requirements. The Shield Tablet defaults to an optimized battery mode. Which changes the number of Cortex-A15 processing cores that are active based on the application you’re running. Facebook might only need a single core spun up to keep things running. But a game would likely demand at least two cores.
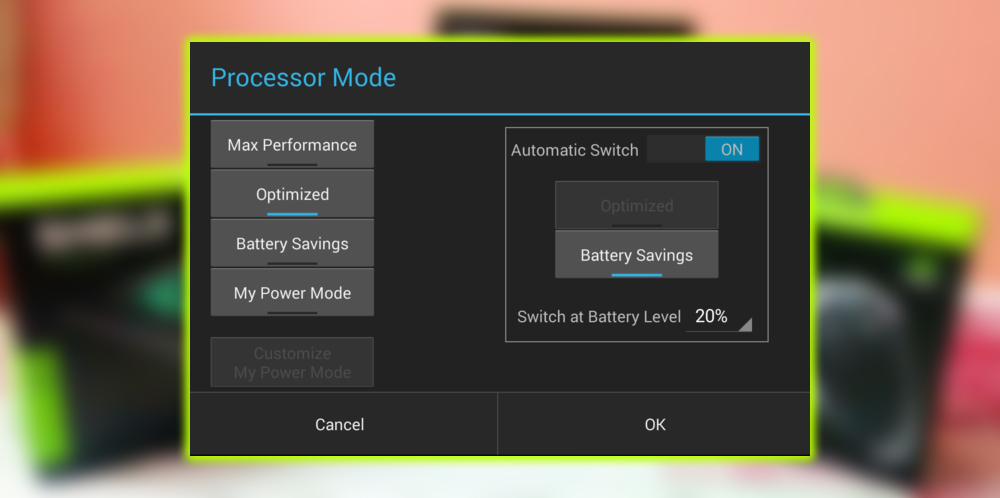
If you go into the power settings. You can alter the power profile of the ARM chip to better suit your usage pattern. The tablet is set to max performance or battery-saving mode if a user is worried about access to an outlet. There’s a switch for toggling power saving mode at a specific battery level. Even if you want to keep the processor on low-power mode to save battery. You can still specify certain apps and games that will spin up all four cores. These are all options worth exploring.
Back Up Your Game Data
So now you’ve turned the Shield tablet into the most rocking Android-powered game machine ever to grace the planet Earth. What about your game data? Some developers are competent and use Play Games to sync game progress, but it should be more common. You should back up your game data if you switch devices for maximum peace of mind.
Suppose you’ve gone through the additional trouble of rooting your Shield. In that case, Titanium Backup is the premier way to save your app data. It can back up any app and comes with cloud integration if you buy a pro license. For everyone else, Helium is the best option. This app uses Android’s built-in ADB backup system to save app data. But it does so with a more accessible front end. A desktop app is needed for Helium on non-rooted devices. Still, after that, it works untethered with multi-device sync cloud integration after a premium license purchase.
















