Themes
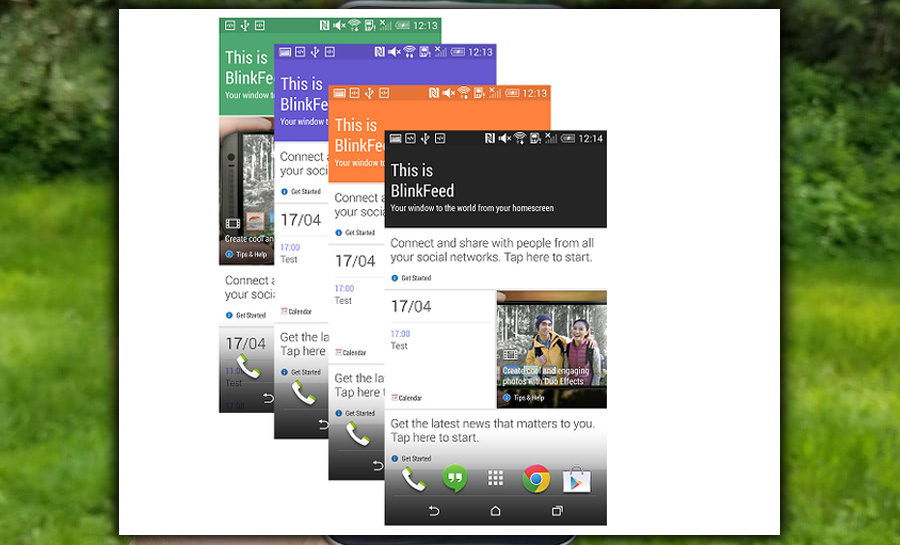
Want to quickly change the look of your home screen or some applications without too much work? Change the theme! In the Sense 6, HTC provided four themes to choose from. While the selection is lacking. You can change from a cool blue-green theme to something with warmer reds, purples, or even a dark grey theme. To change your theme, go into your settings, hit Personalize, then tap on Themes. Select the theme you’d like to use, press Apply, and you’re ready.
Lock Screen Shortcuts
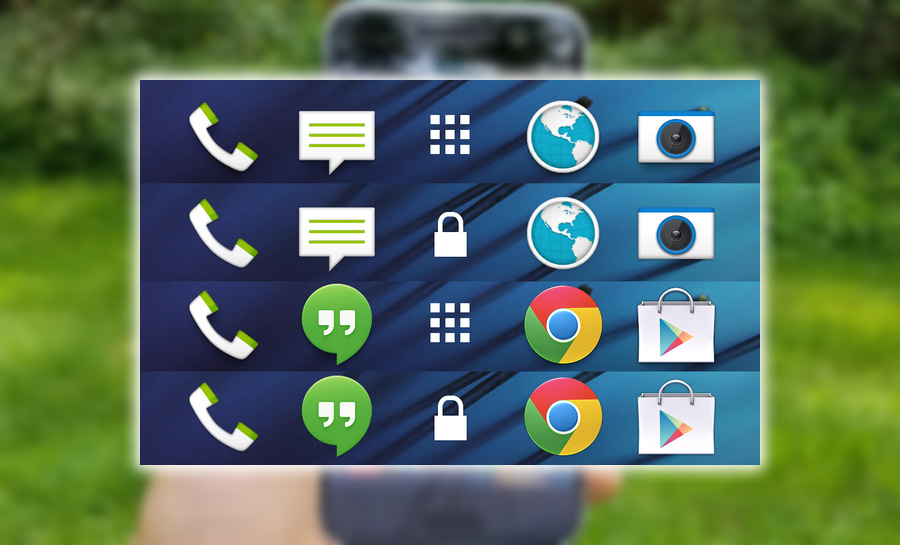
The HTC One lets users quickly jump into specific applications from the lock screen. Out of the box, these applications include the essentials, like the phone, messaging, browser, camera, and apps. Luckily, it’s easy to customize these applications, but there’s a bit of a restriction. The four docked icons at the bottom of your home screen are the same as those on your lock screen.
This isn’t a coincidence. In fact, the only way you can change the lock screen shortcuts is to change the docked home screen icons. This can be done by long pressing on the app you’d like to replace, dragging it to the remove link, that appears at the top of the display. Don’t worry; it doesn’t delete the app; it just removes it from your home screen. After that, you can replace the empty slot with any application you choose, which will reflect on your lock screen.
BlinkFeed Tweaks
HTC now offers up even more content for BlinkFeed, bolstering the selection we saw on previous versions of Sense. You’ll also be able to create custom topics to get as specific as you’d like. Just type in a subject you’d like to see content about. BlinkFeed will find news posts, YouTube videos, tweets, and more.
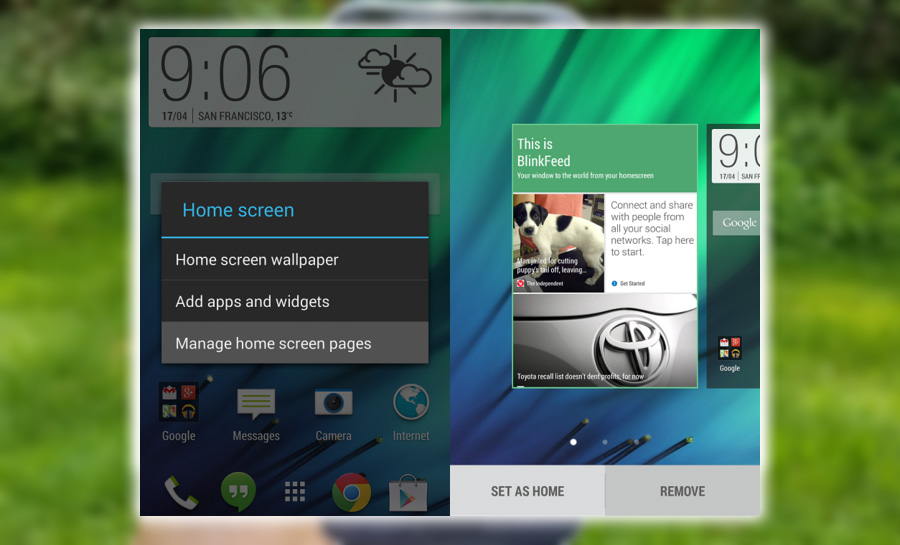
If you want to free up that extra panel and rid yourself of BlinkFeed, that’s also an option. HTC makes this simple to do, too. To kill off BlinkFeed. You’ll need to do is a long press on an empty space on the home screen. Then select Manage home screen pages. Swipe to the BlinkFeed panel and tap on Remove at the bottom of the display. Done done. If you want to keep BlinkFeed. But don’t want to see it every time you unlock your phone, you can change it. By going back to the Manage home screen panel pages screen, you can swipe to whatever panel you want. When you unlock your phone, tap on Set as home at the bottom of the screen. Now that will be the first screen you see.
Move your Home Screen Panels Around
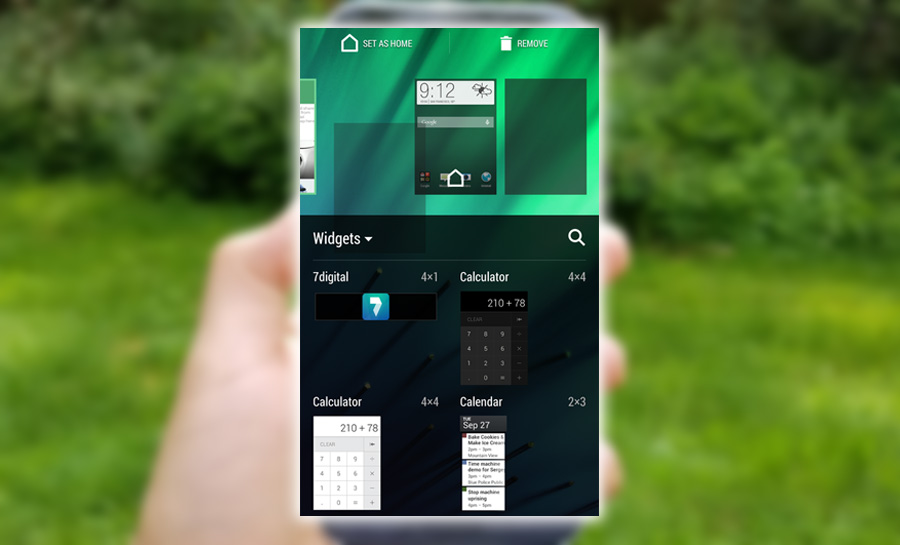
You might want to set your home screen up just how you like it. For example, I always have my Twitter widget to the left of my main home screen. With my bookmark widget to the right. If you want to give yourself some space from Blinkfeed, it’s simple enough to do. From anywhere on the home screen, use a two-fingered pinch gesture. Which will zoom out your home screen and show all available widgets below your home screen pages at the top. You can now reposition panels, except for BlinkFeed. Long-pressing on the panel you’d like to move and dragging it to the desired location.
Unlocking Your Phone the Right Way Or the Left Way.

Building upon the G2’s Knock On feature, HTC has gone further with the M8. Not only can you double-tap the screen while it is locked to wake the device from sleep. Also double-tap again to put it back to sleep. Swipe it to get around more quickly. While your phone is asleep, a quick swipe to the right will launch BlinkFeed. Swiping to the left will unlock the phone and take you directly to your home screen. Swipe up from the bottom edge of the display to go to your last opened app. Swipe down from the top of the screen to launch voice dialing. The implementation works well, but it’s disappointing that these applications and gestures can not be customized.
Quick Camera Access
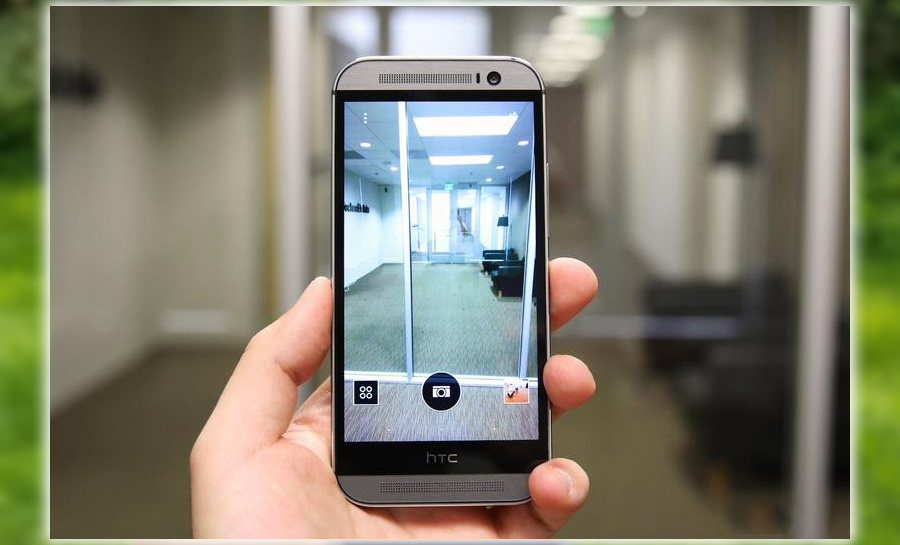
Want a faster way to get to your camera app without unlocking your phone? While your HTC One is in its locked, sleeping state. You can quickly jump into the camera. Holding the device in landscape view sideways and holding down one of the volume keys. This will launch the camera app and let you take new photos or videos. But don’t worry, your content is safe; viewing previously-taken pics requires you to unlock your phone.
Don’t Forget the HTC Getting Started Guide
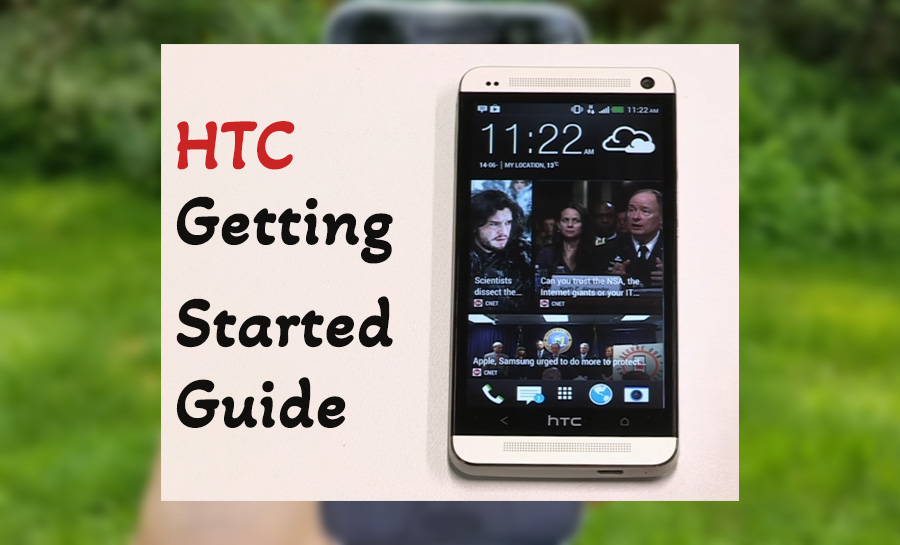
Don’t know where to start with your new HTC One M8? HTC provides an optional getting started guide that should help ease you into your new phone’s capabilities. You’ll be able to customize your phone with apps, feeds, and more right from your computer. You’ll be able to access the Getting Started guide during the initial setup of the phone, where you’ll be prompted to go to the website at HTC Guides and Downloads. Type your unique code, and you’ll be up and running in no time.
Save Your Own Custom Settings as a Camera
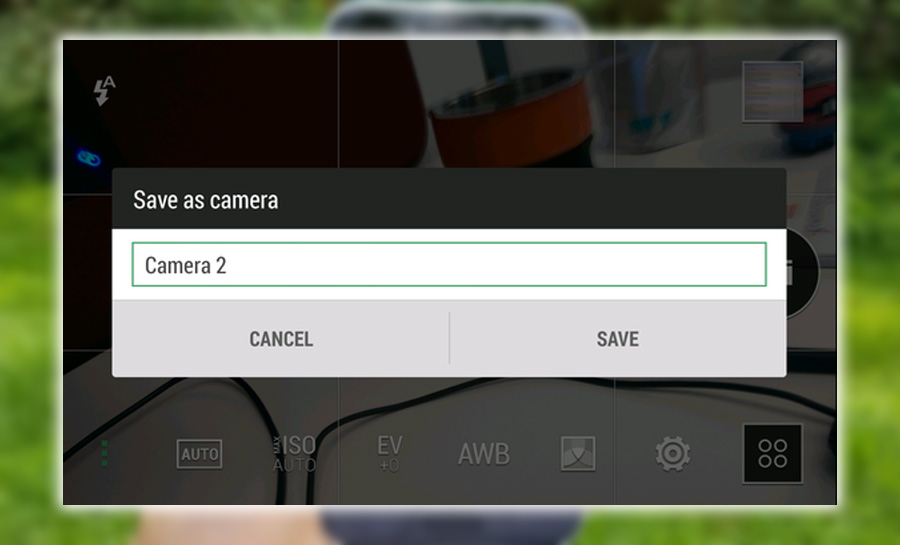
Among the many features found on the camera, there is one that many will find incredibly useful. The ability to save customized settings as a camera. What does that mean? Suppose you want to keep your ISO set at a certain level at all times. Or always enjoy HDR photos when using the camera. The HTC One allows you to change those settings and save them as a new camera mode.
You can jump into the Camera app. Take photos without wasting precious seconds fiddling with a white balance and other settings. Launch the camera. Then tap on the three dots on the top left to bottom left in landscape mode to access the settings. From there, you can tweak the effects the way you like them. After you’ve adjusted the settings, tap on the cog-like icon. Then scroll down until you see the Save as camera option. You can even give this camera its name, like high-ISO or no flash.
Prioritize Quick Settings
Quick settings can be accessed by dragging down the notification panel. And tapping the icon on the top right of the screen. Alternatively, you can use two fingers to pull the panel down to immediately reveal the quick settings. The quick settings options are rather busy; some you may never use. To clean up these settings, tap on the edit icon at the top of the screen. Which is depicted as a piece of paper and pencil. You’ll then be presented with the option to edit your quick settings. To change the positions of your quick settings. Tap and hold the icon to the right three lines and drag the panels up or down. Moreover, you can drag a panel down past the hidden items section to keep it from showing.
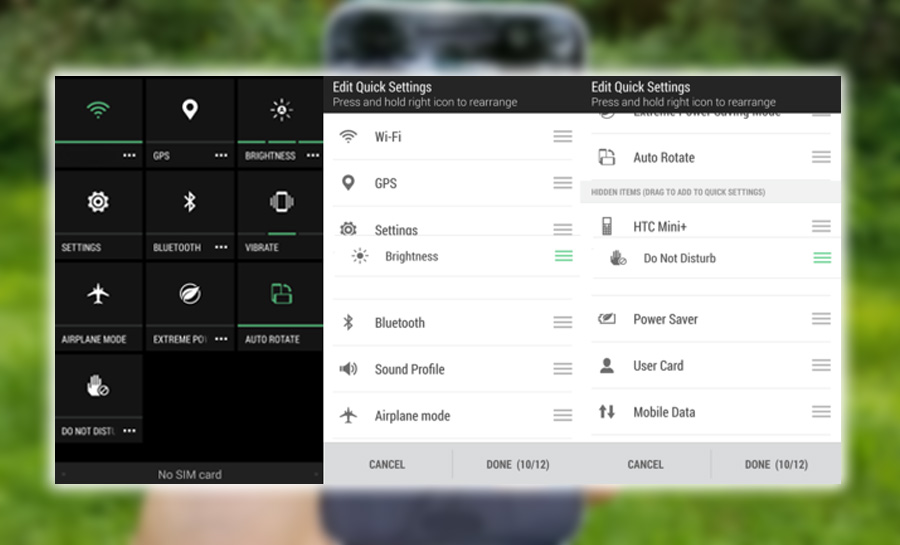
Use the M8 to Control Your TV

Like its predecessor, the HTC One M8 ships with an IR blaster that allows you to control your TV. The setup is relatively painless. And the application is slick and well-designed. You no longer need to worry when you lose your TV remote. Head into your app drawer, tap on the TV icon. Then follow the prompts to set up the phone to work with your make and model of TV. It even controls some other A/V gear, like receivers. Don’t miss out on this feature!
Show Battery Percentage in the Status Bar
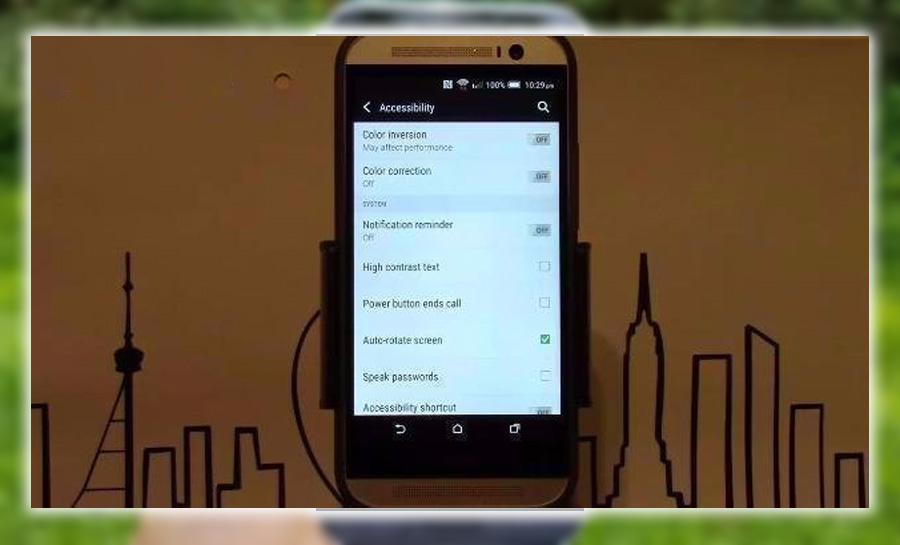
A simple feature that’s not turned on by default. The option to show the percentage of remaining battery life in the status bar. In addition to the usual vague icon. You’ll be able to see exactly how much juice you have left on your phone. It’s a helpful feature but might add a little clutter to your status bar. Go to Settings, scroll to Power, and check the box next to Show battery level.
Change App Drawer Grid Size
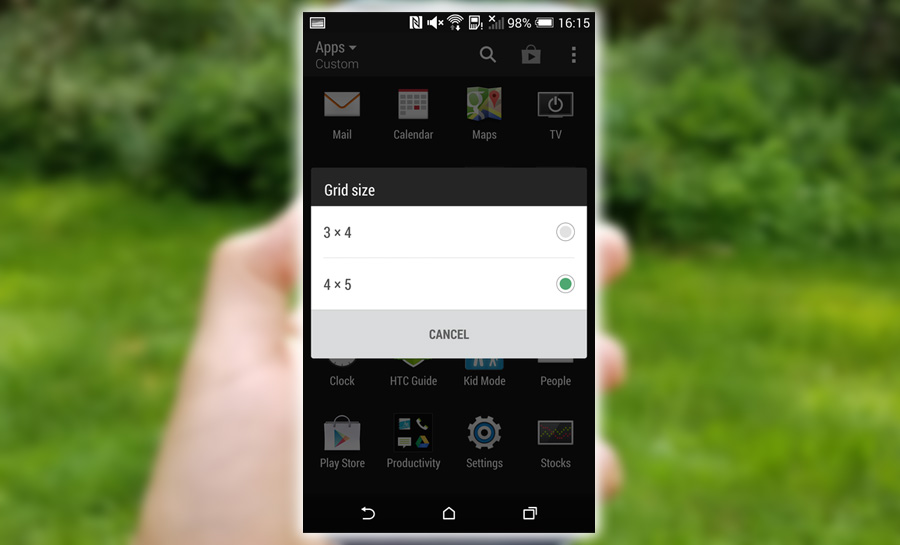
HTC decided to change the default grid size to 3 x 4 in the app drawer for the One. This requires the user to scroll through more pages to get through the same amount of applications. This can be changed to a 4 x 5 grid by tapping the three dots on the top right. While inside the application drawer, selecting Grid size.
Do Not Disturb
Tired of your phone beeping and blinking from notifications in the middle of the night? There are apps in the Play Store to prevent that, but the HTC has a built-in Do not disturb feature. Turning it on prevents the phone from making any sound, vibrating, or the LED from blinking. Head to Settings, Sounds, and select Do Not Disturb from the list. You can set a schedule to make DND turn on and off at specified times and days. And allow specific contacts to ensure you still get calls and texts from them. It’s really quite flexible.
















