HTC’s BlinkFeed used to be one of those apps we disabled left to collect dust. But with its latest update, it’s no longer a total waste of Home screen space.
Now, you can use it as your all-you-can-eat social networking news aggregator. In Sense 6 (on the new HTC One coming to other phones soon), HTC finally figured out how to make BlinkFeed valuable, but you’ll have to set it up the right way to really reap the benefits. Use it to quickly see what’s new on Instagram, Facebook, a multitude of others while also staying on top of the latest news updates from your favorite sites Twitter feeds. Here’s how to get started.
Keep it on the Home screen
By default, BlinkFeed is pinned on the farthest left Home screen in Sense 6. Swipe right to see BlinkFeed, then swipe over once more to bring out the menu that lets you search, add content, adjust settings. From here, you can tap Highlights to get a quick listing of the latest updates, or select from any of your custom topics social feeds to view their content.
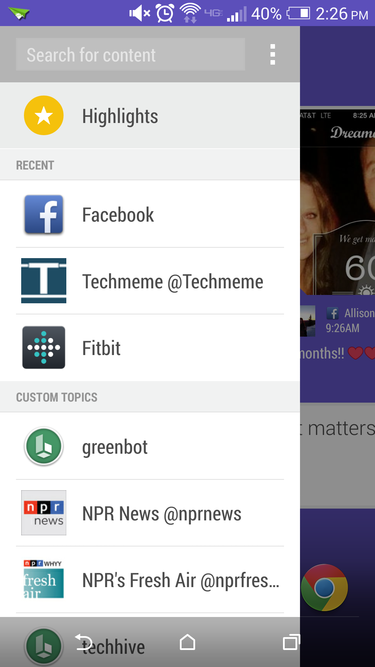
Swipe over once more to bring out the menu screen.
en you want to add content, all you have to do is search for it. Each search will return a listing of results related to your query; if there’s an RSS feed associated with that term, BlinkFeed will offer you the opportunity to subscribe to it. You can also add Twitter feeds YouTube channels, the app will also show links accounts related to your search term. so, to ensure that BlinkFeed will retrieve the information you want, you can preview the subscription page before you commit to it.
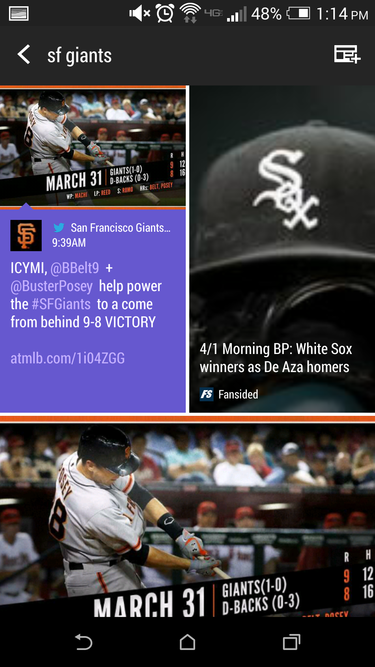
You can search for a specific search term “screen” it.
Don’t really care to see where your friends are checking in? You can also choose which of the topics BlinkFeed Highlights. st uncheck what you don’t want taking up room in the Highlights topics in the settings.
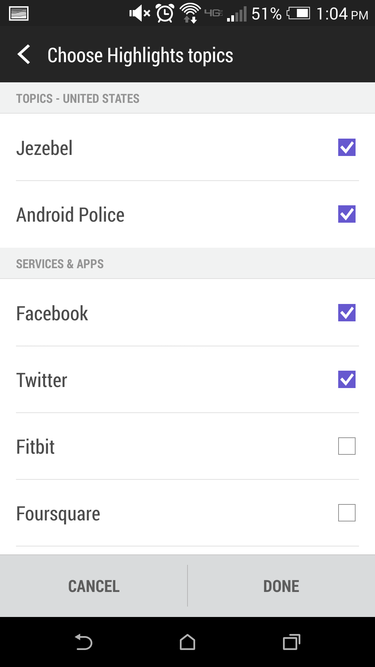
Choose which of your chosen topics are highlighted in BlinkFeed.
If you end up getting attached to BlinkFeed, you can set it as your default Home screen from the Android settings menu (go to rsonalize then Manage home screen pages). As an added bonus ( to entice you to continue to use it), it’ll also display the time weather at the very top.
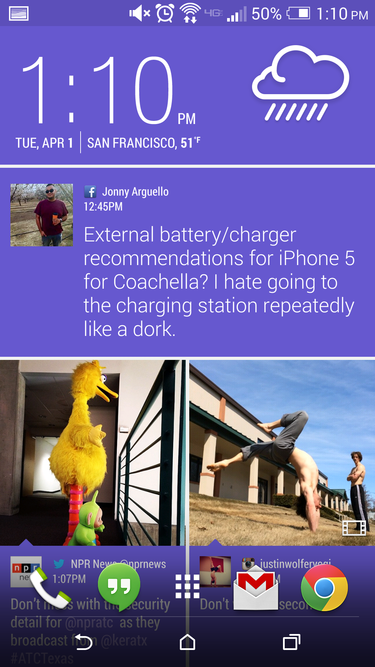
If you get attached to it, you can set up BlinkFeed as your primary Home screen.
Use it to check up on friends
If you don’t want to open up a bunch of individual apps to check what your friends are doing on social networks, you can use BlinkFeed as a collective aggregator to browse what they’re posting. In the Settings menu, under Services & Apps, you can choose to connect +, Instagram, nkedIn, Twitter, Facebook, FitBit, as well as any other related applications that have BlinkFeed integration built in. Since HTC just recently opened up the BlinkFeed A, you should expect more app integration to arrive in the coming months.
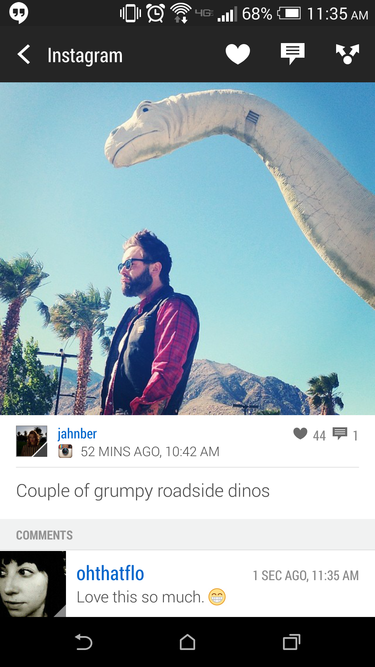
ave a comment for a friend on Instagram from BlinkFeed.
Once connected, BlinkFeed will begin jumbling in those status updates with the rest of your news content. You can also select any of the individual social networks you want to check up on from the navigational menu. As a bonus, you can comment “like” posts directly from within BlinkFeed without having to launch into an app, as well as post status messages to your social networks.
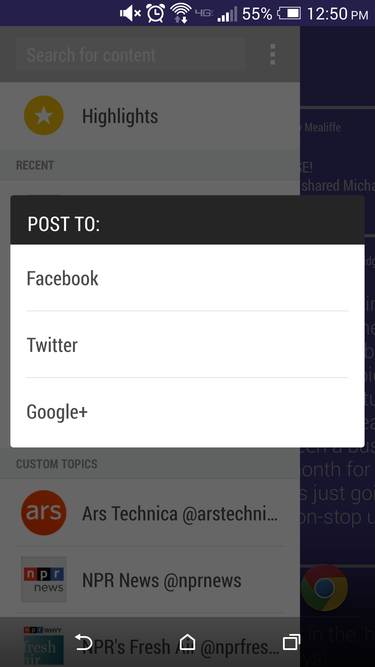
ck your social networking poison.
Sync content for offline reading
You don’t always have to be connected to a network to check BlinkFeed. You can easily enable Offline news reading from the Settings panel. Select Text only if you only want BlinkFeed to do a barebones download, or Full article to sync all text images in every refresh. Both of these modes will result in data usage if you do it over the network, but you can set BlinkFeed to only refresh automatically over -Fi.
ll in your read-it-later stuff, too
Are you the type to collect stuff to read later in apps like cket or Evernote? If you have read-it-later apps like these installed, you can add them to Blinkfeed, too. They don’t really integrated that well into the regular BlinkFeed “stream”, but you can swipe over to the menu quickly switch to one of these services instead of the usual Highlights view.
The new BlinkFeed in Sense 6 is a far more streamlined, customizable, elegant solution than in the past. If you’ve always disabled it before, you should give the new one a shot before disabling it.
















