Light Manager: For Managing Lights
There are several light management apps out there. Still, Light Manager is my favorite because it’s free, easy to use, and light on system resources. Light Flow, another popular LED management app, is almost three times the size of Light Manager. It tends to drain your device’s battery. Getting started with Light Manager is simple; download, install, and open the app. Then you can begin customizing your notification lights. The app can look overwhelming initially, but its simple black-and-white menu is pretty straightforward. At the top, you’ll see the app’s settings menu:
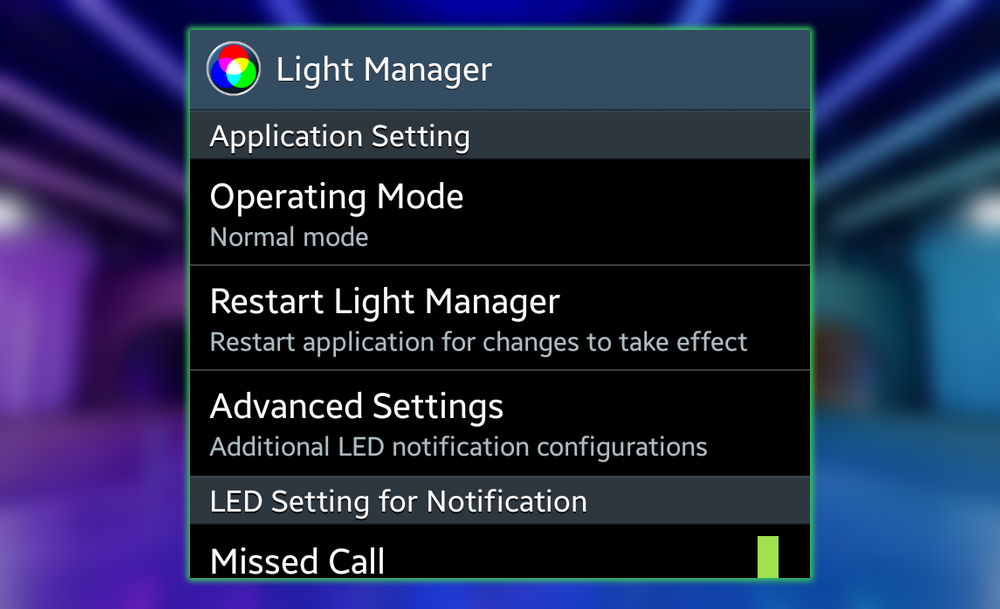
Here, you can choose the operating mode. Normal, which flashes only one color notification light at a time, or Alternating, which cycles through colors, if there are multiple notification lights. Light Flow has a similar feature. But its cycles take about 12 seconds if you’re using the free version and 2.5 seconds for the paid version. You can also configure advanced settings in the menu, such as adjusting LED brightness and redefining colors, via hex code.
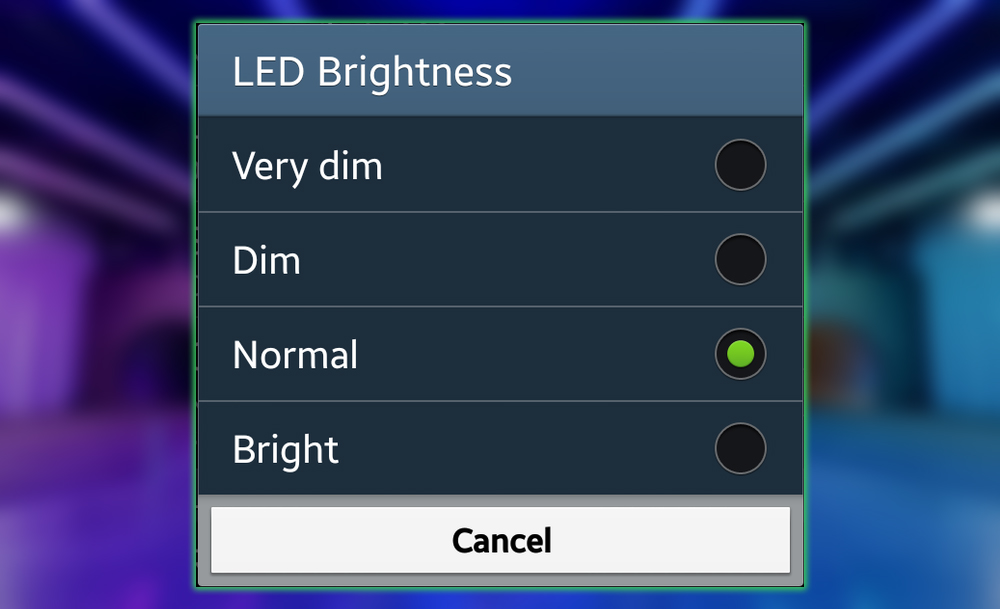
Customise Notifications
Below the initial settings menu is the meat of the app, LED Setting for Notification. Here, you’ll see a list of app functions for which you can set custom notification lights. Including missed calls, text messages, email, Facebook, and Twitter.
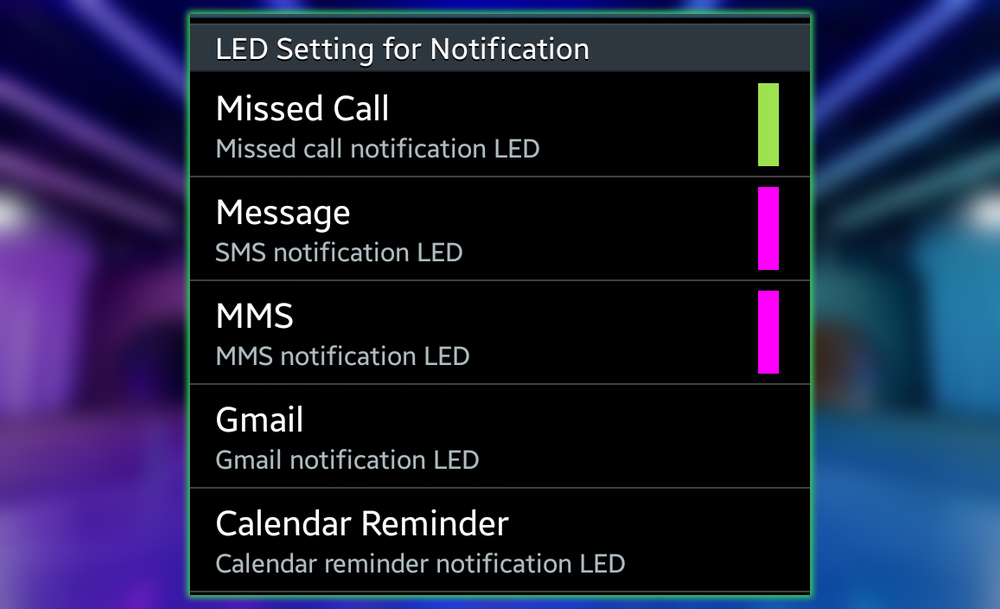
To setup up, a custom notification light, tap an app or service to open its notification menu. Here you can enable the LED, choose a flash rate between 1 to 5 seconds. Pick a custom color, choose a preset or enter your hex code. And test the notification light to see what it looks like. You can add custom notification lights for different contacts for some notifications, such as missed calls.
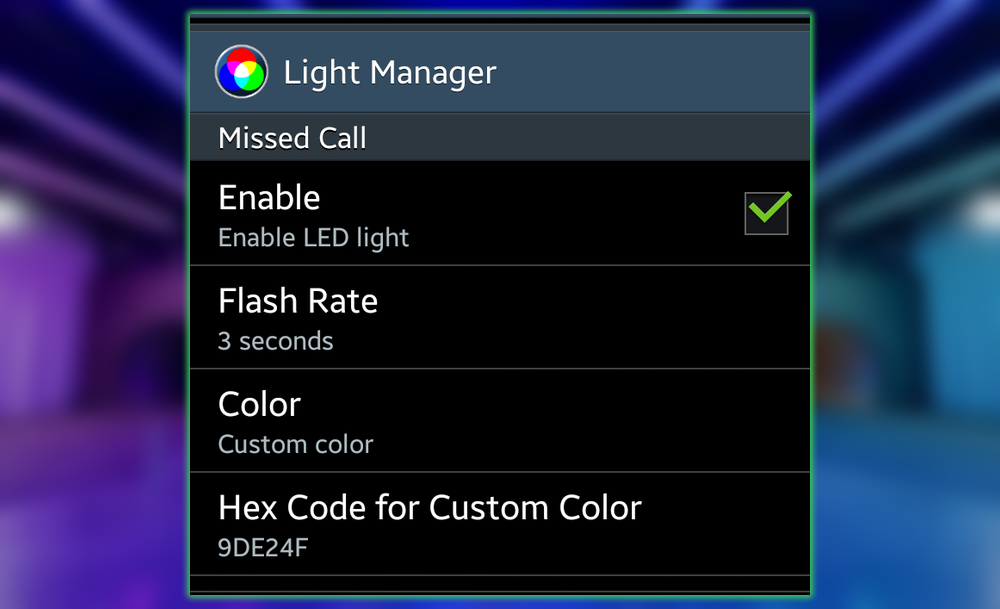
Light Manager lets you set custom notification lights for apps, services, and network connections. For example, a light might blink if you’re no longer on a 3G/4G network or system status. When you’re finished setting up your custom notification lights. Go to the top of the screen, tap Restart Light Manager to restart the app. And enable any changes you’ve made. Light Manager starts running when you start up your device, so there’s no need to open the app again. Tuck the app away in a miscellaneous folder on your home screen and enjoy your new rainbow of notification lights!
















