What You’ll Need
- A working Android device can do everything you want your app to do, call, text, connect via Bluetooth, etc.
- General knowledge of your Android device’s settings capabilities
- Two Android apps are installed on that device:
- The $3 Tasker. If you like to tinker with things generally or fix up your Android device specifically, it’s worth the 12 quarters.
- Tasker App Factory, which free powers the app-bundling part of the process.
- A minimum of 30 minutes, give or take, all at once or stolen in bits. My app example, your first app may take far less, but you will want to mess around and fine-tune it.
Getting Started: Setting Up a Tasker Task
Install Tasker on your device, then tap through, um, read the disclaimer, overview, and other welcome screens that pop up. You’ll arrive at a notably blank main screen with three categories you can tap or slide between: Profiles, Tasks, and Scenes. Tap or slide over to Tasks.
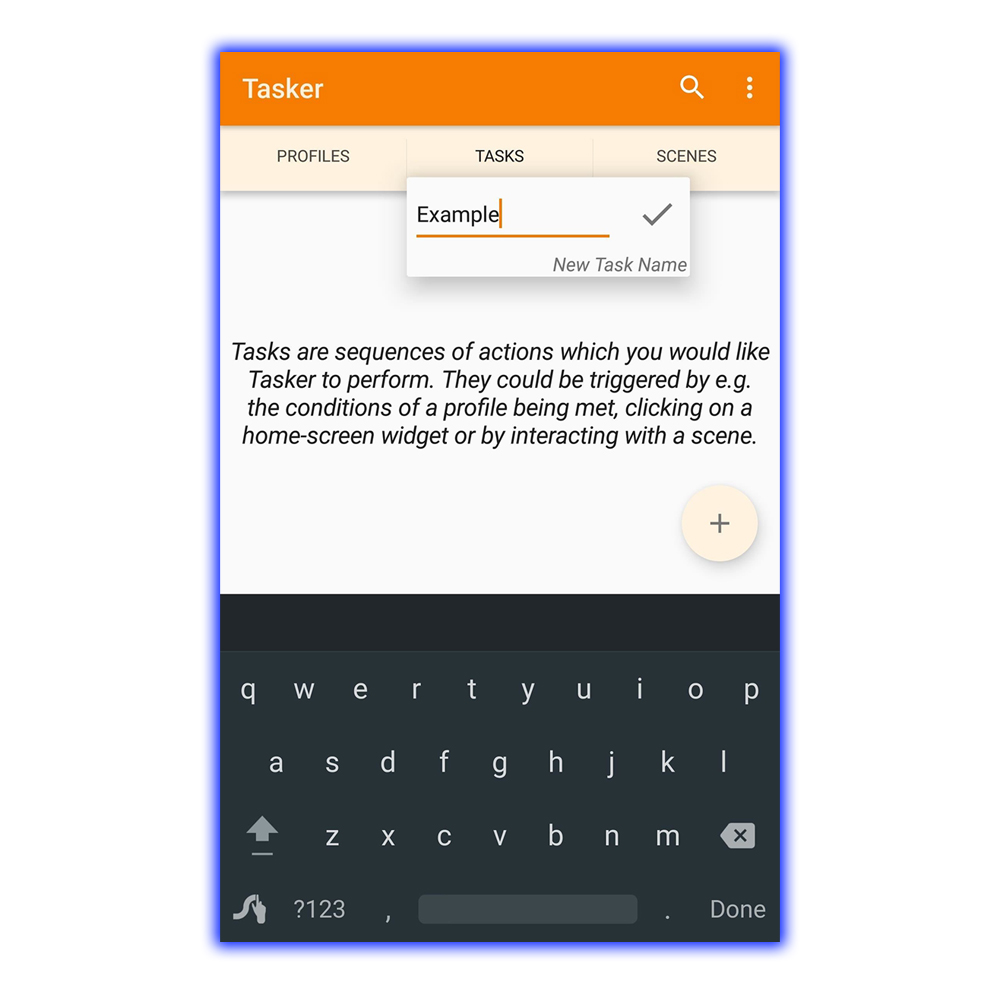
Now is when you might think about what this app should do. If you don’t have a preconceived notion of what your app should do, you might peruse the list of possibilities on Tasker’s home page. Or, if you’re like me, you might tap ahead into Tasker and explore what’s there.
Tap the + button at the bottom of the Tasks screen, and you will be assigned to name your Task. A task is just a sequence of actions your Android device will perform. Name your Task after the job and what you’re planning to have it perform. Such as Curfew Notifier, Open Co-work, My Card Mode, that sort of thing.
I’m working on an app that I would, in some alternate universe, distribute to my sweet but forgetful precocious teenage daughters. They are constantly testing the limits of the 10 p.m. curfew I gave them, those fictional teens. I have discussed this, and I have made a concession. If they believe they will be later than 10 p.m. heading home. They have to use this app to let me know and assure me that their battery is not about to die. To defeat related excuses.
I name my Task Curfew Notifier and arrive at yet another empty screen; tap + again to add an Action.
The Action Possibilities
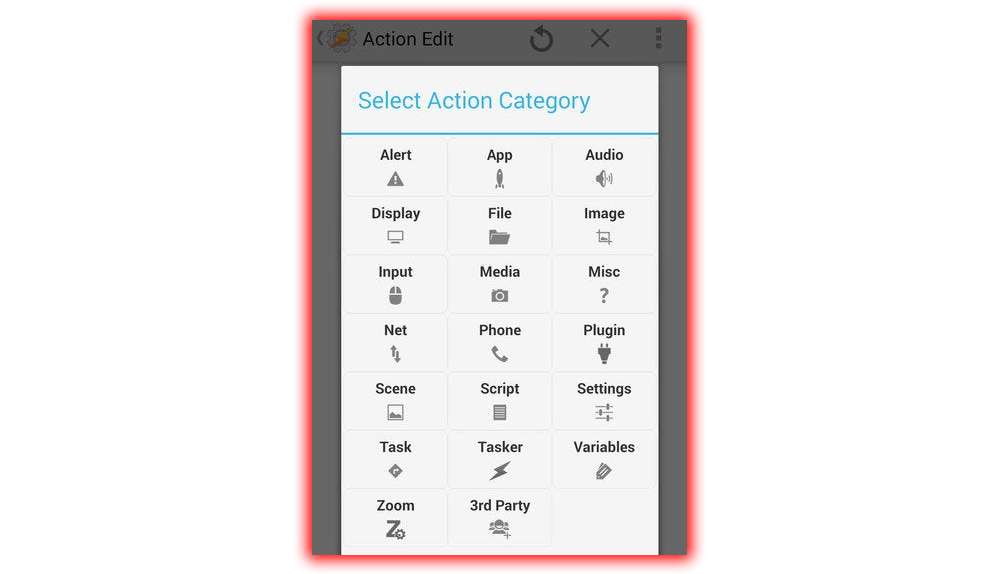
Whoa, all those buttons. They are all the things you might ask Tasker to have your phone do. Most of them are semi-obvious, but some are broad. Here is a quick primer on the possibilities:
- Alert: Make your phone show a notification, a pop-up screen, vibrate, or flash its camera LED
- App: Open an app on your phone, kill an app, open a Maps location, add a Calendar item, or set the alarm (weird list, eh?)
- Audio: Change the volume on alarms, Bluetooth, calls, media, notifications, and ringers, or change the silent and vibrate modes.
- Display: Change the brightness, turn on car mode, lock the screen, change the wallpaper, and lock the phone.
- File: Move/copy/delete/open files in the phone’s storage, or read text out loud from a file (oh, the possibilities)
- Image: Crop, flip, load, resize, rotate, or save a picture image.
- Input: Ask for text, button pushes, or voice input, generally between other actions
- Media: Play/skip/stop music, record audio, or take photos.
- Misc.: Tweak C settings (please be careful), grab the phone location, reboot the phone, say something out loud, and do other quirky things.
- Net: Change settings for Bluetooth, auto-sync, mobile data, Wi-Fi, and tethering, compose emails, do some nerdy HTML, and Get stuff.
- Phone: Call or hang up, send a text message or MMS.
- Plugin: If you have other apps that can work with Tasker, their options are here.
- Scene: Create a visual dialog or screen with many, many options.
- Script: Here are nerdy things you can write with Java or shell scripts.
- Settings: Open or change nearly any setting on your phone.
- Task: Set up programming-style options in this Task; make it wait, look for “if” conditions, halt, etc.
- Tasker: Change the status of other Tasks. on the Tasker’s home screen widget.
- Variables: If you’re getting nerdy with your Task, you can get really, really nerdy with the variables you’re using set up here.
- Zoom: Separate app you can install to make freeform widgets.
- 3rd Party: A collection of apps that can be triggered by Tasker. Among them: BeyondPod (podcast listener), WidgetLocker (lock screen alternative), TeslaLED (flashlight app)
Does anything catch your fancy in there? Me, I found the pieces of my app in there. Follow along as I grab them.
Building Your Task
Here is what my app should do. In plain language, once the app icon is tapped. Please send me, the all-knowing father, a text message that says, Hi, it is this time, my battery is charged to this percentage, and I am at this location. That’s a few different steps, but really easy in Tasker. At least, more manageable than a 5-part call recording scheme with custom variables.
So I choose Get Location under the Miscellaneous menu.
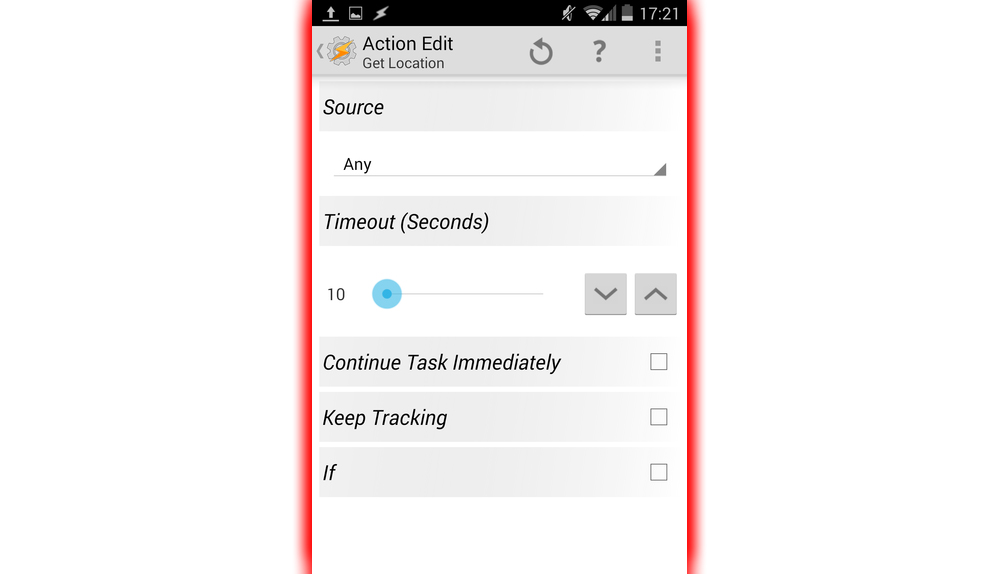
Every Action in Tasker has a handful of options to set. In this case, we have five of them. They are evident here, but they may not always be. I recommend hitting the? Button in the upper right corner. You’ll then get a prompt to view the help file for this Action on the web, in a browser. Or, the best way, Download All to SD Card. Choose that last one: **Download All to SD Card. It’s a minimal download, and it makes getting help with Tasker much, much more manageable.
From that? File, you’ll learn the following about our five options:-
- Source: How do you want Tasker to get the phone’s location? Do you want to use a GPS look-up, which eats up a bit of battery and may need to be enabled on the phone? Net, which relies on nearby Wi-Fi signals, won’t work out in the deep country? Or “Any,” which tries its best with whatever the phone has available?
- Timeout (Seconds): How long, in seconds, should the phone keep looking for a location before it moves on to the next thing you want it to do? At the end of this time, your phone will deliver the most precise bearings it can pull up.
- Continue Task Immediately: If this Action is just one of a few things you’re having the phone do, should those other things start firing off. In contrast, your phone looks for its location?
- Keep Tracking: If you’re building a really long or recurring task, you can leave this checked; it will keep an eye out in the background for changes to the location. And eat up a lot of battery juice.
- If: There is an If on every Action in Tasker; they all relate to variables. I’ll get to those in just a little bit.
For my curfew app, I will have the location come from Any. So that the Task still works even if GPS is disabled and there is no Wi-Fi near the cornfield where my daughters are enacting their ritual sacrifices. I’ll give the phone 10 seconds to get a location and leave Continue Task and Keep Tracking unchecked. I can hit the little < Tasker icon in the upper left corner to head back to my Actions list or hit the Back button on my Android.
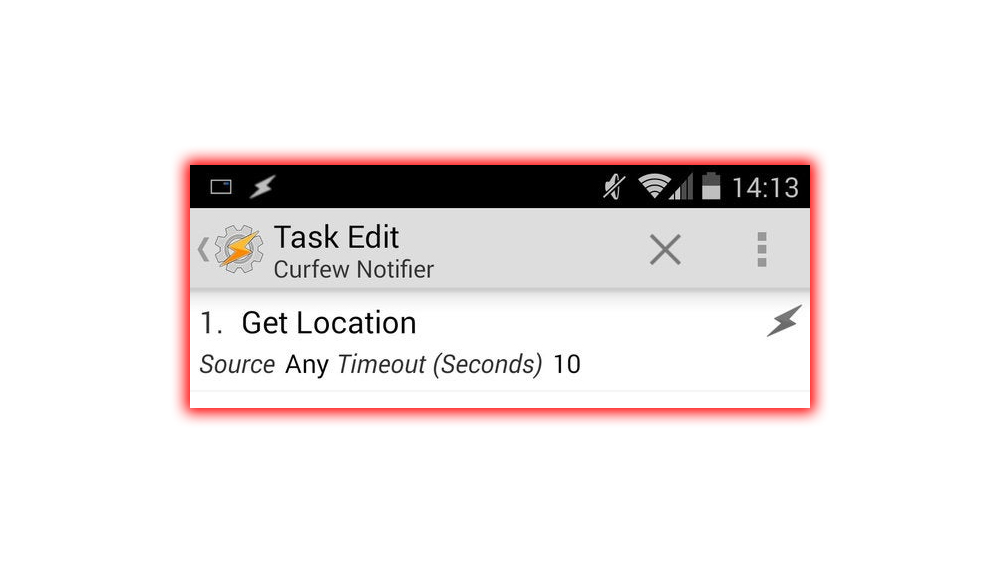
One Action down, just one more to go, then a good bit more customization bundling.
Now that I’ve got a little agent running to get my daughters’ phone location, I want it to send this to my Phone. Following Action, I add by pressing + at the bottom of the list, then choosing Phone ->Send SMS.
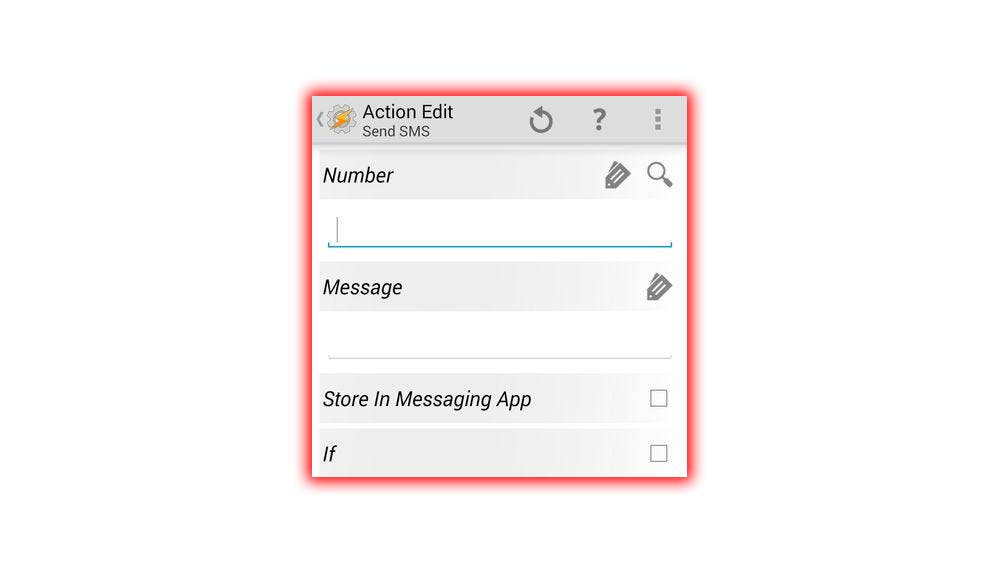 Sending an SMS to a waiting father.
Sending an SMS to a waiting father.
The number is pretty simple, especially in this figurative app where I receive the text message. But if you wanted to look up a number to text from your phone. You’d tap the magnifying glass icon to the right of the Number header. The message, similarly, is the text you want to send, but it’s a bit trickier in our figurative case. Store in Messaging App is an option to save it to the phone’s SMS history. It is our constant get-crazy-with-it option.
You might notice that to the right of both Number and Message is an icon that looks like a set of tags. That icon button lets you call in a variable to fill out the text automatically. Tasker has tons of variables you can call. And thankfully, three of the variables we need are in there.
I need the time, the battery level, and the phone’s location. The first two are simple grabs for Tasker. The last one will be set up by the Action we put just before this one, the Get Location bit. Your phone always has a location variable ready. Still, if nothing on the phone has asked for the location in some time, it could be an outdated coordinate.
By pressing the tag variables button whenever I want to insert some item. I form this strange-looking sentence that my app should send:
Curfew Check: It is %TIME, my battery is %BATT, I am here: %C
When the text is sent, the app will fill in those variables, like %TIME and %BATT. I want the time as a safeguard against texts getting delayed or my phone not being awake. When it gets sent. I basically want an audit trail. Hit Back, either in the app or on your phone, and now look at what you’ve got.
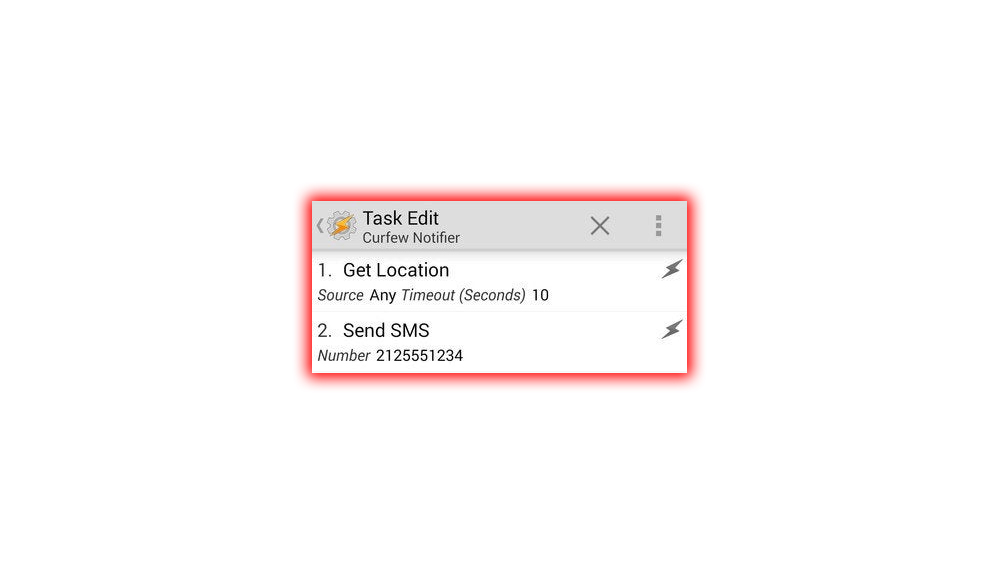 The two-step task.
The two-step task.
Suppose you had somehow created your Actions in the wrong order. In that case, you could grab them by tapping, holding, or dragging them on or below each other. But this is right; get the location, then send the text. Want to see if it works? Go ahead and tap the Play button in the lower-left corner. This will fire one instance of the Task. Just as if we had activated the app, we will create from it. While the Task is running for at least 10 seconds, while the app grabs the location. You will also see a Cancel button next to the Play button. Tap that if you accidentally run this Task.
I just fired off this text to my wife’s iPhone. It came in just as I had hoped. Curfew Check: it is 15.07, my battery is 50, I am here; {two GPS coordinates with my location, separated by a comma}.
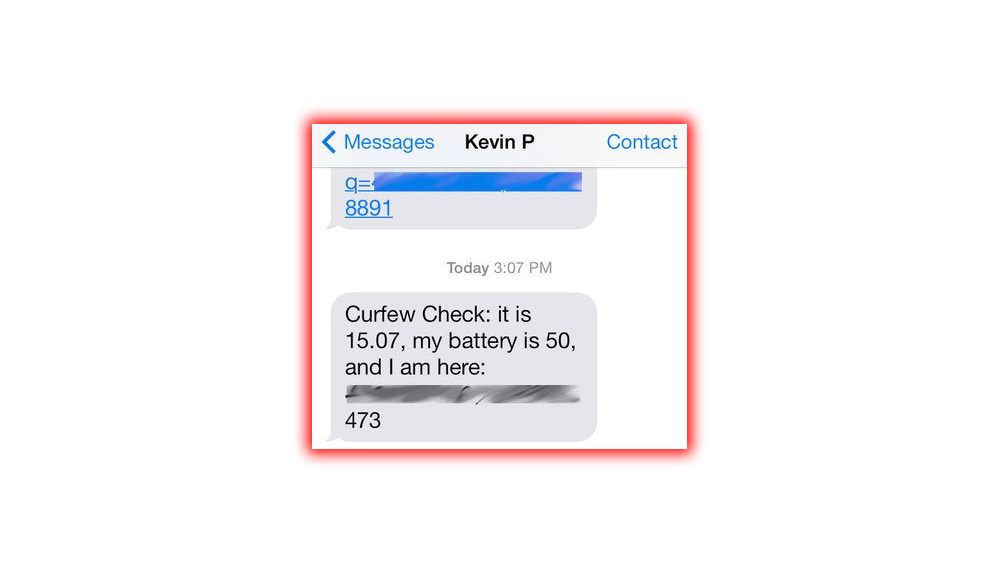
I’m going to try a few fixes, though. I will add a % character after the battery percentage, so it looks right. I will trim words, where possible, to fit into a single text. More importantly, I will make those GPS numbers more useful by turning them into a web link to Maps. This isn’t strictly necessary, as I could copy and paste those numbers manually into any Maps app I choose. But I’d rather be able to quickly tap to see precisely where my errant young ones are at the moment.
You might have noticed that it uses a specific search URL. For Maps, it can be as simple as maps.google.com?q=whatever. In our case, we need to add an HTTP:// in the front, so the phone knows it’s a link, whatever are our two coordinates.
Back on the Actions list, I tap on the Send SMS item, then edit the Message to look like so:
Curfew Check: It is %TIME, the battery is %BATT%, I’m here: http://maps.google.com?q=%C
And it comes through just fine. If the link you see is tapped, it goes right to the location on Maps. I can see how many liquor stores, fraternity houses, and ammunition stores are nearby. Nifty.
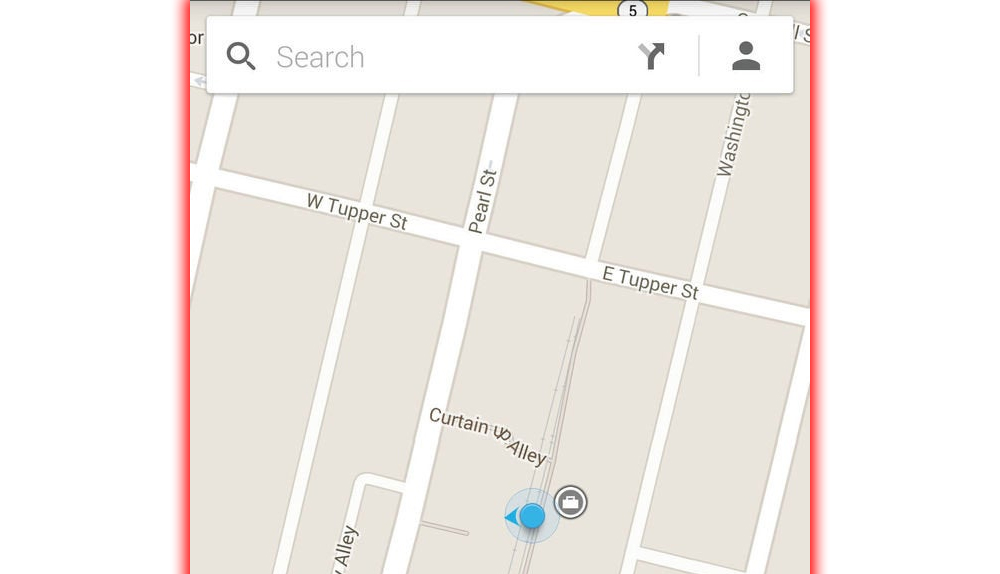
Okay! Now I have a Task on my phone that cleverly reports what’s happening. But I want this thing on my daughters’ phones. Into the App Factory, we go.
Building Your App
Head back to the list of Tasks, tap the Tasker < icon, or tap Back on your phone. Your two-bit, no-offense Task is listed there. At next? Press hold on your Task. You get three new options in the upper right corner. A rename the App, a trash can icon delete, or an arrow heading out of a box export. Tap that export-ish box. You’ll notice from the list that the first export option is As App. Huzzah! Tap it …
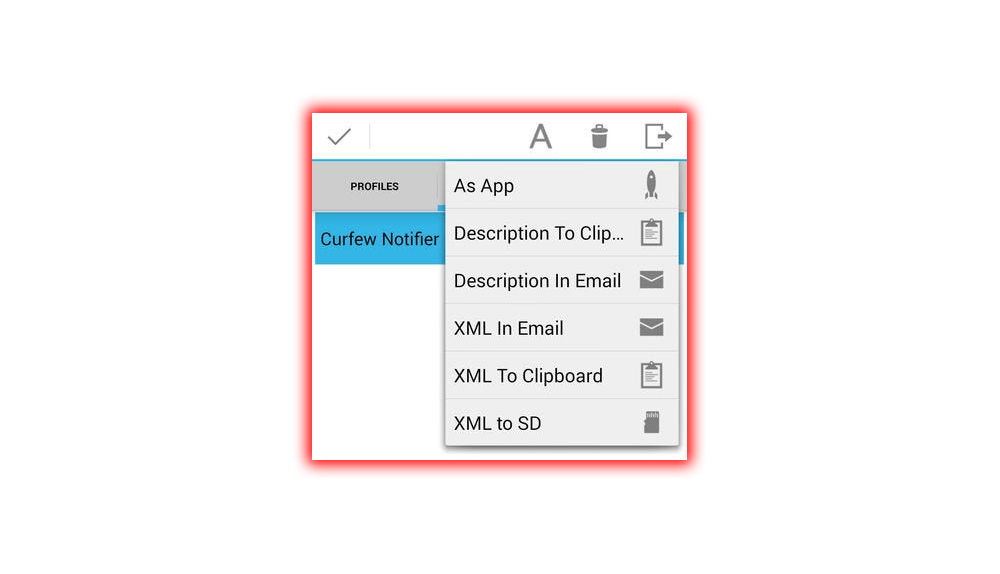 Export ‘As App’, perfect! But wait…
Export ‘As App’, perfect! But wait…
Oh, snap. Up pops this message: Error: please select an icon for the Task. How do you set an icon? You have to head back into the list of Actions or Task it. Then tap the little grid of nine small cubes in the lower right corner. I know, not intuitive. In any case, follow along, and choose from among your options for an icon.
You can find something usable in the Built-In Icon list. That creepy eye icon could suffice. Get creative, you can tap Download More Icons to see all the free cheap sets you can grab from the Play Store. Or choose Local or Contact Thumbnail to pick something from your phone.
With an icon chosen, our Task even shows it in its listing. We can now press and hold on Curfew Notifier, select the export-ish button, tap As App, and we’re good. Suppose you have installed Tasker App Factory, as requested earlier. In that case, you’ll see a Disclaimer about app creation that says. Hey, don’t blame the Tasker folks for any app havoc. If you haven’t installed App Factory, you’ll get a link to do so, then that disclaimer. Tap the check mark when you’re ready to bundle up your nifty Task.
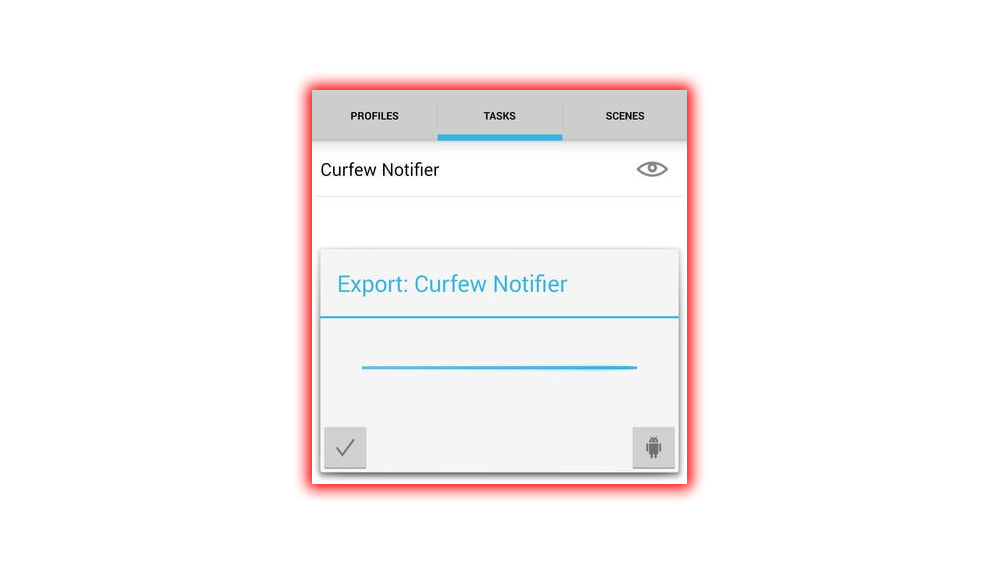 Your Task, now available as an app.
Your Task, now available as an app.
Whoa! That was fast, as in 15-or-fewer-seconds fast. Then it’s done. You get a blue bar filled out, a checkmark button, okay, cool, done here, or a little Android guy. Let’s tap the Android guy.
What happens next depends on how much you mess with your phone. If you’ve never tinkered with it much or installed quirky unofficial apps. You’ll get a pop-up: Install blocked, a choice of seeing your Settings. Scroll down in those Security Settings, and you’ll see an Unknown sources option under Device Administration. Tapping this, tapping OK on the warning that pops up enables your phone to install apps. From places outside Android’s own verified, security-tested Play Store. For this how-to session, you will want to allow this. And take note: you will have to enable “Unknown sources” installation on any phone that installs this app.
Once you enable Unknown source installation or already have it checked off. You get this upon tapping that little Android button:
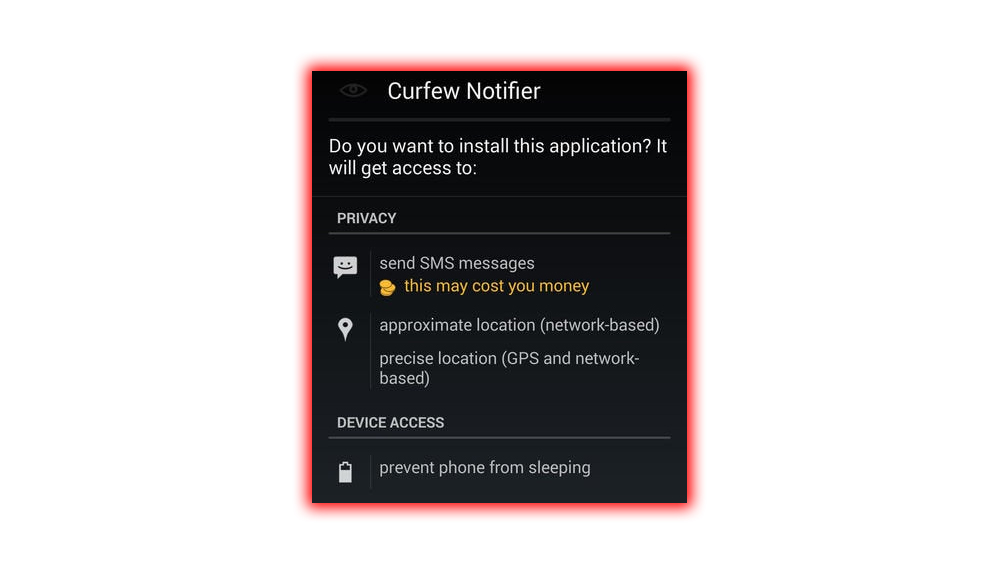 Installing your app.
Installing your app.
Oh, snap, again. It’s asking us to install this App! This App, which we made! Take this moment, friends. You’ll notice that it asks you about permissions you must allow. In this App’s case, it wants to Send SMS messages, which warns you may cost you money. As if my kids didn’t already scrape me for unlimited texting plans, grumble. And then two more permissions; approximate, network-based location, and precise, GPS-based location. It also wants to prevent the phone from sleeping, which all Tasker apps wish.
Onward! Tap Install. When it’s done, tap Done. You can tap Open if you want, but our one-shot App will trigger it to send the text. I’d recommend instead going into your list of apps looking for the App you created. Named the same as the Task it is based on the App.
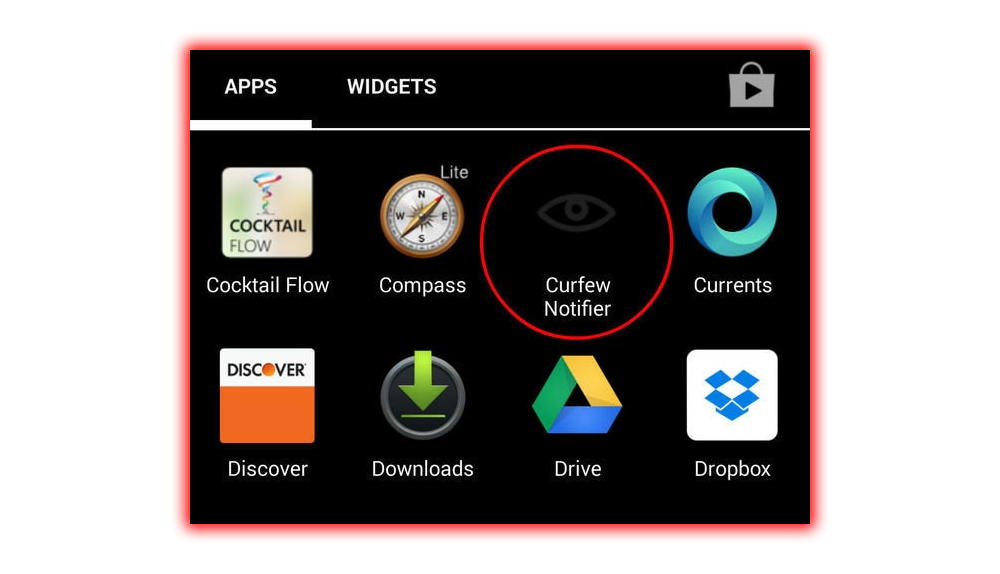 And there it is!
And there it is!
It’s weird to see your App next to all those apps from Official Companies with Actual Developers. But there it is; icon, name, and function intact.
You did it. You built a simple app and installed it. It works like hitting the Play button on the Task if you tap it. Glory.
You might devise changes to the App as you work with it. I added a little alert or notification to tell the person who clicks the App that they did so. And the text was sent, so they don’t angrily tap the App repeatedly and flood my inbox. Or I might change the icon. So I head into Tasker, add another Alert action at the end, then export the Task again As App. It creates an updated version. Installing it is like installing an update to any other app. If you do new things, it asks for further permissions.
Sharing Your Creation
Now you’ve got the app on your phone. But you need it on other phones, which means you need to give them the file. That’s not too hard, especially if you’ve come this far.
The app you exported is in a folder on your SD card on some devices. Named Tasker is in a sub-folder factory, one more level down in kids Tasker->factory->kids. You made a few versions or exports of your Task as an app. They’re numbered: Curfew_Notifier.1.apk, Curfew_Notifier.2.apk, and so on.
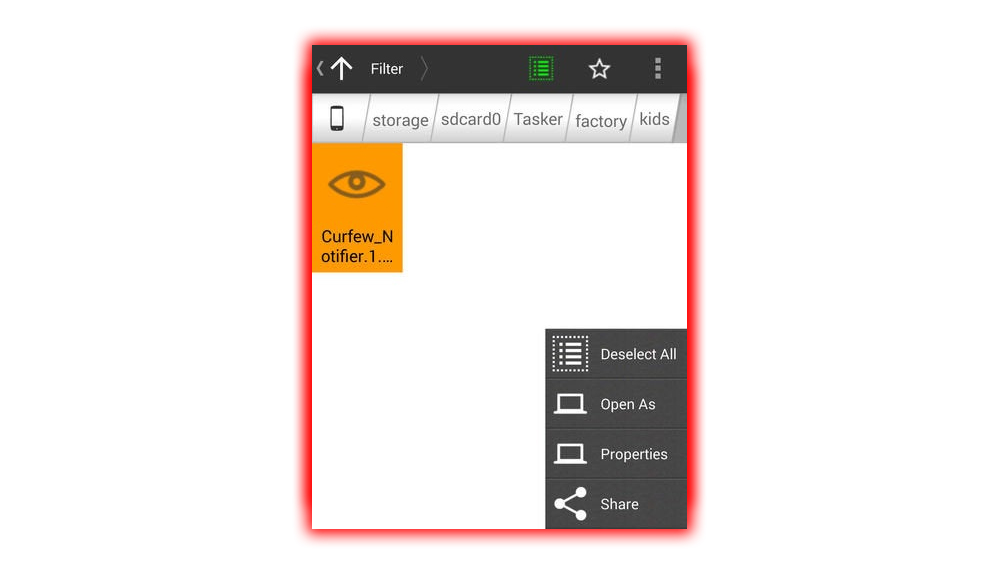
You have a few options for how to send that file out from your phone into the world. My world consists of my pretend Daughters’ phones, but yours might be more expansive in scope:
- The easiest option is to install Astro File Manager on the device on which you created the app. Astro makes it easy to navigate your phone storage to Share that .apk file out of your phone; by email, Dropbox, Drive, or whatever app can take on a file.
- If you have Dropbox or Drive installed and have an account set up, you can use those apps to upload the .apk file and share it with whoever wants it.
- Suppose you connect your Android device to a computer by USB cable and grab files from its storage. You can do that, then drop the file onto the storage of the devices you’re targeting or email/share the file from your own system.
When you email, Dropbox, or share a .apk file with someone, they click on their Android device. They will encounter the same one-or-two-step process you hit upon; asked to enable Unknown sources, then installing. But other than that little roadblock, you’ve done it. You know how to create simple apps. I have some leverage over my ungrateful, truth-bending pretend Teenagers. Great job, everyone.
Distributing Your App to the World
You’re a clever type, so you might come up with some combination of Actions that is genuinely nifty, helpful. Or needed by more than just your friends. You’ll want to ensure it doesn’t have personal data installed in it, like my phone number. But once you’ve done the heavy lifting. You can easily use Tasker and its App Factory to create actual signatures for apps. So you can more confidently distribute them online or even upload them to the official Play store.
The details on creating signed -Play-ready apps through Tasker are on Tasker’s own site. To sum up, the process, which I have run through, is truly not that tough; you will:-
- Change Tasker from Beginner Mode to Advanced Mode, unlocking many more options in task app creation.
- Create a signature name for your app building work, com.thepurdman.Kevin, for example.
- Create a password for that signature, so other people can’t pretend to be your fabulous self.
- Generate a Keystore file that encrypts your identity, a file that you should save and store for the future
- Define a few more variables for the app you plan to upload. Minimum Android versions needed, third-party things it relies on, and so forth.
Proof? Do you want evidence that Tasker can make apps that get released worth installing? How about a game, Caedere, built entirely with Tasker? A quirky text-based match, sure, but a game nonetheless. Sadly Caedere, the game is no longer available in the Play Store. But there is a side load of Caedere for you.
Your apps will probably have a more boutique audience need. Still, it is great to get the thrill of app development. Without the terrible debt of four years of undergraduate computer science study?















