Remember how tasking it was to shuffle files between computers just to print something out? inting documents from a mobile device has kind of been like that. It requires some convulted manuever where you email the document to yourself then access it from a computer that’s connected to a printer. en you’re in a rush, that’s the last thing you want to deal with.
tried its h at simplifying this laborious task by introducing an app service called Cloud int. th Android 4.4, it’s baked right into the OS (though you can still download the application if you’re using an older version of Android). Here’s the quick run down on how to use it.
Setting it up
KitKat’s printing abilities live deep within the device’s Settings panel. To get to them you’ll have to scroll all the way down to the System section, select inting.
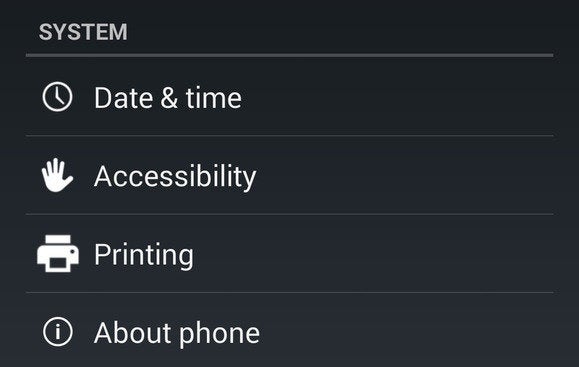
From here, you’ll see two options for int Services: Cloud int Hint Service ugin. If you have a Cloud int-capable Hprinter, you can use the second option to set up your device, otherwise select the Cloud int option to set up other compatible printers (for a comprehensive list of those printers, check out ‘s official FAQ page).

Cloud int will display a list of inters on the same -Fi network as your device, as well as any that you’ve linked up with your account beforeh. You’ll also notice that there is a Save to Drive option that will convert any compatible document or photo to a file that can be stored in your Drive account.

If you’ve got what calls a “Classic inter,” you can follow company’s instructions to set it up with your account. st make sure that the account you’re using on your Android device is the same one that’s associated with your Cloud int preferences. Hit the Settings button at the bottom of the Cloud int devices panel to ensure you’re logged in with the right account.
inting a document

Now that your printing preferences are all set up, you can use an application like Quick Office to send a file to a nearby printer.
In Quick Office, grab a file from your Drive or from an integrated app like Box. Tap it to open it then hit the Settings button in the upper right-h corner. Select int Android will pop up a print dialogue window, similar to what your desktop computer does when it’s ready to print.
From here, you can select how many copies you want, the paper size, whether you want it to print in color or black white, the paper orientation. You can even select which pages to print. en you’re ready, simply tap int watch the cloud magic begin.

















