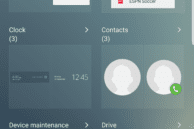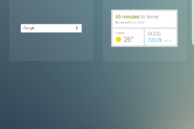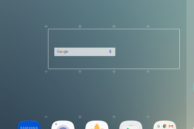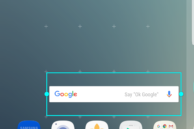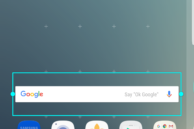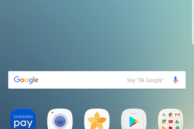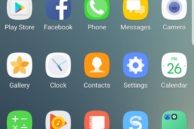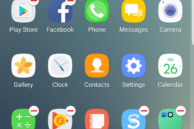Samsung Touchwiz has received an update for the New Galaxy Note 7 that has improved the UI and made it simpler to use. Nonetheless, it still retains its old functionalities and allows you to add and remove widgets, create folders and more in the same manner as the previous iterations of the UI. Here we have a guide on creating folders, adding widgets and moving icons around to let you customise your device.
Creating a Folder
- Creating a folder on the Samsung TouchWiz used in the Galaxy Note 7 is extremely easy.
- Go to the app drawer and tap the three dots on the upper right hand corner.


App Drawer
- Tap on ‘Edit’ and when the apps start to ‘wiggle’, drag one app icon onto another and the UI automatically creates a folder.


Dragging one app on top of another
- It then gives you the option of naming it and selecting a background colour (by tapping the pallet) to represent the same.


Set the name and colour
- The standard name given to the folder will just be a blank and thus it is imperative to add a name, lest you forget which apps are there.
- To add more apps to the folder, tap edit and drag them in.
When a folder is deleted, the apps will not be deleted along with the folder but will instead be found added to the end of the list of apps on the last page.
Adding Widgets
- To add a Widget, tap and hold the empty area on the Home screen.
- This would then display the Home screen in the overview mode.


Activating overview mode
- When this is activated, the bottom bar will display option ‘Widgets’.
- Clicking this option will lead you to a page with different available widgets.
- Widgets
- Widgets
- Then it is as simple as selecting a Widget and dragging it to the preferred location on the Home screen or other screen.
- You can even resize certain widgets to better customise your home screen.
- Widget
- Placing Widget
- Sizing widget
- Final look with widget
You can add additional pages to manage your widgets on your Home screen and other pages.
Repositioning Icons
To move Icons and to re-position them, there are a few options. The icon can be duplicated and moved to the home screen or panels, or the app or folder can be moved around on the apps page.
To have a duplicate of an app or folder appear on the Home screen:
- Go the app drawer, tap and hold the app or folder and the Note 7 will automatically show you the home screen where you can then position the icon as desired.


Drag an icon or folder
To move an app around on the app drawer:
- Tap the three dots on the upper right-hand corner before tapping ‘Edit’.
- When the apps are wiggling, you can re-position them.
- This will have no effect on your Home screen and the apps displayed there.
- Three dots on home screen
- Images can be repositioned
- Deleting an app here will cause that app to be deleted from your Home screen and your device entirely.
- You can select Sort to have the Apps appear alphabetically or according to a custom order.


Sorting by alphabet or custom
Changing or Adding new Home Screen:
- To change the default Home screen, trigger the overview mode.


Activate overview mode
- Once in the overview mode, bring the screen that you wish to set as the new home screen forward by selecting it.


Select the screen to set as Home screen
- Once the screen is selected, tap the house shaped button at the top.
- This will then change colour from a light grey to white.


Tap the ‘house’ button on top to turn it white
- This is now your new home screen.


New Home Screen
- Press the back button to exit and use your new home screen.
The Note 7 also gives you the ability to add an extra Home screen panel by tapping the small ‘+’ button. This is handy if you like to use many widgets to quickly get the required information.
Let us know, in the comments below, how you customise your folders and apps and if you use a third party launcher on your Samsung Galaxy S6, Galaxy S7 or Note 5 to improve its functionality.