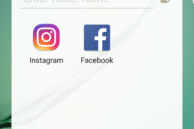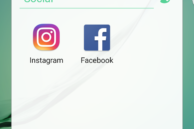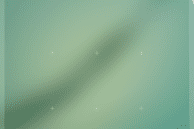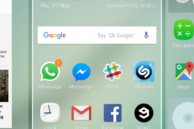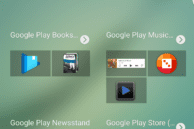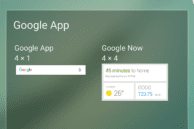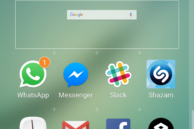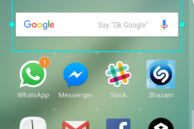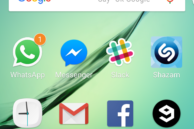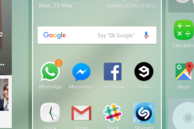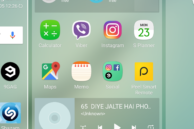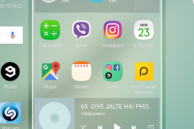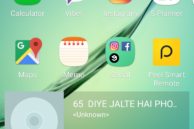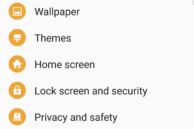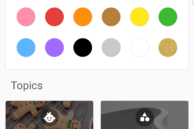Samsung Touchwiz has received many choice words from both sides of the camp — those who love it and those who hate it. But either ways, one cannot help but acknowledge that TouchWiz is probably the most common used UI on a smartphone given that Samsung has the highest sales volume amongst phone manufacturers. Here we have a guide on creating folders, adding widgets and moving icons around to let you customise your device.
Most actions on a Touchwiz, be it the Galaxy ‘S’ Series or the Galaxy ‘J’ Series, remain the same. Be it in the endeavour of creating a folder or moving widgets, the TouchWiz UI allows one to hop from device to device without having to re-learn the process.
Creating a Folder
Creating a folder on the Samsung TouchWiz used in the Galaxy S7, Note 5, Galaxy S6 edge and other Samsung devices is extremely easy. Go to the app drawer and tap ‘Edit’ on the upper right hand corner. When the apps start to ‘wiggle’, drag one app icon onto another and the UI automatically creates a folder and gives you the option of naming it and selecting a background colour to represent the same. The standard name given to the folder will just be a blank and thus it is imperative to add a name, lest you forget which apps are there. To add more apps to the folder, tap edit and add drag them in.
When a folder is deleted, the apps will not be deleted along with the folder but will instead move to the last page and at would be found added to the end of the list of apps on that page.
- Tap Edit at the upper right corner
- Move one Icon over another
- Name it and assign a colour
- Move more Icons into the folder
Adding Widgets
To add a Widget, tap and hold the empty area on the Home screen. This would then display the Home screen and any other page added in a ‘zoomed-out’ view which is called the overview mode. When this is activated, the bottom bar will display option, of which the second option is Widgets. Clicking this option will lead you to a pages with different available widgets. Then it is as simple as selecting a Widget and dragging it to the preferred location on the Home screen or other screen.
- Override mode
- Widget Options
- Selecting Widget category
- Placing Widget in desired location
- Some Widgets let you resize them
- Final look of the Screen
When in the overview mode, you also have the option of adding themes and wallpaper. It also gives you the ability to add an extra Home screen panel by tapping the small ‘+’ button.
Repositioning Icons
To move Icons and to re-position them, there are a few options. The icon can be duplicated and moved to the home screen or panels, or the app or folder can be moved around on the apps page.
To have a duplicate of an app or a folder appear on the Home screen or Home screen panels, go the the apps page, tap and hold the app or folder and the device will automatically show you the home screen where you can then position the icon as desired. Do note that if a folder has been duplicated on the Home screen or panel and more apps are aded to the master folder, the duplicated folder will not reflect the new apps added to it.

To move an app around on the app screen, tap the edit button on the upper right hand corner and then once the apps are wiggling, you can re-position them and move them about as you wish. This will have no effect whatsoever on your Home screen and the apps displayed there. However, deleting an app here, will cause that app to be deleted from your Home screen and your device entirely. So be careful.
Changing or Adding new Home Screen
To change the default Home screen, tap and hold any blank space on the home screen. This will then trigger the overview mode. Once in the overview mode, bring the screen that you wish to set as the new home screen forward by selecting it. Once the screen is selected, tap the house shaped button at the top. This will then change colour from a light grey to white. This is now your new home screen. Press the back button to exit and use your new home screen.
- Original Home Screen in Overview Mode
- New Home Screen with ‘Home’ Icon in Grey
- New Home Screen set with ‘Home’ Icon in White
- New Home Screen
To add a new Home screen, follow the steps to enter the overview mode. Once in the overview mode, tap the plus button at the bottom of the screen or alternatively, move to the last page and tap the plus to add a page there. This will then add a new screen onto which you can add desired widgets and apps. Then once apps and widgets have been added, bring up the overview mode again and follow the steps above on making it the home screen.
Adding Themes
To add themes to your Samsung device, go to the Settings –> Themes. Under this option there would be many themes that you can add to the device along with some suggested themes. Select ‘More Themes’ to open the Galaxy App store and be able to view other downloadable themes. To help reduce battery drain, pick themes that use black as their primary colour.
- Themes under Setting Menu
- Options for Themes
Let us know, in the comments below, how you customise your folders and apps and if you use other third party software on your Samsung Galaxy S6, Galaxy S7 or Note 5 to improve its functionality.