There are so many features; where do you start?

Samsung has packed a crazy amount of features into the Galaxy S8 and S8+. It’s nowhere near the insane level of software bloat we have seen in some past Samsung devices. But there are many options to explore here. You could tap through menus hour after hour, hoping to stumble upon all the cool stuff the phone can do. Or you could read this guide to learn the best tips to make the most of your new Galaxy S8.
Customize Navigation Buttons
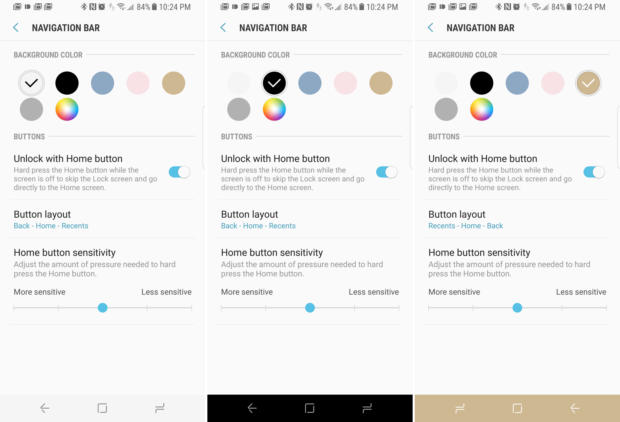
Samsung has finally got with the times and moved to on-screen navigation buttons. Which means you can customize them to your liking. The default layout is the same as other Samsung phones. With the back button on the helpful overview on the left. You can change it to the proper Android arrangement of back-home-overview by going to Settings > Display > Navigation bar. This is also where you can change the default background color of the nav bar. Remember, the home button is pressure sensitive, too. It works with a hard press even when the display is off. At the bottom of the Navigation bar menu, you can change how much pressure it takes to trigger the button.
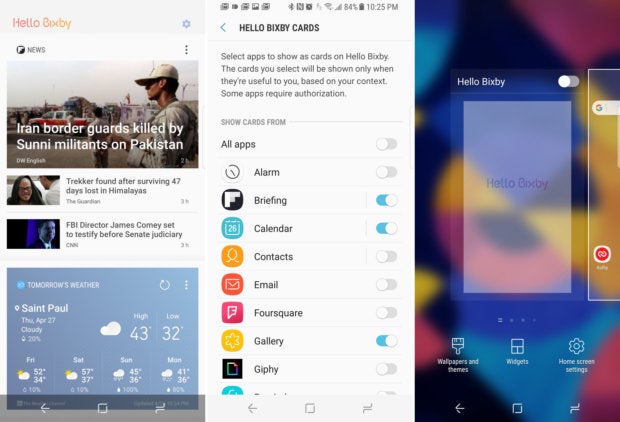
Customize or Disable Hello Bixby
Samsung’s Bixby intelligent assistant isn’t brilliant yet, so you won’t use it much. In the meantime, a screen called Hello Bixby appears when you press the physical Bixby button. You will also find this screen to the left of your main home screen panel. It’s like Now, but not as good. You can customize Hello Bixby to show you more useful information by default. It has things you don’t need, like Giphy animations and suggested themes in Samsung’s store. Tap the gear in the upper right corner to change the cards and customize what they display. If you don’t want Bixby on your home screen. You can enter editing mode by long-pressing space, then turn off the switch above the Bixby panel.
![]()
Get Rid of the Icon Frames
Samsung’s home screen icons are all squircles; the third-party apps you install will be imprisoned in their white squircle frames. It’s consistent but could be more attractive. To remove the icon frames, head to Settings > Display > Icon frames. Please change it to Icons only, and you’re all set.
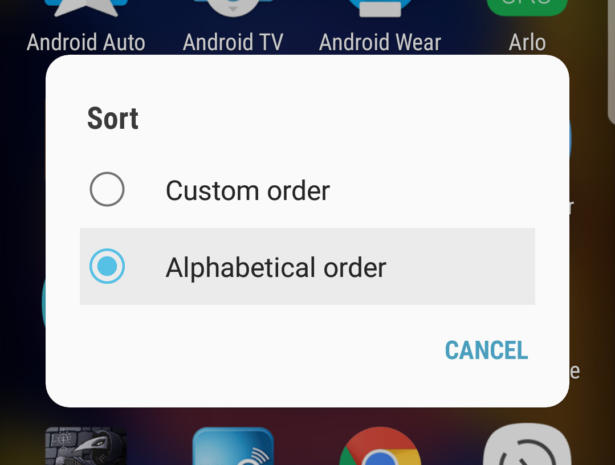
Reorganize the App Drawer
The default organization of the Galaxy S8’s app drawer is custom. Which is a fancy way of saying you’ll never find anything. It would be best if you immediately changed that to alphabetical by opening the drawer. Then tapping the menu, and selecting Sort. Unlike previous versions of Samsung’s home screen, the app drawer will remain alphabetized even as you install more apps.
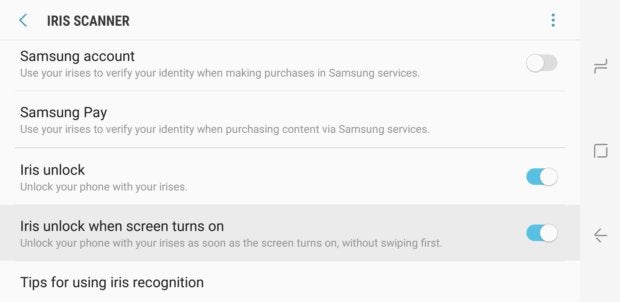
Faster Iris Scanner Unlock
Samsung chose to put the Galaxy S8’s fingerprint sensor in an awkward spot on the back of the phone. You should get familiar with the iris scanner. It works surprisingly well; you can make it even more convenient with a few tweaks. You can add your iris scans in Settings > Lock screen security > Iris Scanner. Ensure iris unlock is enabled so you can open the phone by looking at it, then the screen turns on. You don’t have to swipe on the lock screen to enter iris scanning mode in this mode. Wake the phone up. While looking at it, it’ll unlock immediately.
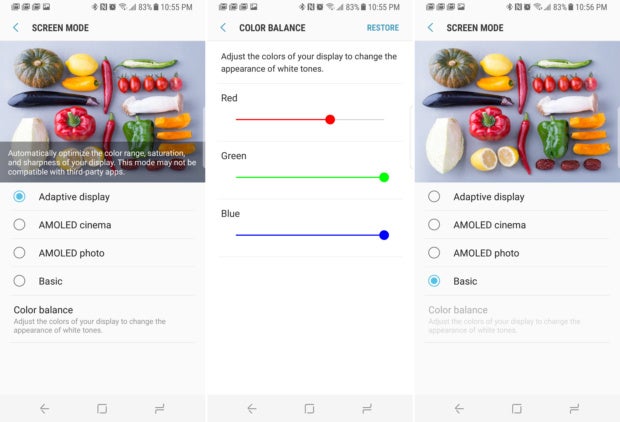
Choose A Display Calibration Mode
The Galaxy S8 and S8+ have several display calibration modes available in the settings. The default calibration is Adaptive mode. Which includes custom color sliders to tweak the colors to look the way you want. Some GS8 owners think the display is too red, but you can change that with the sliders. There are also AMOLED photos, AMOLED cinema, and Basic. The Basic mode offers the most accurate colors to the RGB spec; Adaptive has an expanded color gamut.
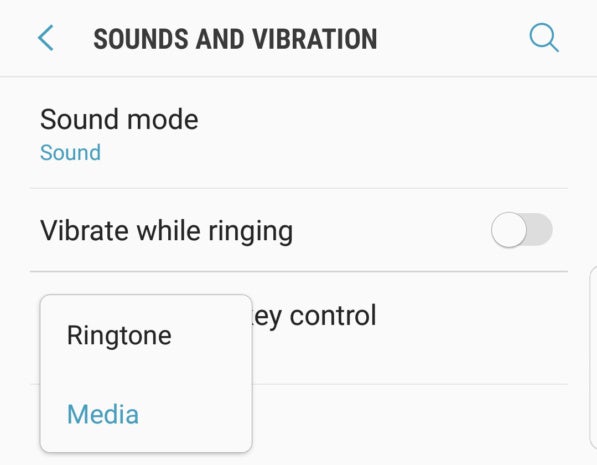
Change the Default Volume Control
When you press the volume rocker, the default action is to change the ringer volume. How often do you need to change that, though? Changing the media volume is more practical; you can make that the default. Just head into Settings > Sound vibration. You’ll find the Default volume key control. Tap it to switch.

Customize Always-on display
Samsung’s always-on display lets you see basic information about your phone without waking it up. This feature does drain a bit of the battery, so either turn it off or customize it. So the battery drain is more worthwhile. You’ll find an always-on display under Settings > Lock screen security > ways-on production. The display style can be changed to different clocks, a calendar, a photo, or the minimal edge clock. Counter-intuitively, the always-on display can be off. At the bottom of the settings, the screen is a toggle for always show. Turn that off, and you can set a schedule for enabling or disabling it.
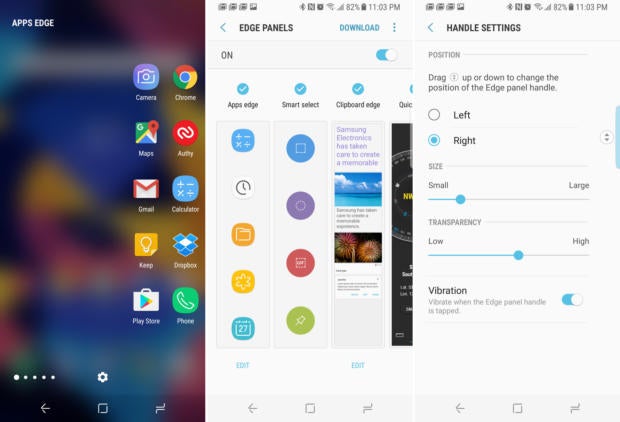
Edit Edge Screen
There’s no flat version of the Galaxy S8, so it’s time to get friendly with the screen. That’s the small tab on the right edge of the screen that reveals various shortcut tools when swiped. You can customize what you see on the screen by tapping the gear icon at the bottom or going to Settings > Display > Edge Screen. The Edge Screen can be disabled if you don’t want to use it, but consider tweaking the edge panels first. Almost a dozen panels are off by default, including the clipboard manager weather. Remember to tap the menu button in the upper right corner to reorder the panels and edit the Edge Screen. You can make it larger, smaller, more transparent, or even change the location.
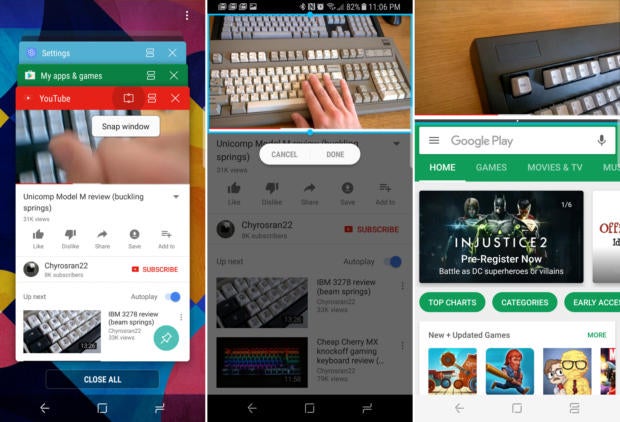
Better Multitasking with Snap Window
The Galaxy S8 runs Nougat, which uses the standard Android multi-window system. However, Samsung has added a little bonus like Snap Window. You’ll find the Snap button right next to the split-screen button on the app cards in the multitasking interface. Tapping allows you to define a section of your app that will remain at the top of the screen. While you use the bottom section for another app. This is ideal for streaming a video in the Snap Window as it takes up less space. Also will keep playing even if it loses focus.
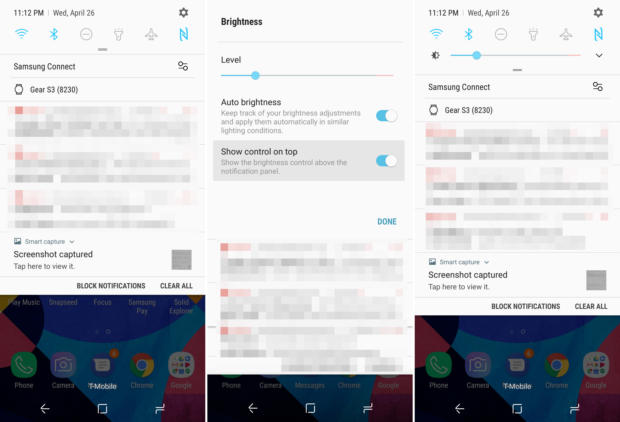
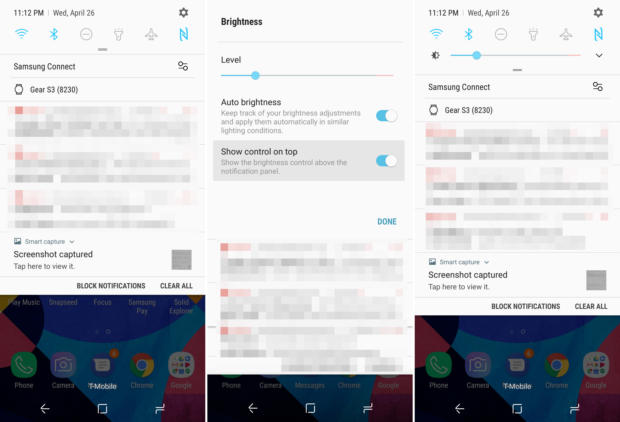
Enable Brightness on Top
By default, you can access the screen brightness slider from your expanded quick settings. Still, it can be even more easily accessible with one change. Open the quick settings and tap the arrow next to the brightness slider. Then, toggle the Brightness on the top slider and tap Done. Now the brightness slider appears under the single row of settings toggles at the top of the notification shade.
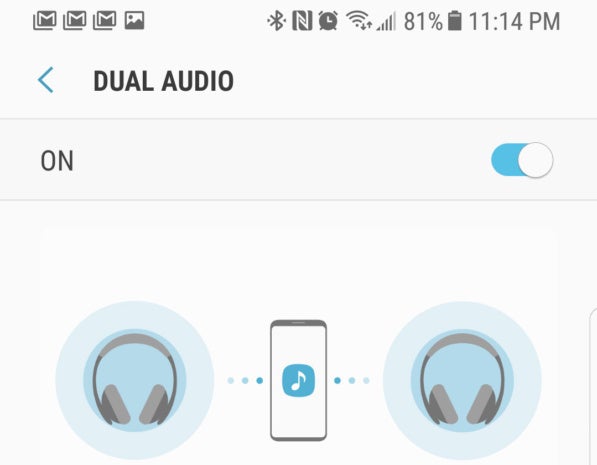
Dual Audio Over Bluetooth
The Galaxy S8 is the first phone with Bluetooth 5.0, which comes with a pretty cool trick. The GS8 can stream audio to two Bluetooth devices simultaneously, but the option is buried. Go to Settings > Connections > Bluetooth > Menu > Dual Audio. After turning this feature on, you’ll be able to link a second Bluetooth Audio device to your phone. Get the same stream; one may be slightly delayed.
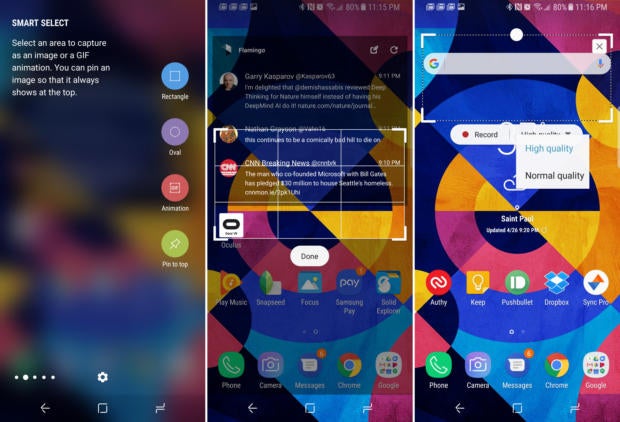
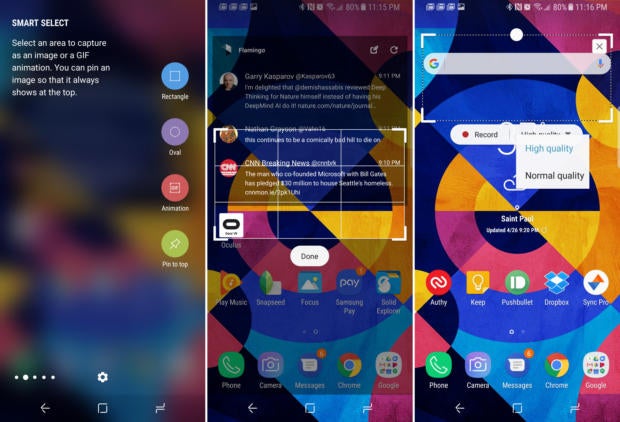
Use Smart Select
Samsung makes a big deal out of Smart Select on Note devices. Still, this screen selection cropping tool is also available on the Galaxy S8. You can access it via the Edge Screen, so add the Smart Select panel first. Smart Select can capture a square or round section of the screen. These crops can be scanned for text with OCR. There’s an option to make a GIF animation or pin a clipping of the screen in a floating window. It’s easier to use with a stylus, but you can get close enough.
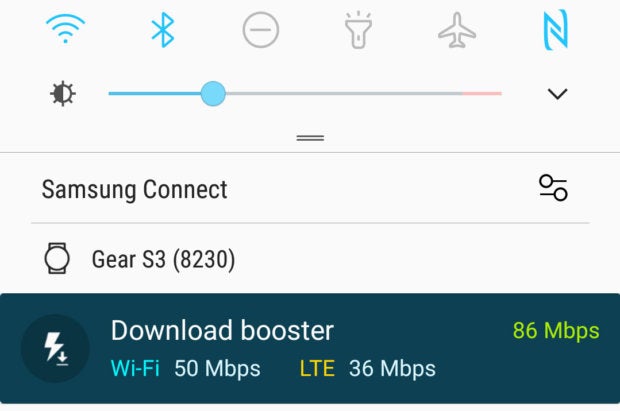
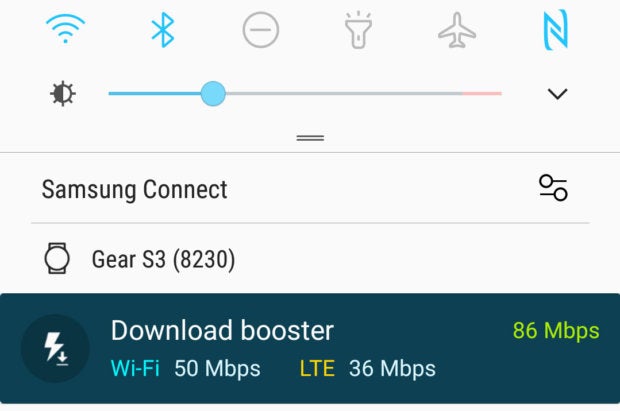
Enable Download Booster
Download Booster was rolled out a few years ago and is tucked away in a menu. You should use it on the Galaxy S8, though. Download Booster ties your LTE connection into Wi-Fi, allowing you to download files larger than 30MB at higher speeds. This will eat into your LTE data cap, but carriers are offering unlimited data these days. You should enable this feature if you’re on one of those plans. It’s found in Settings > Connections > More connection settings > Download Booster.
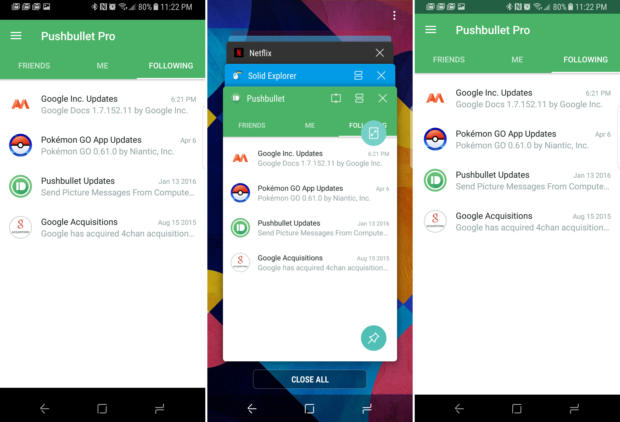
Full Screen App Preferences
The Galaxy S8 has almost no bezel around the display, which has an unusual 18.5:9 aspect ratio. That means some app games will display weirdly, with black bars or parts of the interface cropped out. The phone tries to guess which setting is correct. Still, you can always toggle between full and not complete by opening the multitasking screen. Then tapping the button in the card’s upper right corner. Alternatively, there are a complete list of apps and their screen modes under Settings > Display > Full-screen apps. Visit that menu and set apps one way or another without opening them all individually.
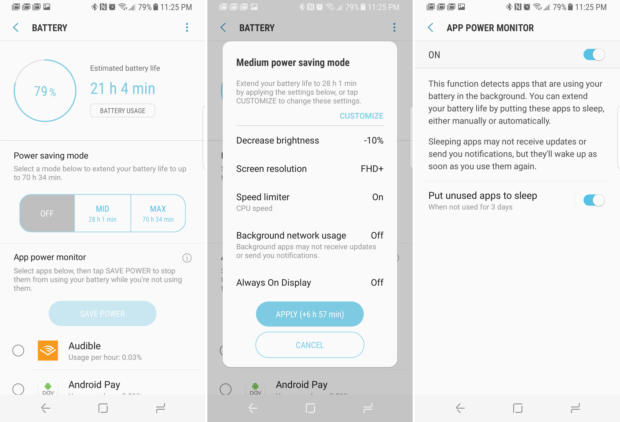
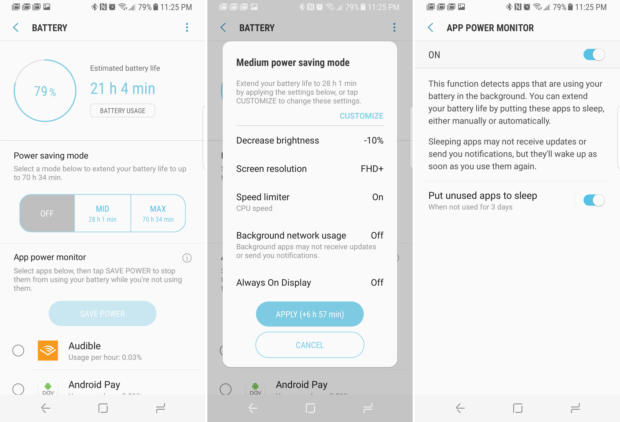
Configure Power Saving Settings
Several ways to conveniently save power on the Galaxy S8 inside the device management settings. You’ll find them under Settings > Device maintenance > Battery. The Mid and Max power-saving modes are modified with custom settings. Tap one and hit the Customize link at the top. You can pick a screen resolution for the brightness level, toggle background data on/off, and so on. To activate the power-saving mode, hit the Apply button instead of Customize. The Mid power saving mode is accessed in the quick settings. There’s also an advanced section accessible via the menu button in the upper right corner. You can tweak the app power monitor, increasing or decreasing the time before an app goes to sleep.
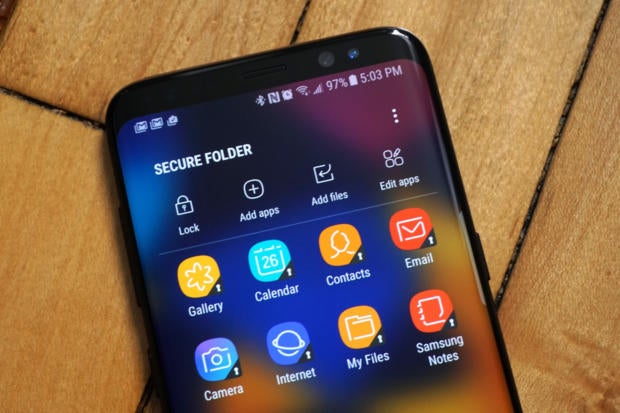
Keep Data Safe in the Secure Folder
All keep essential data on our phones; Samsung offers a way to keep it all locked up tight. The Secure Folder takes a few seconds to set up. Choose a new unlock method, decide if you want fingerprints or iris to open, and create the encrypted container. The Secure Folder can store files and copies of apps from your phone with utterly separate data directories. There’s even a camera app in the Secure Folder and saved. It’s the perfect place to keep sensitive data you don’t want others to see.
















