The moment you’ve been waiting for since the announcement of the original beta is here, Android faithful.
Though you’re likely still getting used to uttering its name, Android 7.0 Nougat has been finalized. ‘s latest Android operating system is ready to download use as your daily driver. If you’re one of the many Nexus device owners using a smartphone or tablet released after the Nexus 6, you can install the update once it’s pushed to your device.
’ve already told you about the best features in Android 7 Nougat, like its multi-window options ability to directly reply from the notification shade. But if you weren’t a part of the beta, you might be stuck on where to start once the new operating system is installed on your device.
Here’s a list of the first six things to set up on your new Android Nougat device.
arn to use Multi-ndow

Multi-window mode will quickly become your favorite feature on Android Nougat.
Two apps on one screen? It’s possible with Nougat, once you get a feel for how to use Android’s new multi-window feature you might actually get addicted to using two apps side-by-side.
From the Recent apps screen, press hold the first app you want to run in multi-window mode. Once you see a prompt, drag that app to either side of the screen. You’ll then be able to open another app from Recent apps screen in the secondary window, or you can simply tap on an app from the Home screen visible within that space.
en you’re ready to exit this mode, long-press the recent apps list to restore the primary app to full screen. ternatively, you can slide the edge of the app you’d rather use to either side of the display to make it full screen, or just press the Home button.
Note that not all apps will work with multi-window mode, so be prepared to experiment a bit in the beginning.
Set up Data Saver
Saving on cellular data is key in these precarious times when overage charges data throttling are common. Nougat offers a new feature called Data Saver, which restricts data access to all apps the minute you turn it on.

The Data Saver option is available in the Data usage section of the Settings panel.
Data Saver is readily available as an option in the Quick Settings menu, though you can also enable it by navigating to the Data usage category in the Settings panel. From there, you can customize which apps are white-listed— thus allowed to rampantly use cellular data in the background.

You can choose to whitelist apps you don’t mind using data rampantly in the background.
Apps are completely restricted from sending or receiving data in the background when Data Saver mode is enabled. They only access data when you’re actively using them, even then you won’t have access to everything. For instance, in apps like Instagram, photos will load only once you l on them.
Curate the Quick Settings menu

These are the “peek-a-boo” Quick Settings available with the first swipe down of the notifications shade.
Marshmallow brought with it a revamped Quick Settings panel, though you couldn’t edit which options appeared up top. In Nougat, you can now curate which settings options appear in the notification shade.

Easily edit which apps to include in the Quick Settings panel.
It’s exceptionally easy to set up: Swipe down twice to exp the notifications shade then tap the it button underneath the Quick settings. From here, long-press on a setting to drag it where you’d like. Note that the first five options will be visible with the first drag of the notifications shade, that the rest of the options appear after the second swipe down. Nougat also allows you to add on an additional page of Quick settings if you need it.
Customize the camera’s volume button

The volume button can now be used as a shutter button in Nougat’s default Camera app.
This is a minor addition to Nougat, but it’ll make snapping photos easier for everyone involved. In the camera app, tap on the options button then select Settings. From there, tap on Volume Key Action, then choose what you’d like the volume key to do: shoot a photo, zoom in, or turn up the volume.
Set up a keyboard theme
If you’re like me uninterested in running a third-party keyboard app, you might appreciate that finally added in the ability to customize the keyboard theme.

If a pink keyboard is your thing, you can have one in Nougat.
In the Settings panel, tap nguages & input then tap Virtual keyboard. From here, tap the Keyboard option, then tap Theme.
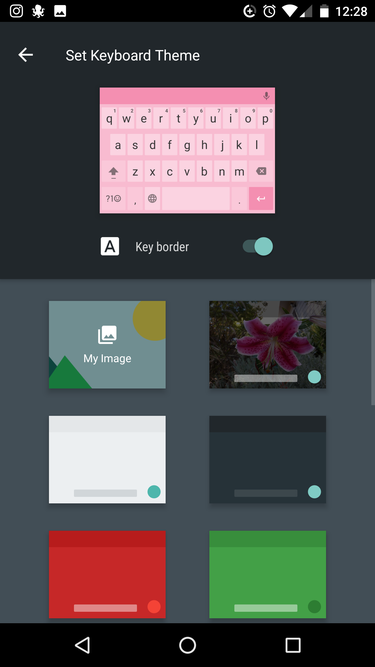
You can add your own image as a keyboard theme if you like.
From here, you can select from 16 different keyboard themes, including the ability to add a locally-stored image as a background. Once you’ve made your selection, you can also choose whether or not to display a border over each key.
ay with Nougat’s Easter Egg

o needs Neko Atsume when it’s built into Android Nougat?
has a tradition of hiding an Easter Egg in every new version of Android. In Nougat, you can unlock a cat collecting game that pays homage to apps like Neko Atsume.

You’ll know you’ve activated the easter egg once you see this cat emoji pop up.
To activate the Easter Egg, head into the Settings panel scroll down to About phone. Tap on the Android version number three times, then tap on the large N logo a few times before long-pressing. If you see the little cat emoji appear below, that means you’ve activated the game.

You can leave food to attract cats from the notifications panel.
To play the game, you’ll have to add the option to your Quick settings. Using the instructions from earlier on in this article, select the cat icon so that it’s available in your notifications shade.

Attract the cats with someone to eat!
Once it’s in there, tap on it from inside the Quick Settings to add food to the dish attract kitties. You’ll receive a notification when you’ve successfully attracted a new feline. You can then tap on that notification to name your new kitty or share a picture of her with your friends on social media.


















