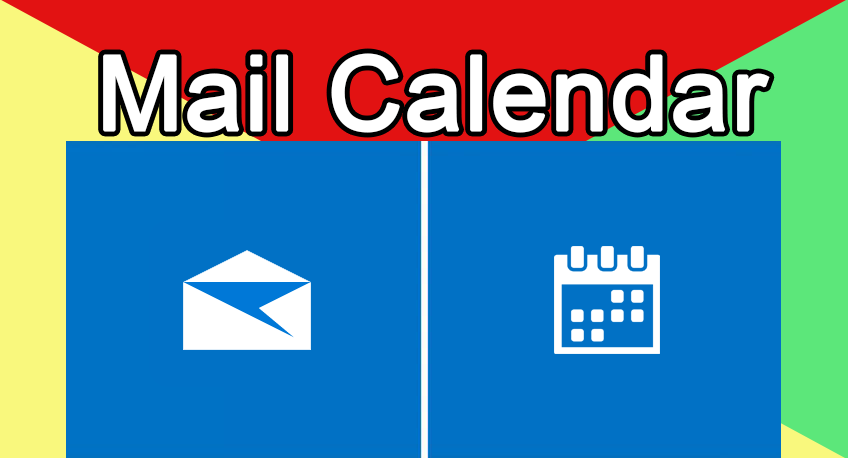Getting a new phone is incredible, but transferring all your old data to the new one isn’t. Luckily, it’s got a lot better than it used to be. It doesn’t take too much work anymore. With patience, you don’t need to be an Android whiz to ensure your stuff can quickly transfer to a new phone.
Hard Drive

Before you can do anything, you’ll need to ensure your old phone is signed in to your account. It almost certainly is, but head over to the tab in Settings to make sure. Then, you’ll need to find your phone’s backup settings. On Pixel phones running Android 10 and later, there’s a Backup option inside the System tab in Settings. Still, the location varies from phone to phone. The easiest way to find it is to type “backup” into the settings search bar. Your account comes with a tremendous built-in backup inside the Drive.
Once you’re there, you’ll see a couple options. A Back up to Drive button on Pixel phones will enable several types of content to be backed up. Including installed apps accompanying data, call history, device settings, calendar entries, contacts, photos videos exclusive to Pixel phones, and SMS messages. It’ll be backed up automatically overnight, so once you switch it on, you won’t have to give it another thought.
On other phones, you’ll likely find the toggle inside the tab. Still, the options will be the same: App data, Call history, Contacts, Device settings, Photos, Videos, and SMS text messages. You can select one or all of them whenever you back up.
Since backups work through the Hard Drive, if you head over to the app, you’ll see a Backups option in the sidebar. Inside, you’ll see a list of any devices that have been backed up, with your current phone occupying the top slot, possibly with a funky name like SM-G96OU1 or HD 1905. Tap it you’ll be able to see when the last backup took place and which apps were included.
Other Backups
Most Android phone makers offer information on how to transfer data when moving over your stuff. They’ll work best when transmitting to a phone with the same brand, like a Galaxy S8 to a Galaxy S10, but they all generally do a fine job. You can find it by typing backup into the search field in Settings. Each phone maker offers its own backup and transfers inside the Settings app.
Samsung offers a service called Smart Switch. Turn it on and sign into your Samsung account; it will sync everything to your new phone, plus your notes, alarms, messages, and even your home screen layout. The catch is that you must use the manufacturer’s apps to get the most out of them.
Aside from proprietary backups, most phones will also allow you to transfer app settings. You’ll be prompted during setup; remember to regularly back up data or check Settings for auto backup. Samsung, for example, also offers an app called Mobile Switch. It lets you wirelessly transfer your photos, video, music, text messages, and apps from one phone to another. Other phones allow you to share data from competitors’ phones, even iPhones. To accurately transfer from one phone maker to another, turn on the Drive backups.
Mail Calendar
Even if you have Drive backups turned on, you’ll still need to check a few more settings to ensure your most important things make it over when you power your new phone.
Mail, of course, is the easiest of all. If you use Gmail, you need only sign in to your account to bring over all of your messages, labels, etc. And other accounts, whether Outlook, iCloud, or Hotmail, will be just as easy. Simply download your favorite app, type in your username and password, then you’ll be on your way. Additionally, numerous apps, such as Newton Blue Mail, will keep multiple accounts synced with a single login. Even without a proper Drive backup, any entries input into the Calendar on your phone will automatically appear on your new phone as soon as you open the app. Some calendar apps also sync with Calendar.
Photos and Music
Photos are the one thing needed to be transferred. It has built a fantastic way to do it in the Photos app.
Available for all phones, it’s far away the best photo management option, backups aside, so if you’re not regularly using it, you should be. To ensure it’s backing up everything, head over to the Settings in the sidebar and tap Back up & sync. Make sure the toggle is blue for the backup account and is the same as the one you use for everything else.
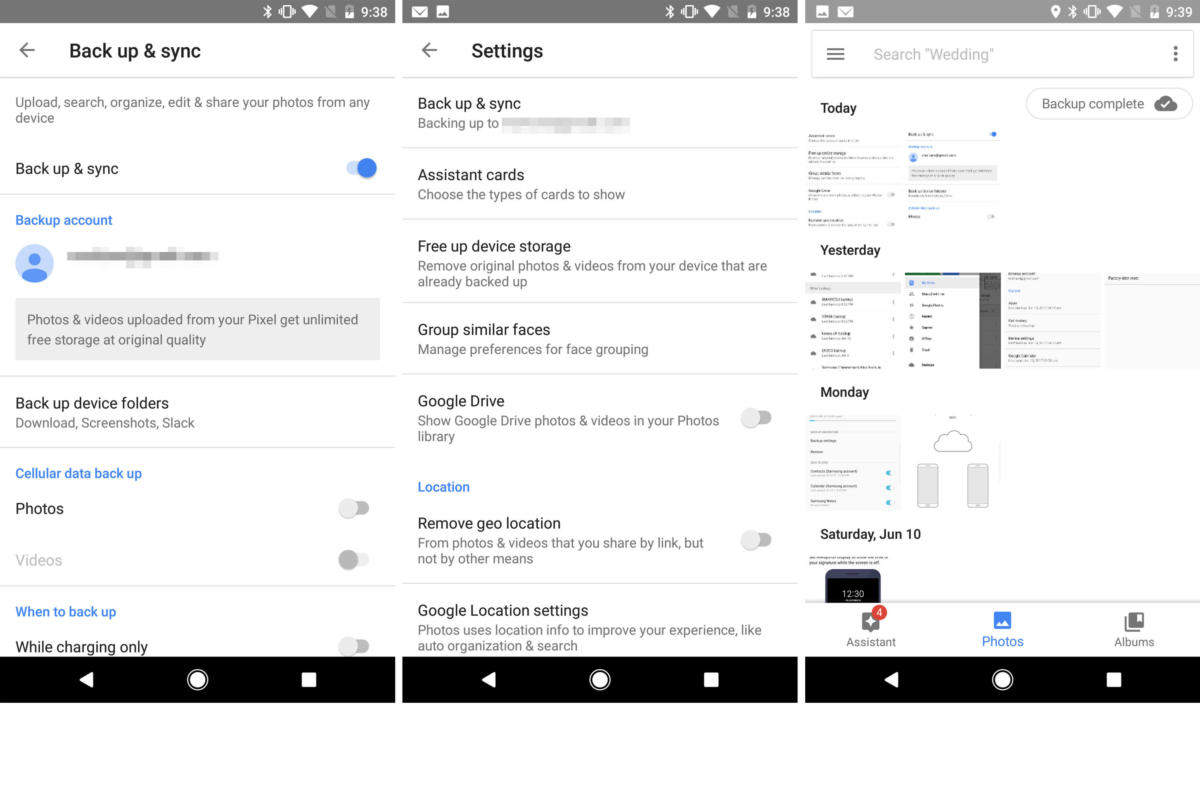
You can back up your photos in high quality without using a single megabyte of space in your Drive. It lets you back up as many high-quality photos as you’d like. It won’t count against your Drive storage. If that’s not enough resolution, you can opt to back up the full-sized original photos to your Drive, but it’ll cost you in space. While this gave actual Pixel users unlimited backups of their original images. Pixel 2 and 3 users got three years’ worth; anyone else, including Pixel 3a and 4 owners, will have to use their allotted Drive space.
So you might have to bump up your storage to accommodate the extra gigabytes. Drive users only get 15GB free, so if your camera roll is more extensive, you can pay $1.99 monthly for 100GB or $9.99 monthly for 1TB of storage. But whichever size you choose, all your photos appear when you open the Photos app on your new phone.
When it comes to music, there are two ways to do it. If you already subscribe to a streaming service like Spotify, YouTube Music, or Apple Music. Just head over to the app on your new phone and sign in to access all of your songs. The loss of the Play Music app has made it harder to play local tracks on your phone.
If you want to play stored songs, YouTube will let you.
If you aren’t a streamer, YouTube Music will still help you get your groove on, letting you access files stored on your device without needing to subscribe to the service. It’s very rudimentary and a little frustrating, but with a bit of patience, you’ll be able to get it to work. Store them in a microSD card or your Drive to see your tracks, then transfer them to your new phone’s files. YouTube Music will find them and display them under the Device Files tab. You’ll be able to play them as you like. But you won’t be able to add them to YouTube Music playlists or cast them to another device.
Passwords and Bookmarks
If you use Chrome on your phone, you can also take your new phone’s browser history, passwords, and bookmarks. First, head over to the tab in Settings and scroll down to the Smart lock for the Passwords option.
This setting stores passwords from supporting apps Chrome sites to your Account. Switch it on, and the next time you sign in to Chrome on your new phone, you won’t have to re-enter the same passwords over and over. It also works with some third-party apps as long as the developers have built-in support. Head to the Security tab in your Account to see the saved one.
Your account stores passwords, but you’ll want to use a password manager for the best security.
If you worry about passwords being saved, you can block any app. Or you can forgo it altogether and download a password manager. Many great ones, including Dashlane and 1password, or head to the Play Store. They’ll all store your passwords in an encrypted locker. You only need to sign in on your new phone. You’ll have access to all of your passwords through the Android autofill feature.
For the rest of your web needs, head over to the Chrome settings. Tap on your account name, then sync to see everything you want to store in the cloud, including bookmarks, history, open tabs and saved credit cards. Once you select the ones you want, they will be available when you sign in to Chrome on your new device.
SMS MMS Messages
Moving your conversations over is a little trickier than the rest. The solution is to save the messages to the sim card and put it in the new phone. So, If you own a Pixel phone or use Android Messages, there is an option inside your Drive backup for backing up your SMS messages.
If you want to bring over all of your SMS MMS messages, use your Google One to back up and save everything.
SMS and MMS messages can be backed up. There are several Apps in the Play Store. If you need to collect your messages until you’re ready to transfer them to a new phone. One word of caution, however, don’t wipe your old phone until you’re sure your messages have appeared on your new one. This way, you’ll be able to start over if something goes wrong during any transfer.
And that’s it with the right combination of apps and cloud services. You don’t have to worry about leaving anything behind when you get a new phone. No matter if you want your messages, music, or mail, your account is the No. 1 tool in your arsenal. It’s a one-stop shop for backing up and transferring everything from one phone to another.