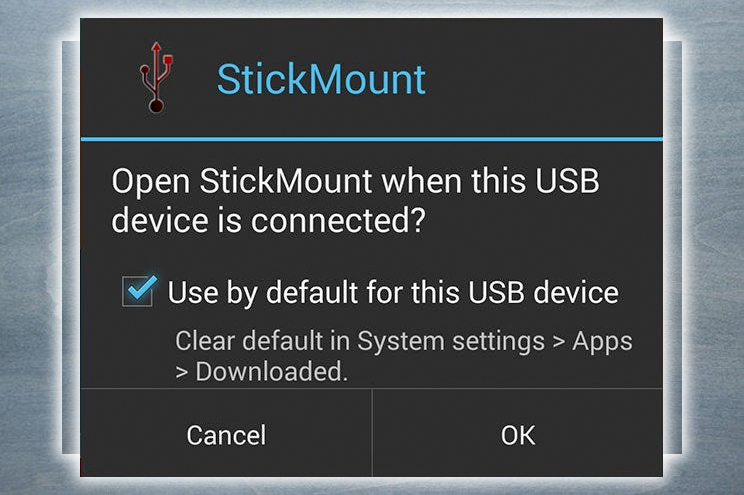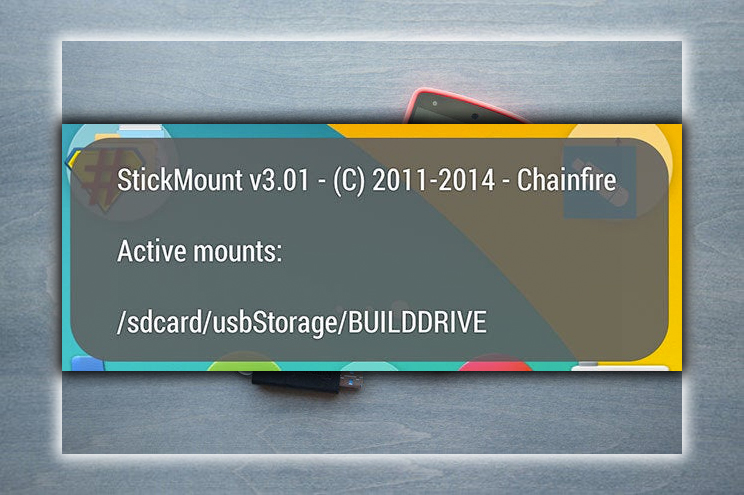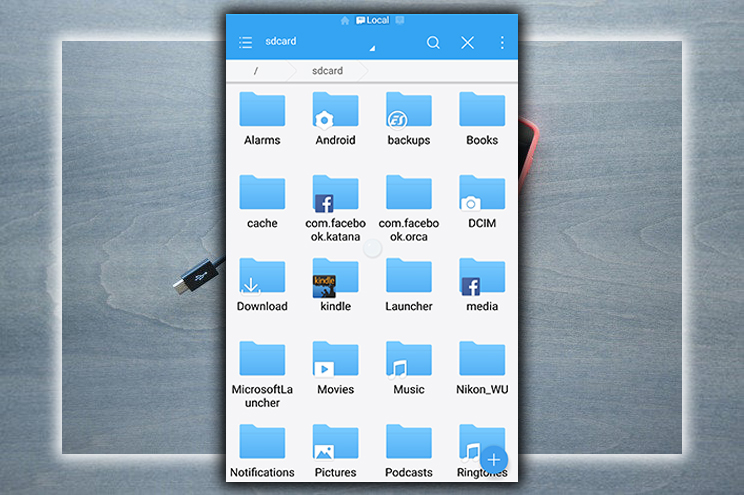Gather Your Materials
You’ll need a physical USB OTG (On-the-Go) cable, a male micro-USB connector, and a female full-size USB port. You can easily find one on Amazon or Monoprice. Don’t go for any substitutions, either. I tried using an old USB OTG with a male mini USB connector and an adapter, but that didn’t work.

You’ll also need to download two apps. One that mounts the flash drive, and a file explorer. For this tip, we’re using ES File Explorer StickMount.
Plug It In
Connect the OTG cable to your phone, then attach the USB Flash Drive. Launch StickMount, then tap OK to mount the drive. You can also choose to have StickMount launch automatically every time a flash drive is connected.
If mounting was successful, the app will notify you with a pop-up message. A list of files in your directory where you can find your file in the file explorer app.
Start Exploring
Fire up the file explorer app ES File Explorer in this case. Head to SDcard/ USB Storage and look for the name of your flash drive. Tap it, and you should be able to see the files contained on the memory stick.
You can now use flash drives to load things like movies, vacation photos, and music playlists. Without transferring them to your device’s internal storage. Using the file explorer app. You can also move over a batch of files from the flash drive to your device.
If you encounter a problem getting the flash drive to show up in your file explorer application. Try simply turning the phone off and on again after installing StickMount. You’ll know the phone recognizes the USB drive when you see its name in the accompanying popup dialog window.
Please note in 2022. You can share files from the phone directly to your Google account via Wi-Fi or Data connection. Then retrieve at anytime the files and download them to your computer.