

Image by
The Galaxy Note 4 is a fantastic phone. That giant screen is only outsized by Samsung’s immense software ambitions.
Unless you’ve searched every nook cranny of the settings menu, there are probably still many tricks you don’t know your Galaxy Note 4 performs. Most are great turn your phone into a true mobile computer, even if you only use the S-n on occasion.
The downside, of course, is the sheer number of features can get overwhelming. If you want a place to start, consider these ten features suggested tweaks. You may not need them all, but if you want your phone to function as a real workhorse then it’s worth the time to experiment to make your Note feel perform just right.


The Air view feature makes your S-n work like a mouse. en you hover over links, pictures, calendar entries, or other locations you’ll get a pop-up window that previews the content.
You can flip on any of the five different preview features individually or disable Air view altogether if you don’t use the S-n that regularly. I like the URpreview best as it can give you a hint about a web site should someone send you a link. The web preview works with many different apps, while the pictures, calendar entries, the Air menu that launches when pulling out the pen are propietary to Samsung’s apps.
To turn any of these features on or off go to Settings > Controls > S n > Air view.


The Galaxy Note’s split-screen capability is great for productivity. But it takes a while to master a few of the quirks.
There are two different ways to head into split-screen mode. First, you can hit the multitasking button then touch the split-screen icon on the first app you want to use. Then, you’ll see a list of app icons available for use with the other half of the screen. Then pick your choice for the second application.
The other choice is to hold down the back button, select an app from the pop-out bar, then touch, hold, drag that icon to its half of the screen. It’s a little cumbersome, but it will do the job.
st keep in mind that not all apps are compatible with split-screen mode, as the developers have to build in the capability to work with Samsung’s specific iteration. This should change down the road as is building in multi-window support for Android M, which means more manufacturers could implement this type of feature.


The quick settings section diverts the most from ‘s design found in stock llipop. But this is one of those few cases where it’s a good thing, as you get more flexibility with Samsung’s customization choices.
en you swipe once from the top there are five different spots available for a setting or feature. Go to Settings > Device > Notification nel to drag drop which ones you want to appar here. Generally -Fi, wer saving mode, Bluetooth are good options if you want to toggle these to save battery life.


The Galaxy Note 4 is big. That makes it great for many things, except when you need to use the phone with one h. Fortunately, there are several clever software features to make that a little easier on you.
For one, there’s a slide-out panel that pulls up the multi-tasking menu, home button, back button, or launches the app drawer. You can also adjust the size of actions in certain applications, like the calculator buttons. Go to Settings > Device > One-hed operation to optimize this feature for your device.


The Galaxy Note 4 offers the mother of all battery solutions. Its Ultra power saving mode will add days to its life, though your phone will look function more like a Kindle with a grayscale screen extremely limited functionality.
However, if you don’t want your device to die off completely but you’re away from power it’s a decent solution. If you want a little more than bare bones functionality you can instead turn on the regular power saving mode, which disables some background tasks, reduces the screen brightness does other under-the-hood trickery. You can access these choices at Settings > General > Battery.


It’s happened to you at least once. Your phone’s virbration from a call sends it over the edge of the table.
No more! Head to Settings > Sounds notifications to customize the vibration intensity for an incoming call, notification, or the haptic feedback. You can also customize the type of notification buzz you get for different actions, so you’ll know right away if it’s a call or text you receive. This is also the location to change the type of ringtones or text sounds you receive on your device.


Good smartphone security practices are essential. Check Settings > Device > ivate mode to see the specific solutions Samsung has built here.
For example, if you turn on private mode you can jump into the gallery, select a batch of photos, make them private. Only you can see them by enetering a password, pattern, or fingerprint.
These privacy features only work with Samsung’s apps, like Gallery, Video, Music, Voice Recorder, My Files, S Note. However, it’s useful if there are certain notes, videos, or images you don’t want the world to know about if you need to let someone briefly use your phone.


Samsung figures (correctly) that a crying baby doorbell are two sounds you don’t want to miss. So the Note 4 has this interesting sound detector where your phone will alert you if it detects either of these.
It requires some setup—you need to train your phone on the specific sound of your doorbell baby. If your baby is currently happy, your best bet is to grab a YouTube clip to do the recording. Or just give it time until the fussiness returns.
I did not have a baby available for testing, but the feature worked with canned sounds my real-world doorbell. For the feature to work you’ll need to have S-voice enabled, which may interfere with “OK ” hot word detection from the lock screen. You probably shouldn’t rely on your phone to hear your baby, but it can’t hurt to have a backup.


Samsung’s S Voice isn’t everyone’s cup of tea. My preference is Now, which has a far better set of voice features of course taps into your key data with Now.
So head to Settings > Applications > S Voice to customize or shut the feature down. You can train it to recognize your voice, give you a rundown of your schedule, make calls. But it just doesn’t have the machine learning of ‘s alternative. Fortunately, if you want to run it side-by-side you can get the Now uncher then try out S Voice for a while. That method may work, but overall S Voice just isn’t strong enough yet to do battle.
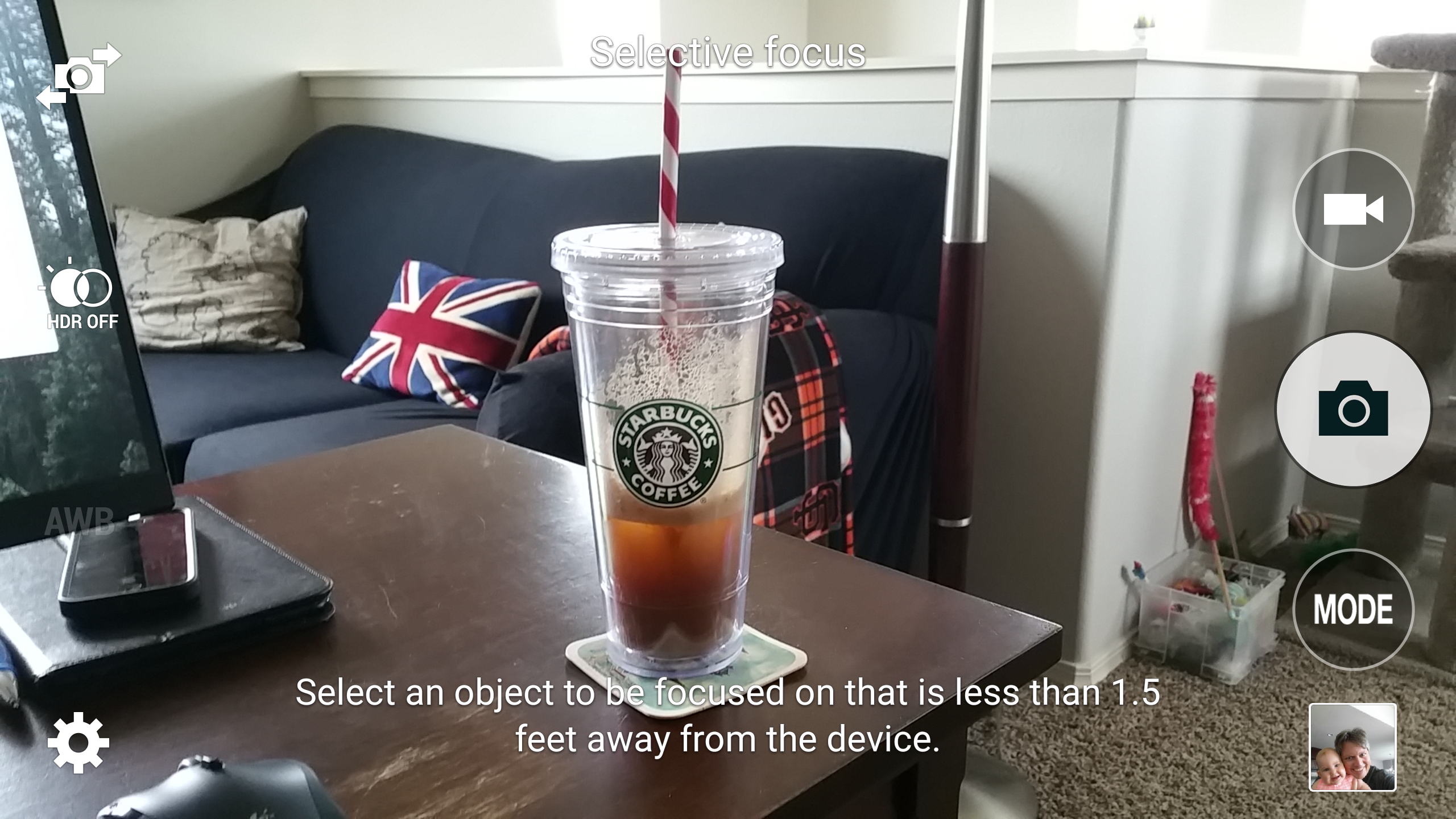
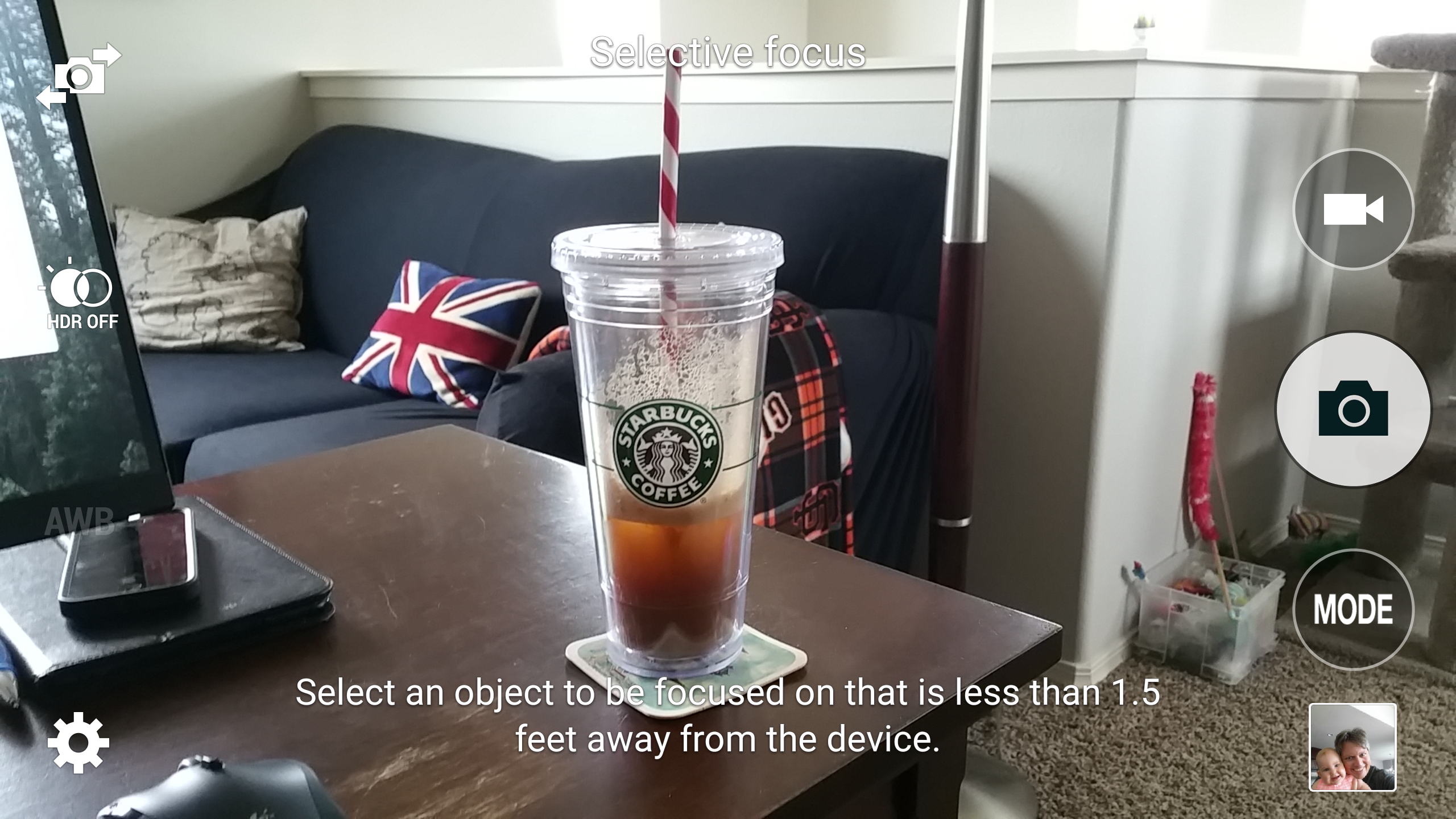
One of my favorite camera features of the Galaxy Note 4 is selective focus. It really helps for getting a clear shot of an object close up (admittedly I probably take more product shots than the average bear).
To get to it tap the Mode button in the camera interface then touch the object you need a crystal-clear picture of. This being Samsung, it’s of course not the only option. There are camera tricks for selfies, panoramas, slow-motion captures other modes you can download. Spend some time taking sample shots so you can get the optimum picture when the moment counts.
















