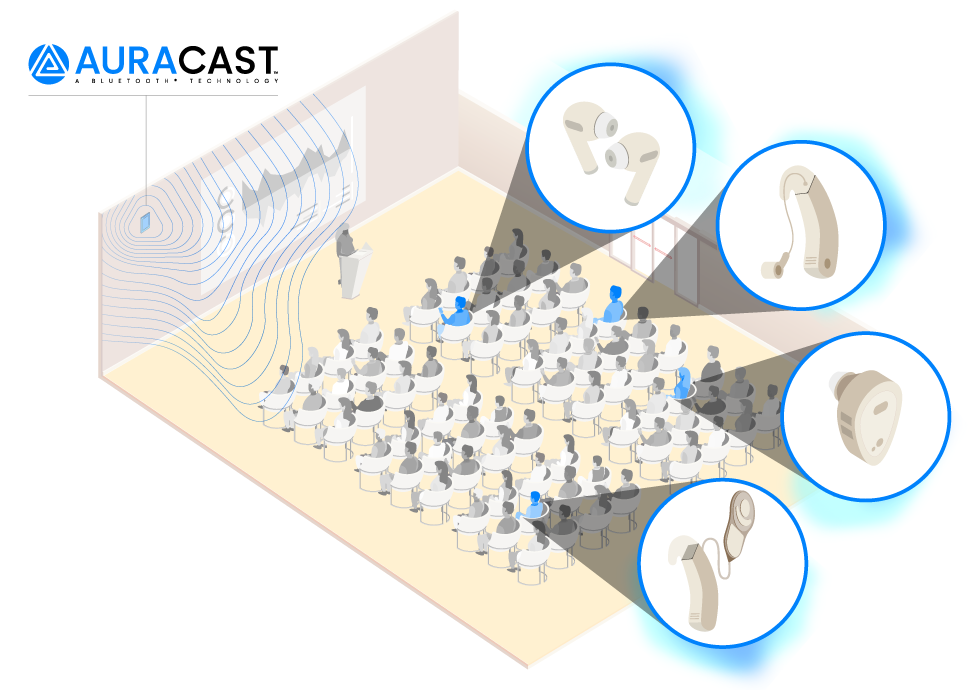One major advantage of Android is that nearly every element of the operating system, including the lock screen, is open to customization. You can choose specific lock screen widgets to access key information without needing to unlock your phone get it from a specific app.
ile there are several good choices in the ay Store, the best by far is DashClock. It shows a healthy list of useful information, such as your local weather, text messages, missed calls. But its real power comes from a large number of extensions built by other developers, connecting DashClock to many popular services.
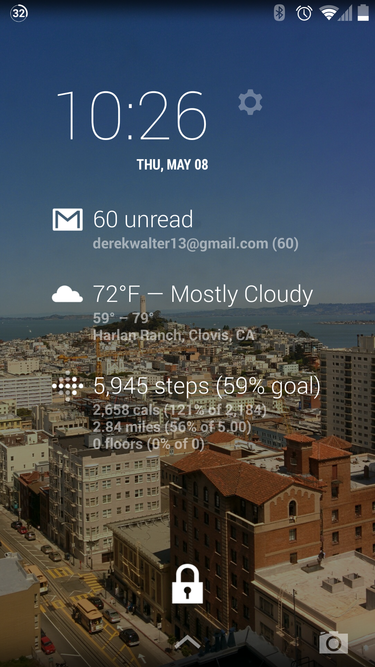
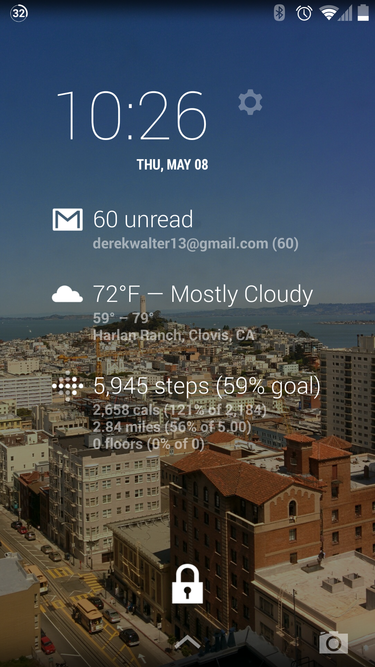
DashClock puts real-time information on the Android lock screen.
After downloading DashClock from ay, the next step is to add it as a lock screen widget. Be sure that “Enable dgets” is turned on. To check this, go to Settings, Security, then click the Enable widgets checkbox.
To add DashClock, swipe once to the right from the lock screen, click the large plus sign (instructions may vary slightly depending on the launcher running on your device.) After pushing the plus sign, scroll through the lock screen widget choices select DashClock.
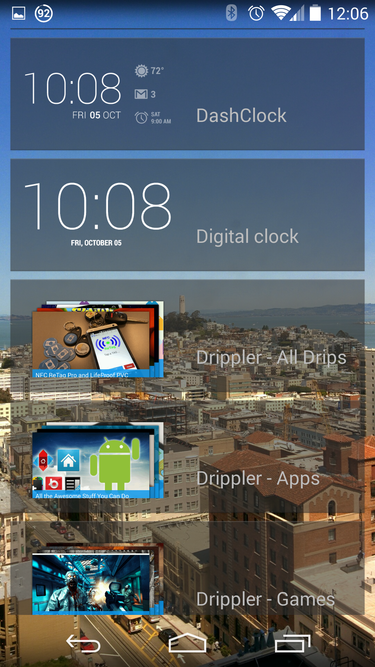
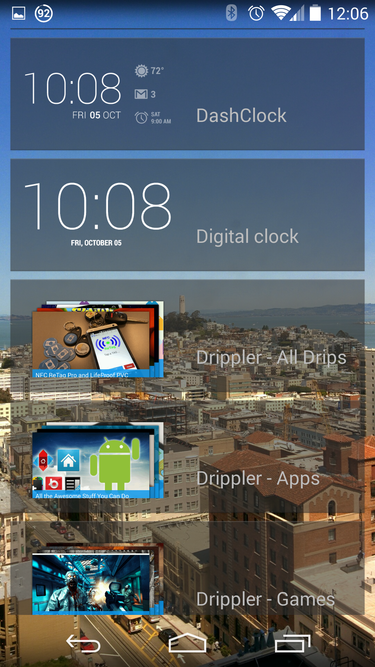
Select DashClock from your lock screen widget choices.
Once DashClock has been placed, the settings page will launch. This displays all the content that can be shown on the screen. Reorder the list or tap the button on the top right to get additional extensions. This links off to the ay Store, providing a list of the different extensions that can be attached to DashClock.
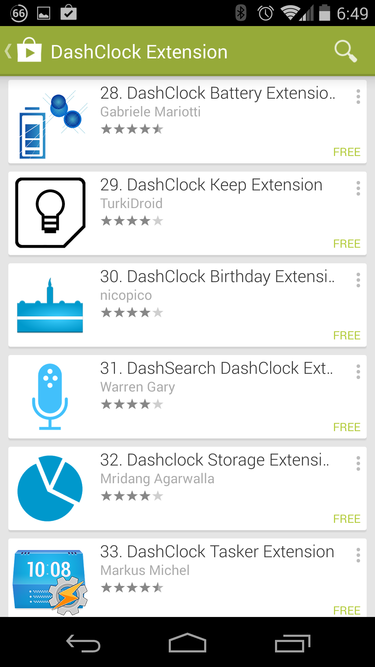
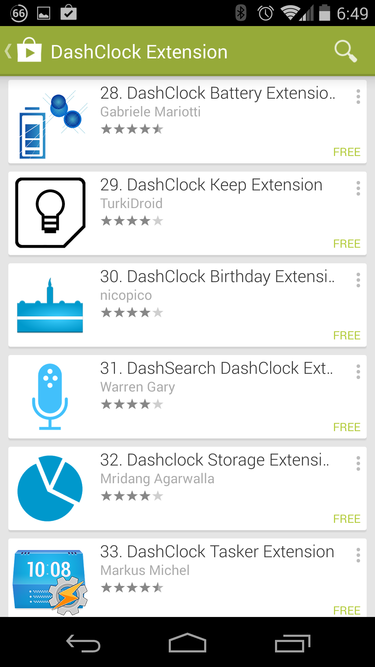
The ay Store has a high volume of extensions that work with DashClock.
In order for DashClock to be the first thing you see when powering on your phone, it must be selected as the main lock screen widget. To do this, tap hold the DashClock widget move it to the space furthest to the right. Other widgets can be deleted by swiping them away.
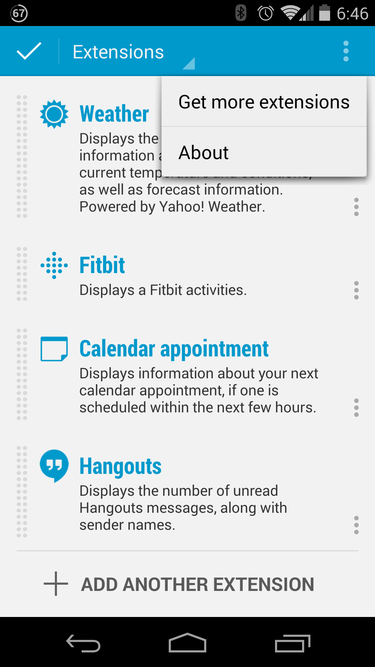
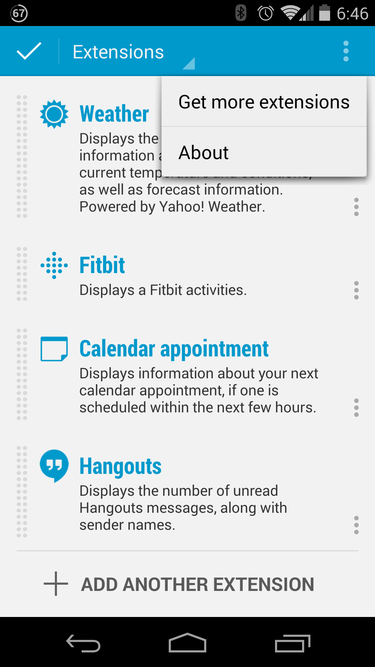
Access the wide variety of DashClock extensions through the app. This button will take you to the choices in the ay Store.
By default DashClock has useful services, but its real power comes through the many third-party extensions one can connect; there are hooks into FitBit, Hangouts, Snapchat, other services. Developers can build their own extensions to DashClock by visiting the open source project page.
DashClock condenses the information when used as the main lock screen widget, as Android only allows it at the top half of the screen. However, by tapping sliding down on DashClock, the full content comes into view. This can reveal specific Hangout conversation text or data from other appss
To be taken to a specific app that’s displaying data in DashClock, just touch the related content then unlock the device. This creates a very rapid effective method for getting to relevant information quickly.
DashClock is what you make of it, so the best way to put it to use is to try out different extensions see what works best. As DashClock has become the real benchmark app in this area, the odds are strong that a service you use will be represented.