Backup Prepare
Before you deploy the Xposed Framework on your phone or tablet, there’s some housekeeping to be done. Since there is always a risk in making root-level changes. You want to ensure there are no essential files on the device or anywhere else. First, upload them to a cloud storage service or transfer them to a computer.
Even though Xposed carries less risk than flashing ROMs, it’s a good idea to do a full system backup. Since this is a root operation, you probably already have a custom recovery setting on your device. Most rooting methods require this. Before installing Xposed, make a system image backup.
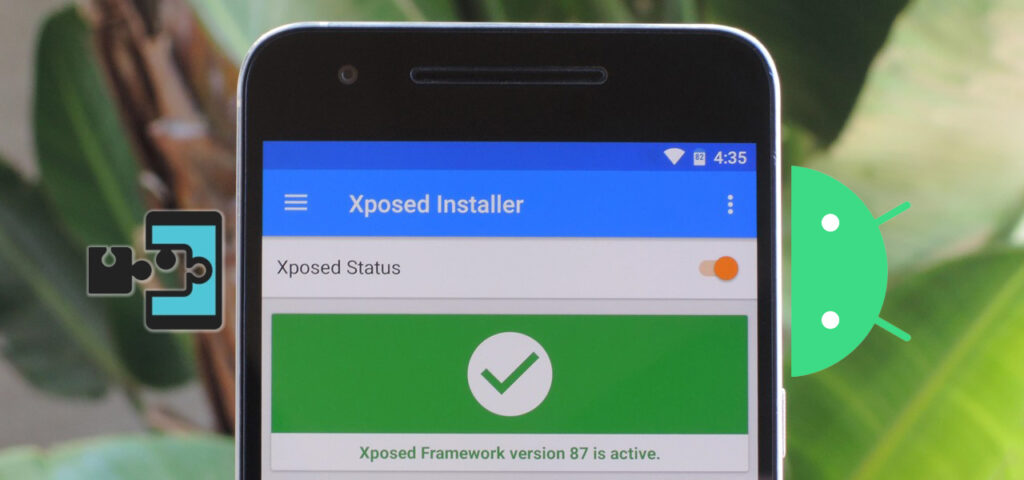
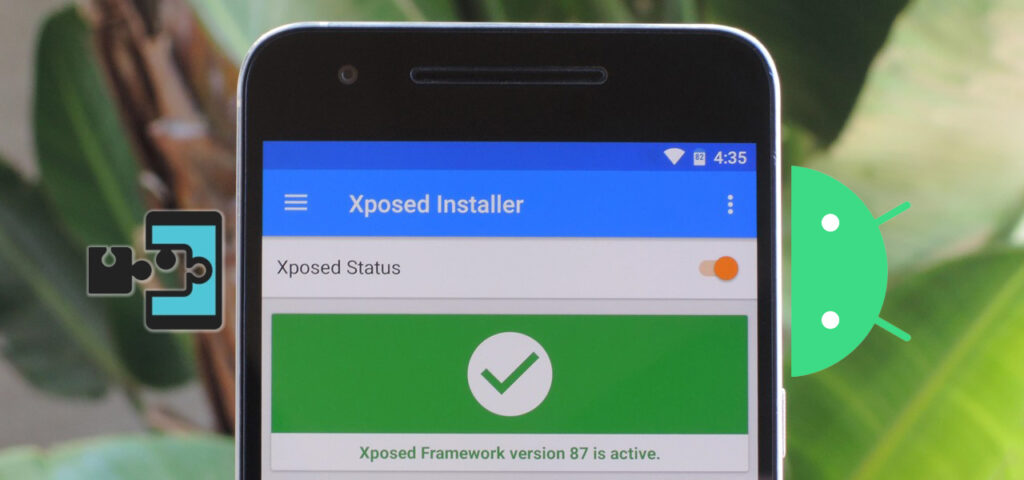
Standard rooting tools ClockworkMod have a top-level menu for backups, so just accept the defaults, and let the recovery do its thing. This process takes five or ten minutes; depending on your system data, the resulting file can be pretty significant. You’ll want to keep the backup on the device until Xposed is up and running. It’s easier to restore if something goes haywire. Better safe than sorry, right?
Once you’ve covered your rear end, grab the Xposed installer from the official site. Xposed isn’t in Play. You need to enable Unknown Sources in the settings. Just save the App for Xposed to your phone’s internal storage.
Installation Modules
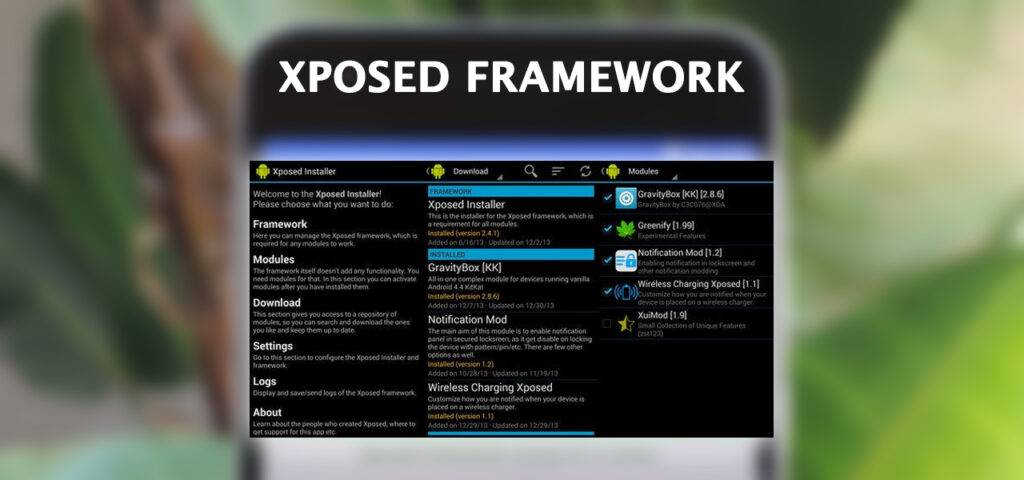
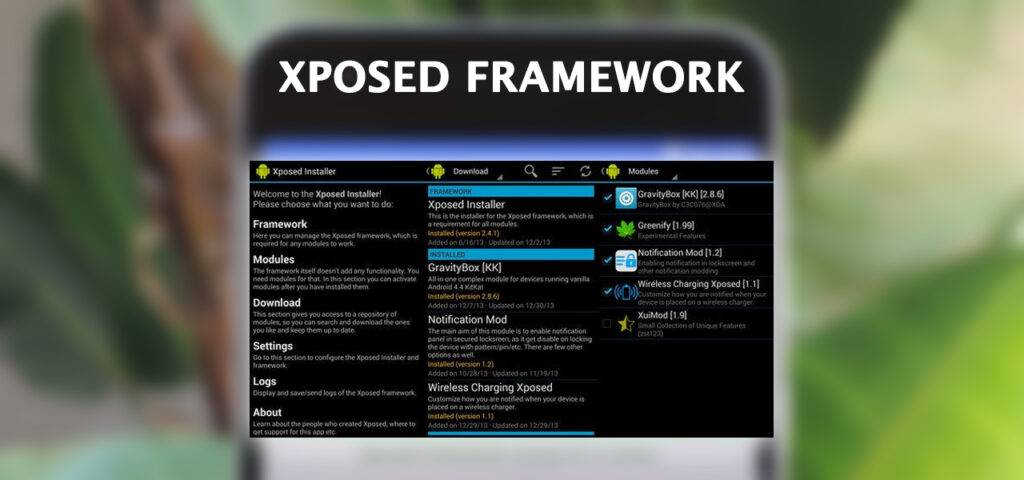
What does it Do
Xposed by itself doesn’t actually do anything. All the modifications are handled by modules you plug in. Which you can access from the app drawer. There are modules available in Play Store.
When you install a module, enable it in the Xposed module menu. Usually, a reboot is necessary as well. When the device boots up, you can make real-time changes to Android’s UI features. With a few modules, you can get all the features of the best ROMs without modifying any system files!
Anyone with a stock Android device Nexus Experience device should grab GravityBox. This single module offers many customizations, from the lock screen to the Quick Settings, drop-downs, and much more. The GravityBox app is a simple series of menus. You can just peruse and make the changes you want. Some more valuable alterations include replacing the stock battery meter with a numeric circle icon. And adding tiles and rearranging the Quick Settings drop-down. With adding reboot options to the power menu.
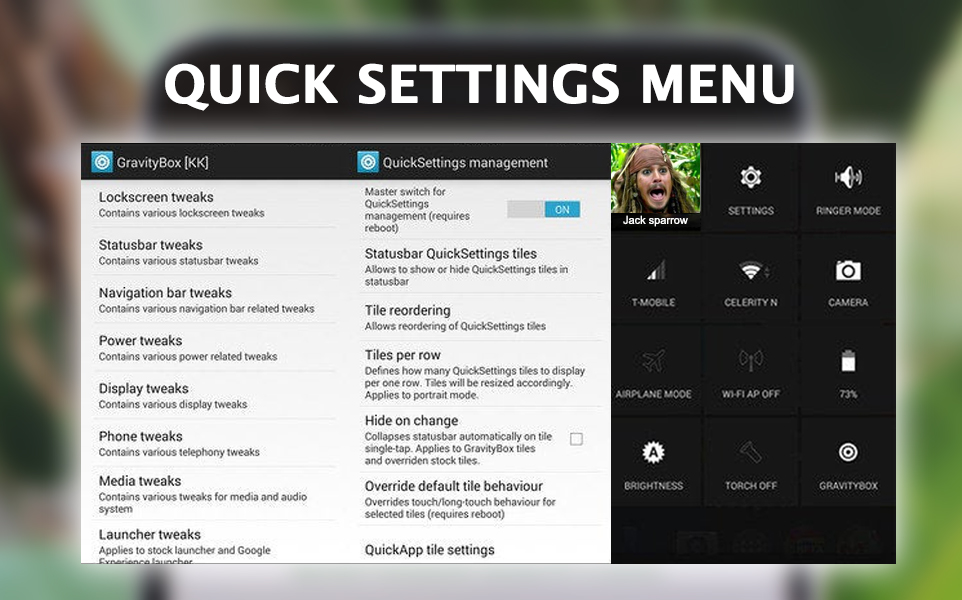
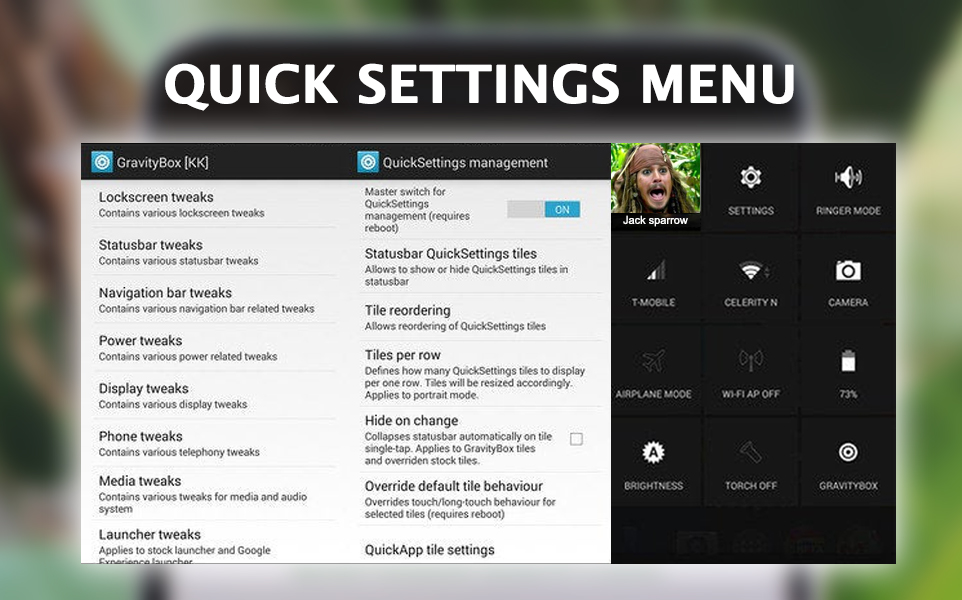
Non Stock Android
For users of non-stock Android phones, the capabilities of Xposed might be even more intriguing. If Samsung’s Touch or HTC’s Sense layers don’t include the features you want, there are modules to change them. Xposed is a module designed for phones like the Galaxy Note 3 and Galaxy S4 with features similar to GravityBox. It aggregates a ton of valuable mods into one package. It includes, among other things, the ability to change the color transparency of UI elements and universal Multi-window support. With the option to disable Samsung’s excessive, persistent notifications. HTC One users can grab the Sense 5 Toolbox for an assortment of mods, including some stock Android tweaks to replace the heavily skinned Sense ones.
There is a Tinted Status Bar, which changes the color of your status bar to match the UI of the app you’re in. So if you open Play Music, that bright orange color will extend to the status bar. If you don’t care for the icons used on your device, the Unicon module can change them system-wide without replacing the launcher.
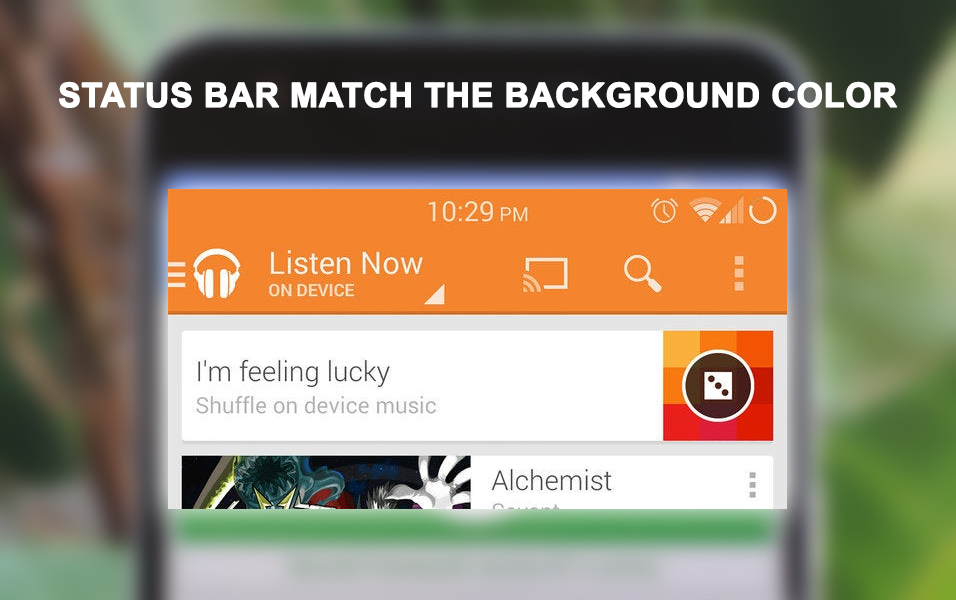
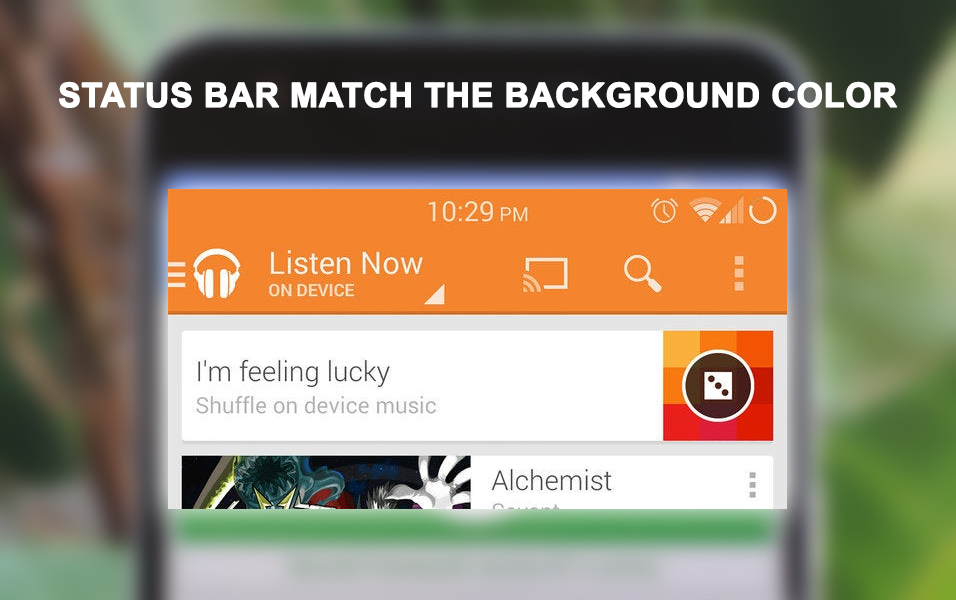
On the more practical side of things, there is AppOpsXposed, which brings back the native App Ops UI recently removed. Tired of that wireless charging notification sound? Lucky for you, a module called Wireless Charging Xposed lets you modify it.
You Can Always Go Home
Xposed lets you assemble exactly the featured UI elements you want on your phone. You don’t have to deal with flashing a ROM. That’s certain to save you, but there is another significant advantage to Xposed. It only takes a few taps to disable everything to return to the stock interface. Xposed can be uninstalled in the settings. Try doing that with ROMs!
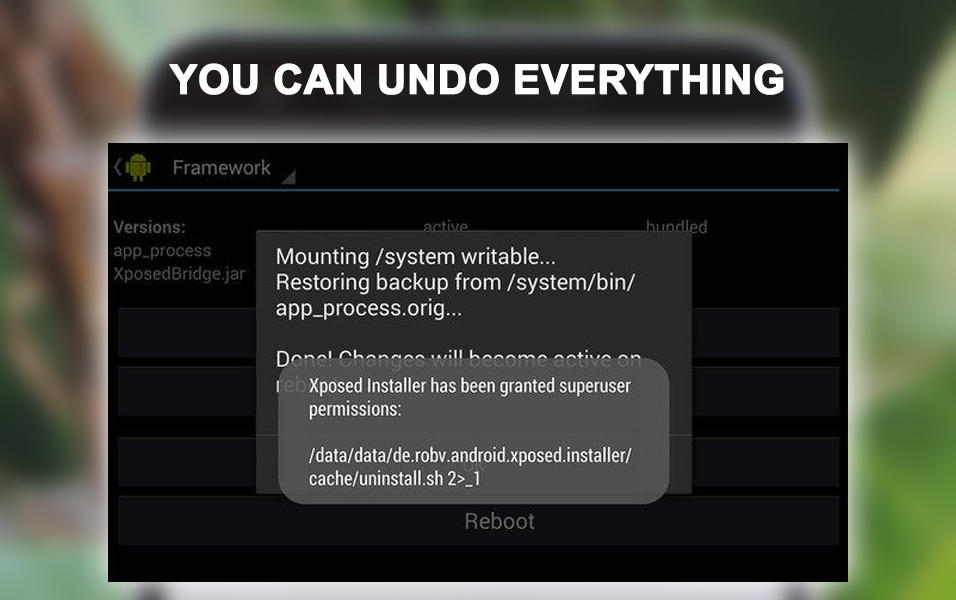
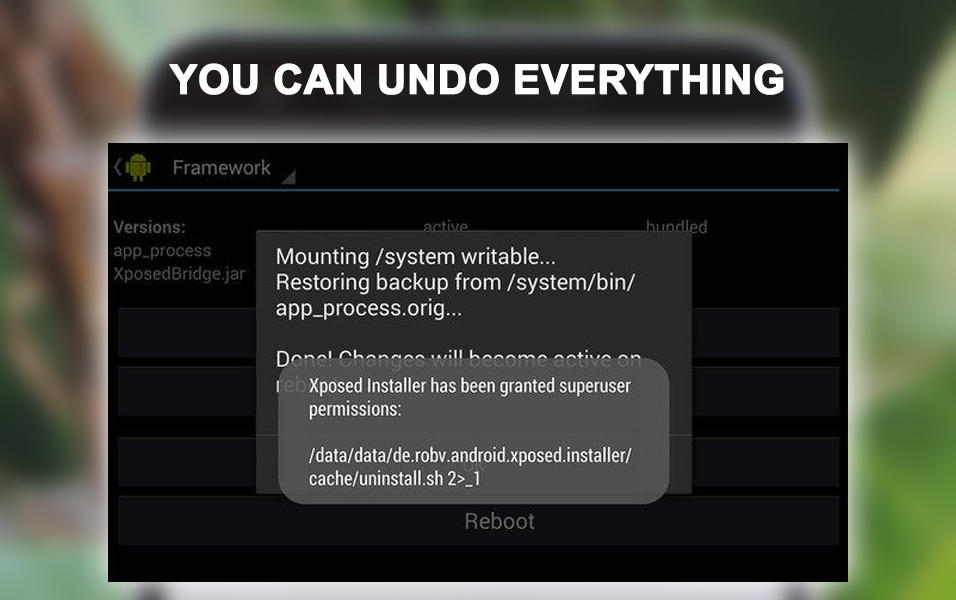
All the changes in Xposed are soft mods. They reside in active memory and do not modify any system files. You can make changes with a module on the sly and see the effects without a reboot. If you disable your modules and uninstall Xposed, everything is back to normal after a reboot.
This flexibility is vital for OTA updates. If you install a ROM to customize your phone. It is up to you to flash updated builds of that ROM to your device. With Xposed, you can get virtually any feature in the stock ROM. Get the official updates as they come out.
You may find that playing around with the Xposed framework scratches that customization itch just the right way. Xposed is as good a reason as any to root a device. And has even cured some ROM-flashing addicts of their affliction.
















