Take Care
Best in Show – ES File Explorer
If you’re looking for an all-purpose file manager that can do just about anything, start with ES File Explorer. No other app offers quite the same breadth of features. In addition to basic file copying and moving, ES can view nearly any document. It lets you compress and decompress files, share files wirelessly with your computer, access cloud accounts. And even kill tasks to free up memory.
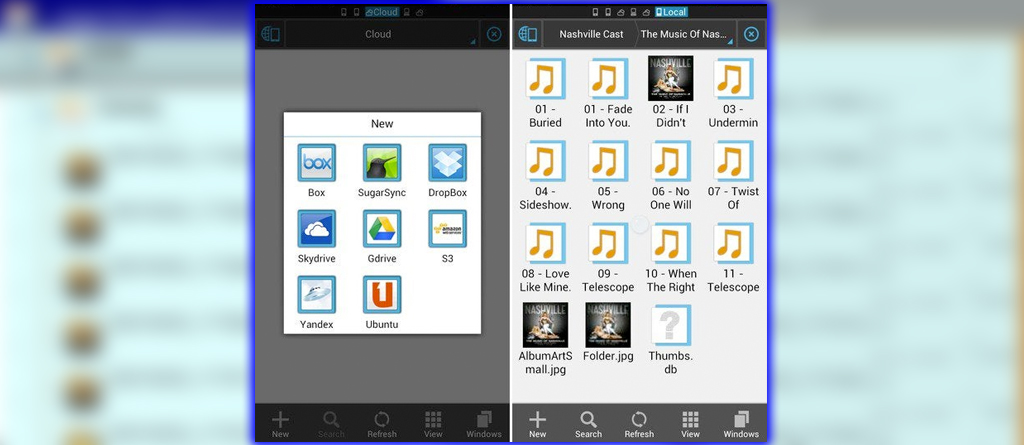
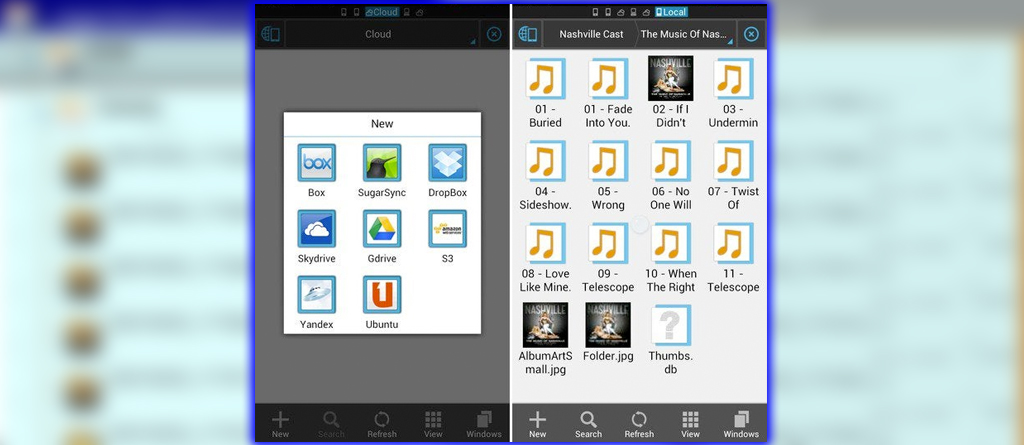
While few file managers let you view or play media files directly, most will steer you to a third-party app. ES has built-in support for photos, videos, and music. For example, you can open any folder containing pictures. Then start a slideshow with a delay time of 1-15 seconds between each image. You can even cobble together a custom playlist by adding individual tracks or albums to your now-playing list.
However, I can’t profess much love for its interface, which is neither pretty nor intuitive. As a result, if you have specific chores that you usually perform, other apps might work better for you.
Files To and Fro – X-plore File Manager
Let’s start with something simple; copying moving files on your device, either within local folders or between those folders. Some connected media, microSD card, flash drive, etc. Any file manager can, by definition, handle these chores, but two, in particular, handle them best.
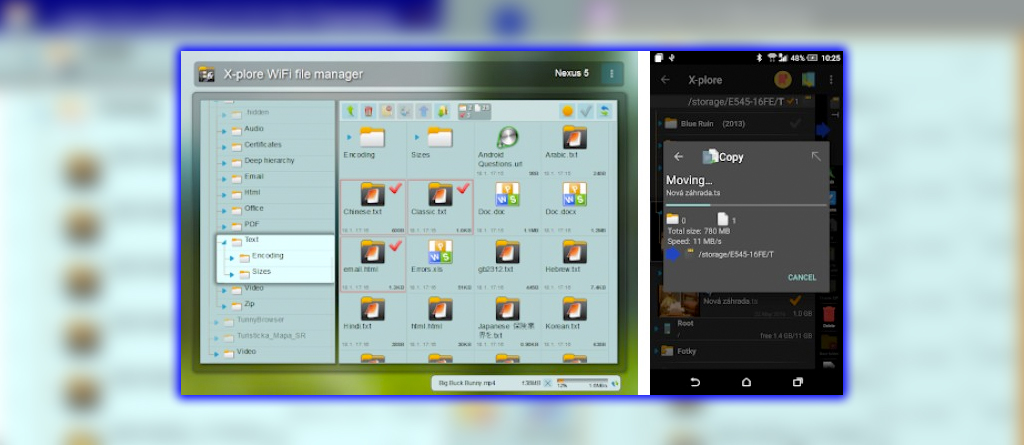
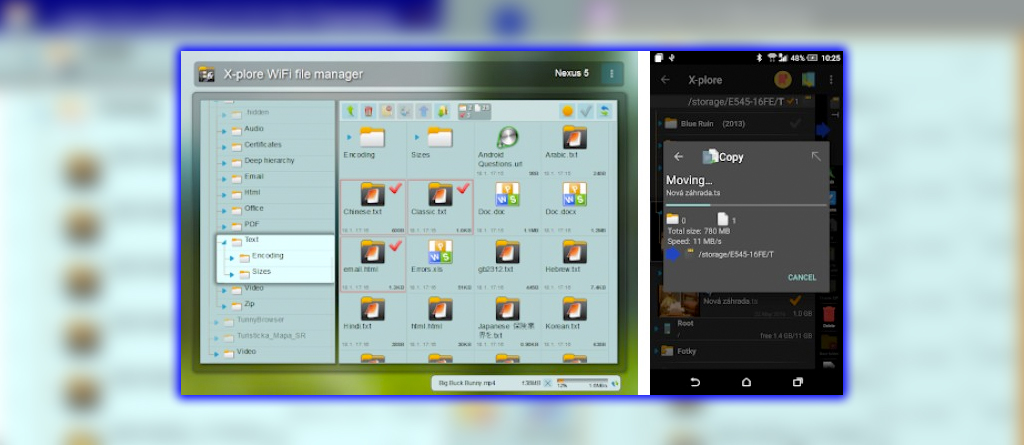
Suppose you’ve used a dual-panel, side-by-side file manager on your computer. In that case, you know how much easier it makes copying or move files or folders. X-plore File Manager brings that dual-panel convenience to Android. Choose your file(s) in the left panel, select a destination in the right one, then tap Copy. The confirmation box includes a Move option to delete the source files during the process. The app works best in landscape orientation. But thanks to a one-tap toggle icon, it’s simple to bounce back and forth between panels.
Mobile to Desktop – AirDroid
If you want to transfer files between your device and your computer. And handy for copying snapshots from your phone to a desktop image editor, look to AirDroid, an app built expressly for wireless file transfers. As long as each device is connected to the same Wi-Fi network. AirDroid can quickly and easily establish a live link.
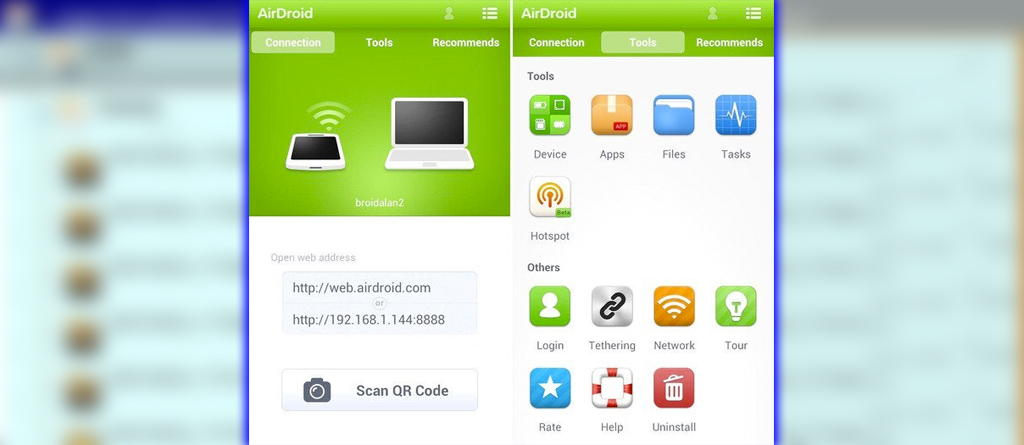
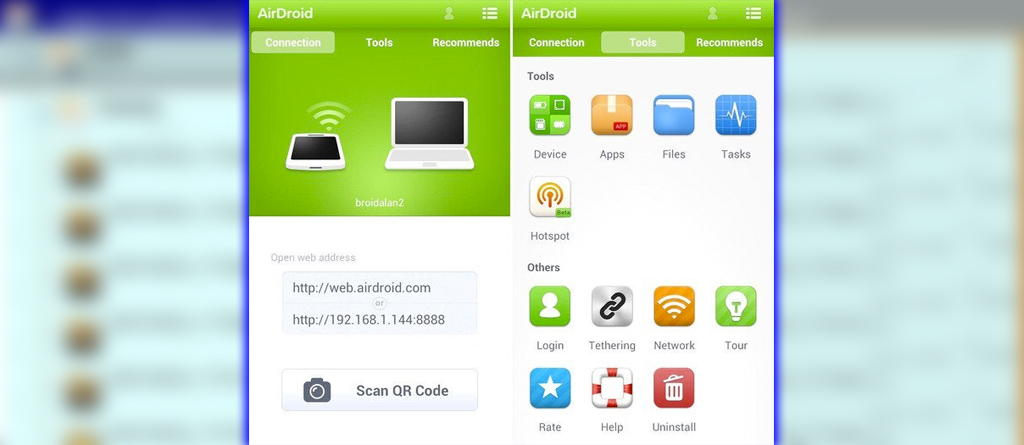
On the desktop side, AirDroid works entirely inside your browser, with no additional software required. In fact, you only point your browser to a particular AirDroid URL. And scan an onscreen QR code using your phone camera. Presto: the instant connection between the two.
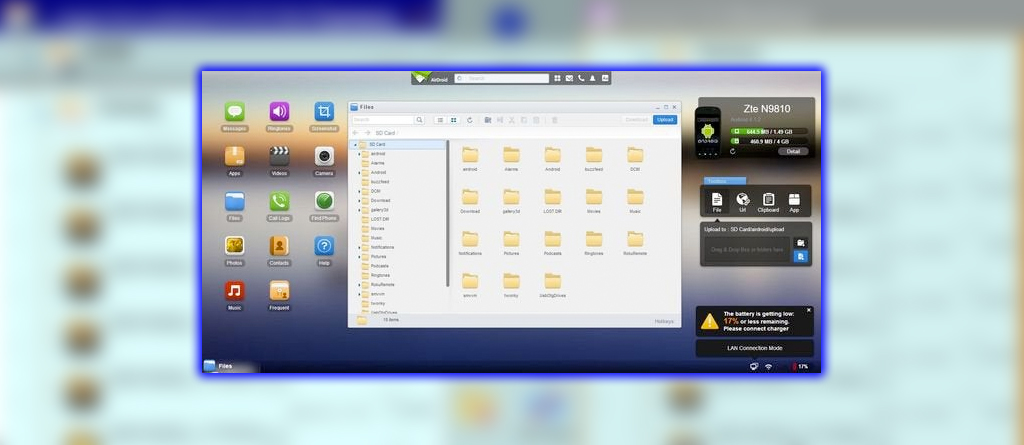
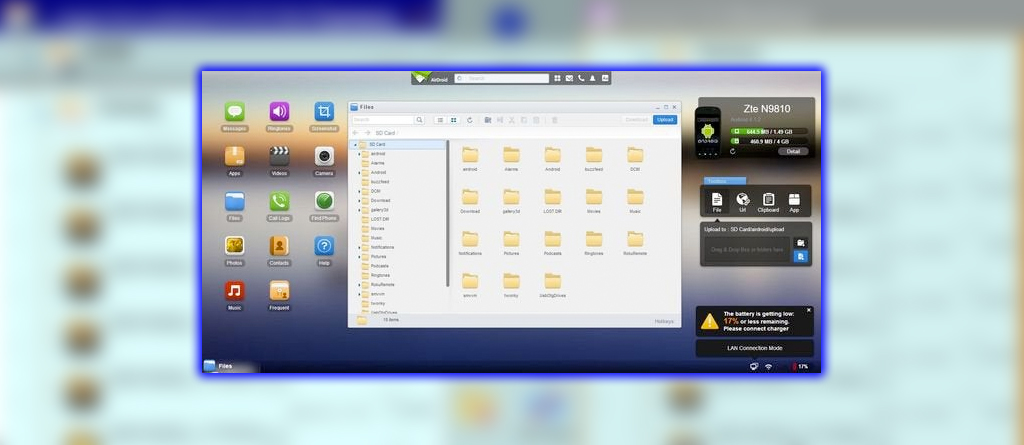
This is an excellent tool for accessing all areas of your Android device, contacts, ring tones, call logs, etc. From the comfort of a browser interface. And if you still need device file management. You can find it by tapping Tools > Files; the app doesn’t seem to recognize external storage, such as SD cards or flash drives, even though the USB interface does.
Reach for the Cloud – Astro File Manager with Cloud
It’s the rare user who keeps files in one place. Yet few file management apps can reach beyond internal or external storage. Okay, the AirDroid mentioned above also comes to your desktop, but what about the cloud? What happens if you need to pull a file from, say, Dropbox or upload some photos to an FT server? What if you can’t remember where you stored an important document?
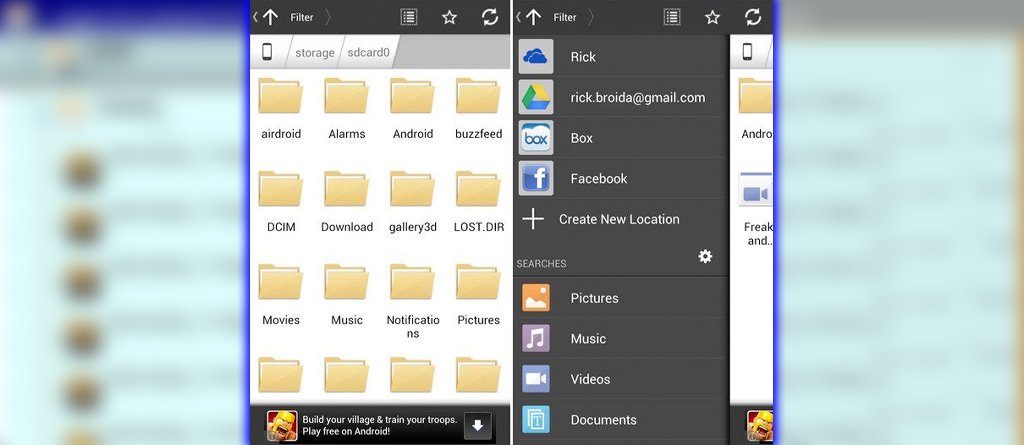
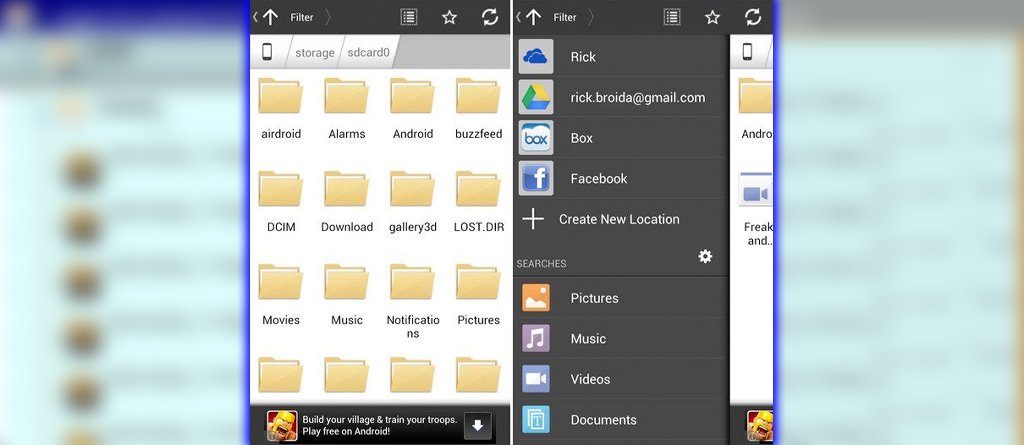
Astro File Manager with Cloud lives up to its name by adding cloud services to the file management mix. In fact, the first time you launch the app. It offers to connect to your Box, Dropbox, Facebook, Drive, or SkyDrive accounts. It also supports FT SFT SMB servers.
Once you’ve linked your services to the app. A simple swipe from the left brings up a menu for selecting the one you want to browse. But you can also choose categories like Lectures, Music, and Documents. Which will display search results across all your connected services. And if you’re looking for an individual file, you can run a targeted search.
One File Manager to Rule Them All?
As you can see, there’s not a single file manager ideal for everything. Each has its strengths and weaknesses. So it probably makes sense to try a few different apps to see which best suits your needs. Stouts here are definitely AirDroid and Astro File Manager with Cloud. Free, excellent at handling, and arguably the most desirable file management task apps. Transferring to and from your devices and accessing your cloud accounts.
However, I noted initially that ES File Explorer is the best choice. If only because it has those same capabilities and built-in media viewers. Its interface needs work, but in terms of the sheer breadth of features, it’s the file manager to beat.


















