Download
Step 1: Install and download Shape’s iDisplay (Free).
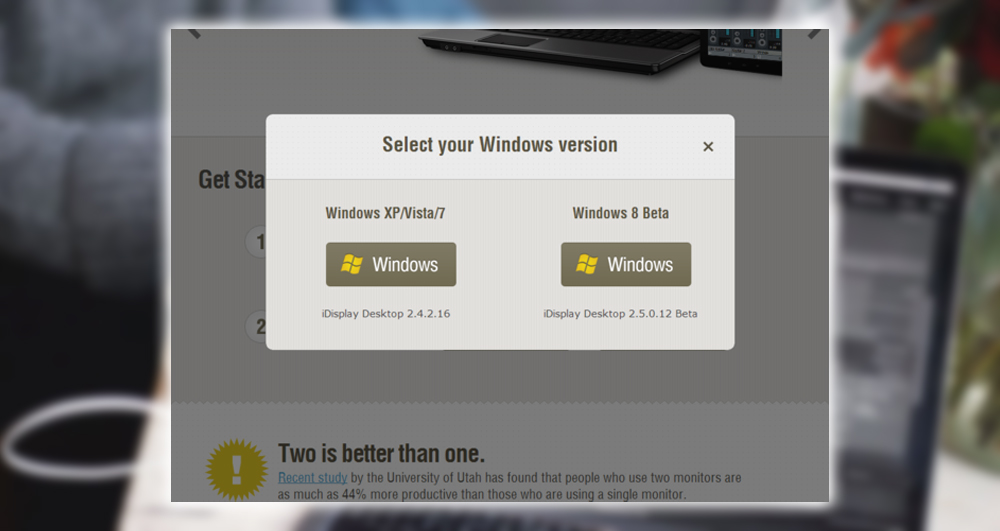 The Windows /Mac portion of the software is free.
The Windows /Mac portion of the software is free.Notifications
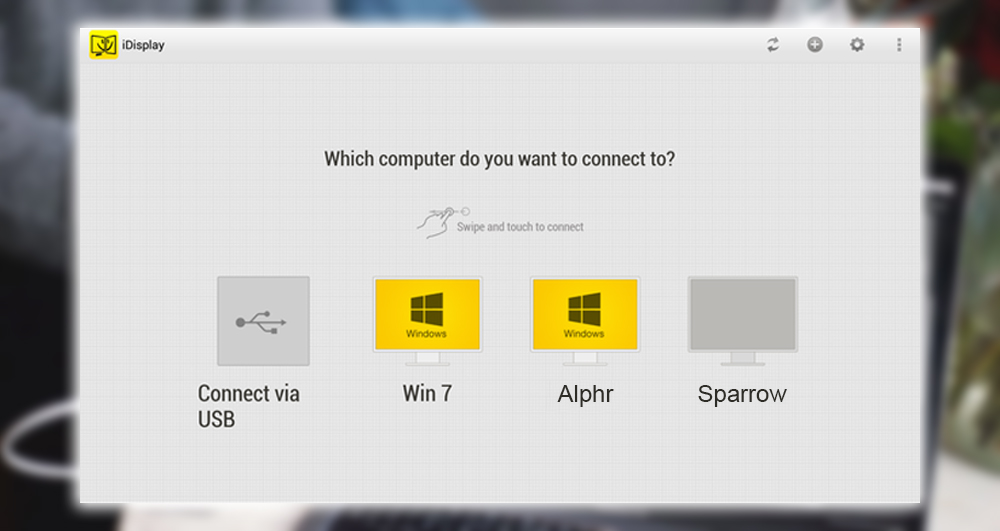
Step 6: Launch the iDisplay app on your Android device. Touch the + button. Enter the IP address, port, and description you’d like to give your device. Your configuration may not even require this step. It automatically connects your device when you start the app. When you connect a dialog box pops up to allow connection.
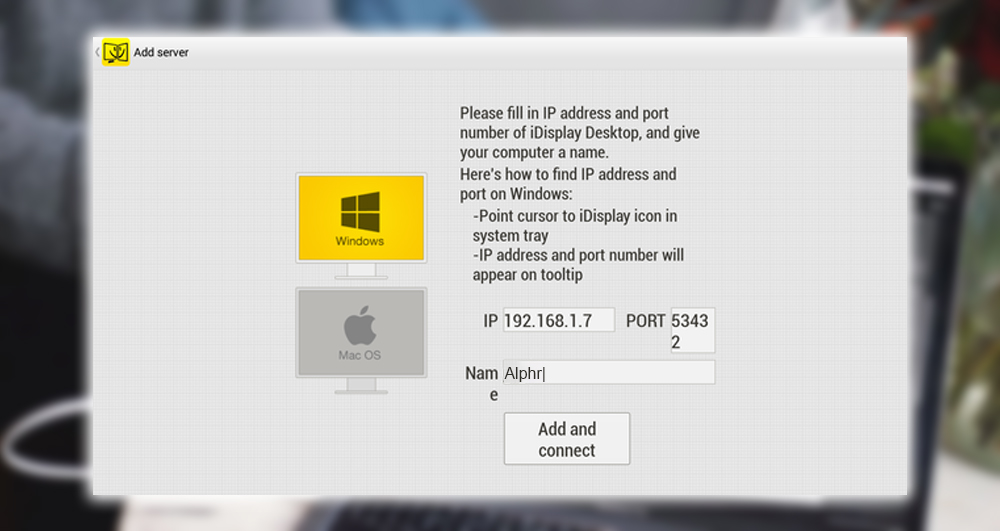
Step 7: A blank, extended desktop will appear on the Android device. Visually locate the mouse pointer, and move it between screens with the computer’s mouse. Take over control movement with your finger as the mouse pointer transitions to the touchscreen of the Android device.
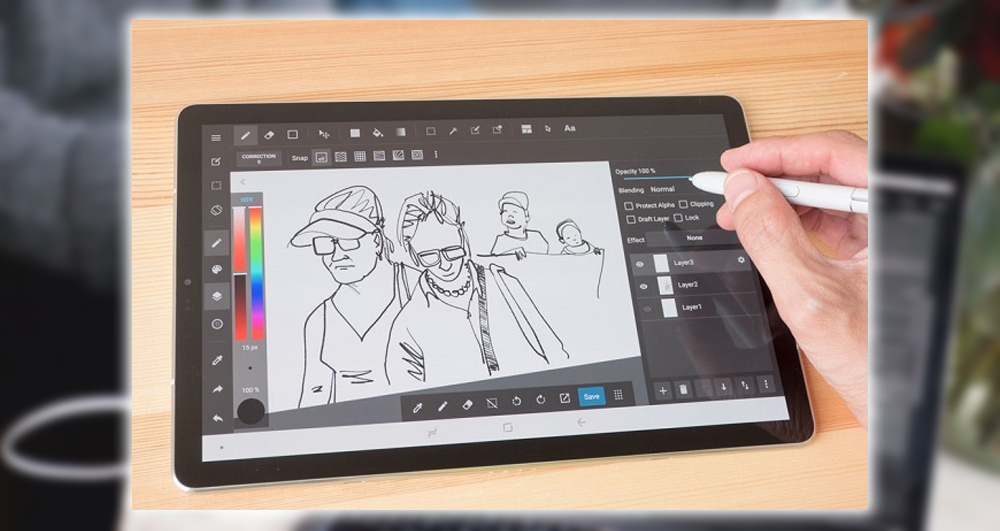
Android To Desktop
That’s all there is to it! Launch a program on the computer, drag it to your Android device. And interact with it using touch. A long press to get the right-click context menus to pop up, and swipe with two fingers to scroll. One tap on the Android screen will place the mouse pointer on that screen. Touching the trackpad or mouse will relocate the mouse pointer onto the computer screen. You can use the computer keyboard to enter text in programs on the Android device screen.
Click Disconnect in the iDisplay notification icon in the Taskbar Notifications Area on the desktop to close the connection. Use the back button on your Android device to close the app.














