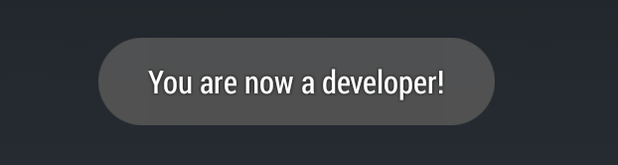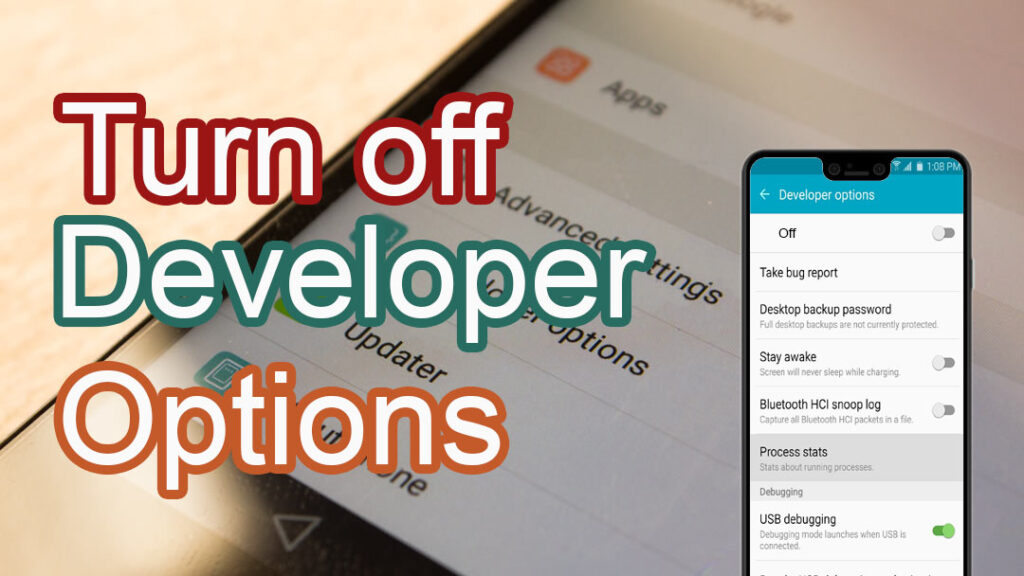Find your Android Build Number
Before enabling Developer options on your Android phone or tablet, you’ll need to find your phone’s build number. On most phones, you can simply type build number into the search field, but here’s how to find it on a few popular devices:
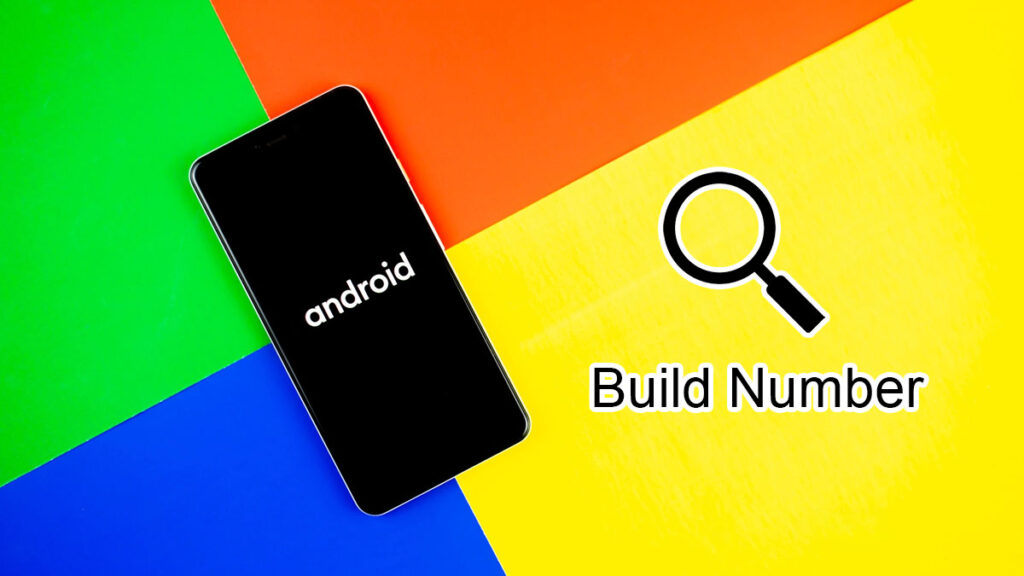
Pixel: Settings > System > About phone > Build number
Samsung Galaxy S8 later: Settings > About phone > Software information > Build number
G6 later: Settings > About phone > Software info > Build number
HTC U11 later: Settings > About > Software information > More > Build number
OnePlus 5T later: Settings > About phone > Build number
Reveal Developer Options
Once you’ve found the screen with your Build number, you’ll need to tap on it seven times. That’s right: seven times. After a few taps, you’ll see a minor pop-up alert that you are now X steps away from being a developer, with a number that counts down with every additional tap.
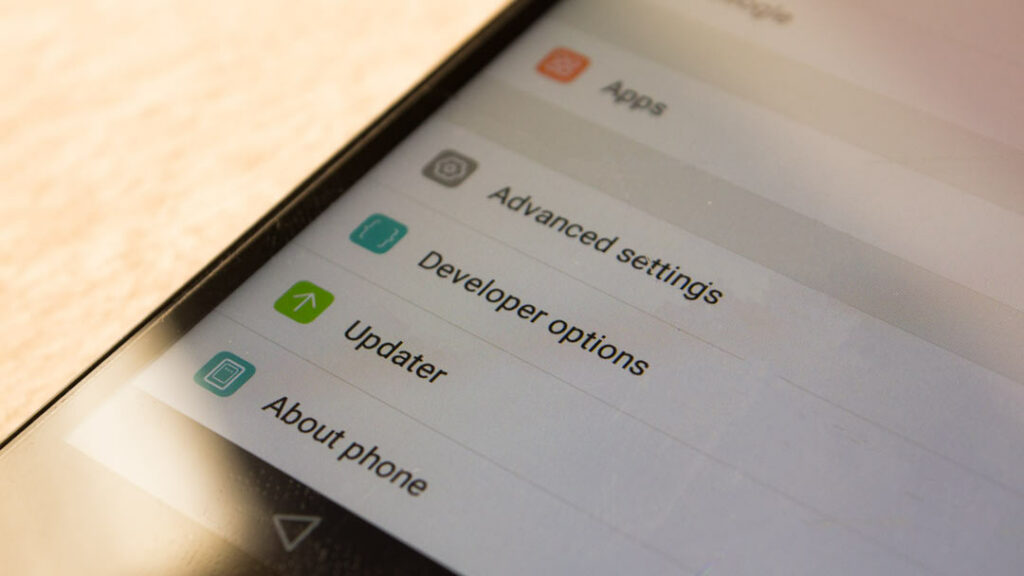
After the seventh tap, a message will appear telling you that You are now a developer! the Developer
Developer Options are unlocked. Some phones will include a general message about tinkering with your Android phone, but you can simply tap OK. While many of the options are strictly for developers, including things like ADB debugging and bootloader unlocking. You’ll also find items such as high-fi audio codecs, notch options, and C usage among the toggles. Experiment at your own risk. Developer options feature a treasure trove of toggles. But be careful.
Turn off Developer Options
A factory reset to remove Developer options. On most Android phones running Nougat and later versions, you’ll see an on/off toggle at the top of the screen, letting you switch off Developer options. The screen will gray out and it will be gone. To get it back, you’ll need to follow the steps again.