Home Button Launcher
The home button is always visible, and the shortcut gesture is hardcoded into the OS. This makes it a great way to access your favorite apps without any bugginess you’d see with many gesture-based launchers. Home Button Launcher is a simple app that lets you build a list of your favorite apps. The sort of thing you need access to at all times. Then it attaches that list to the Now shortcut. You even get a neat little rocketship icon instead of the usual one.
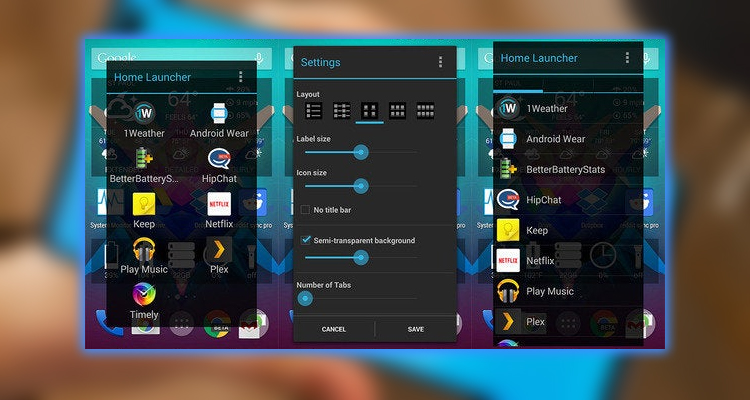
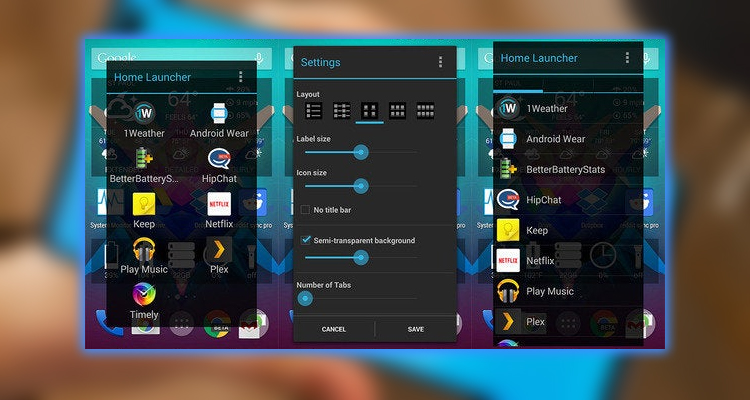
Your list will appear in a popup just above the navigation buttons. The interface is configurable with multiple tabs and different layouts; of course, the selection of apps can be changed. If Home Button Launcher does the trick for you, set it as the default for the shortcut. A few more UI options might be excellent, but you can’t argue for the low price of free.
Greenify
When things work as intended, Android manages background processes and memory independently. Aggressive process management isn’t necessary on a large scale. However, exceptions exist to that rule in the case of misbehaving apps. Suppose you have to use a particular app despite its tendency to work poorly. In that case, Greenify could save you a lot of annoyance.
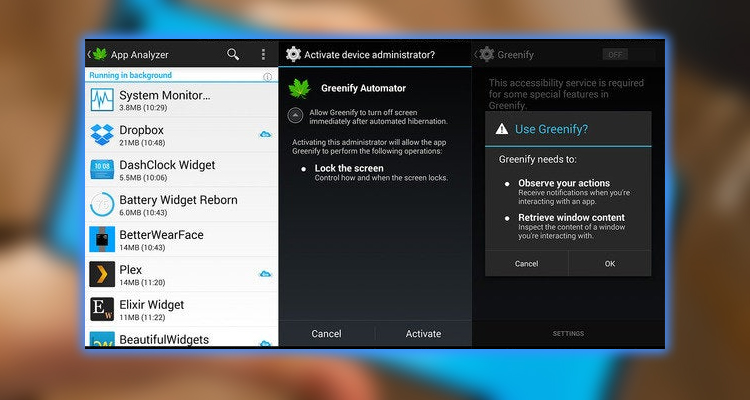
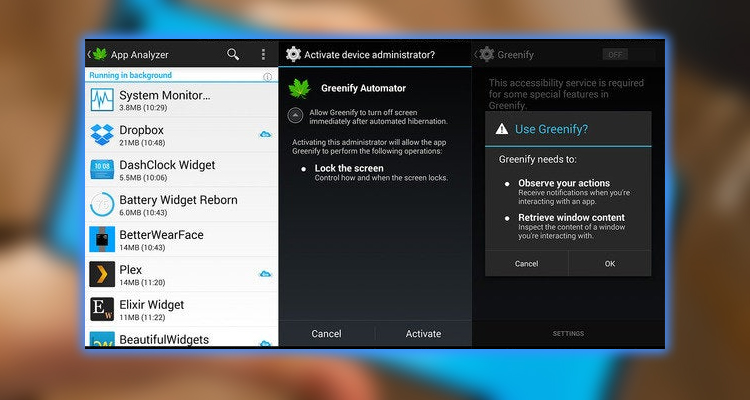
This app is designed to kill processes triggering wake locks that drain the battery or cause sluggish performance. Common culprits are banking apps that seldom see updates, ad-supported games, and Facebook. Greenify can do everything in the background with root access. But it’s not hard to use even without root; it plugs right into the swipe-up shortcut. Suppose you set Greenify to activate when you use the gesture. In that case, it will need to be enabled as an accessibility service device administrator. The app will guide you through the process. After that, the gesture will automatically greenify, hibernate the rogue apps you have flagged. And put the device to sleep in one step.
AppDialer
What if you want access to all your apps in a single place? Well, they call that the app drawer, but what if you want to actually be able to find things? AppDialer harkens back to that era before QWERTY and voice input ruled mobile. With App Dialer, you can filter your app list T9-style with a quick swipe up.
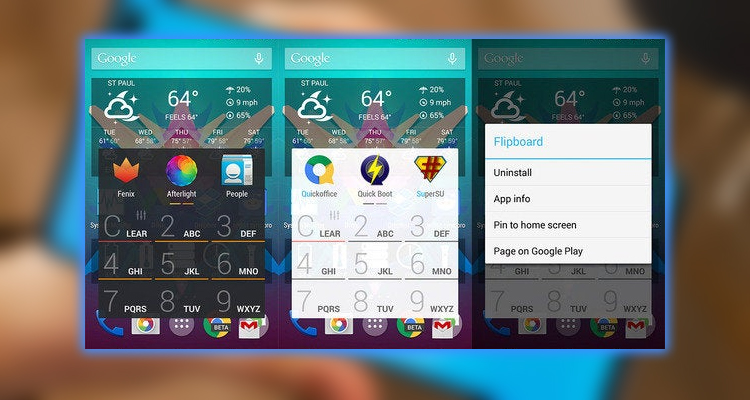
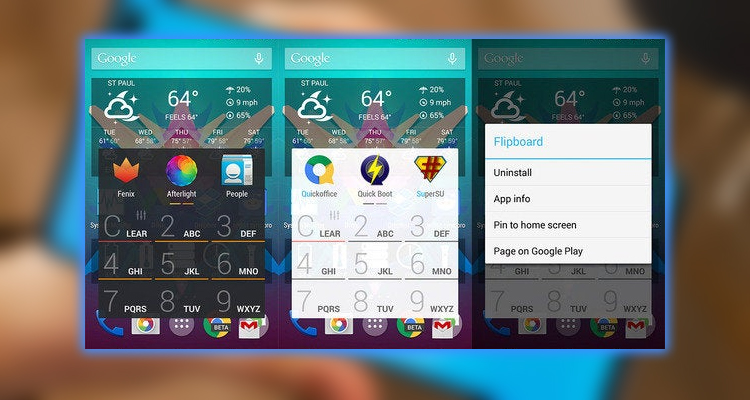
AppDialer is a regular app you can launch from the home screen. Typing it into the Now shortcut is faster and universally accessible. It shows up as a tiny numeric keypad floating toward the bottom of the screen. Just tap out the first few letters in the name by hitting the corresponding keys. AppDialer filters possible matches, so you can launch any app without digging around in the drawer. The pro version of AppDialer ($4) includes themes and additional actions for filtered apps, like uninstalling and opening the Play Store page. You can access these options by long-pressing on the app icon. App Dialer also keeps track of your most recent apps, making them easy to get to without tapping any buttons.
SwipeLaunch Disabler
If you don’t need constant access to the swipe shortcut, you may want it to go away. Some people find that shortcut gets in the way. Triggering when they are just trying to interact with a game or app. No problem; an app takes over the swipe gesture and does nothing. This is one of the few instances where doing nothing is precisely the intended outcome.
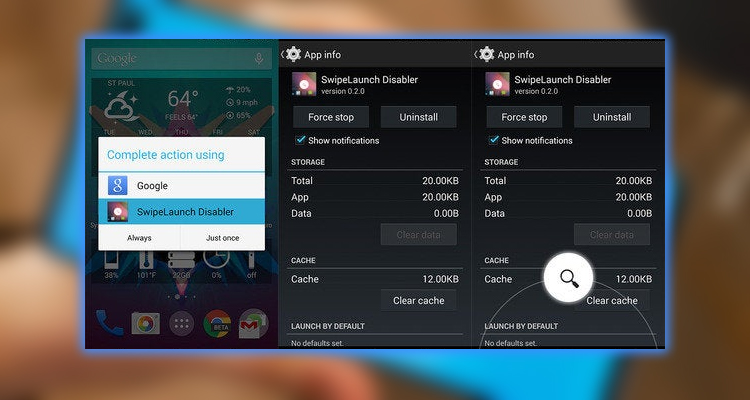
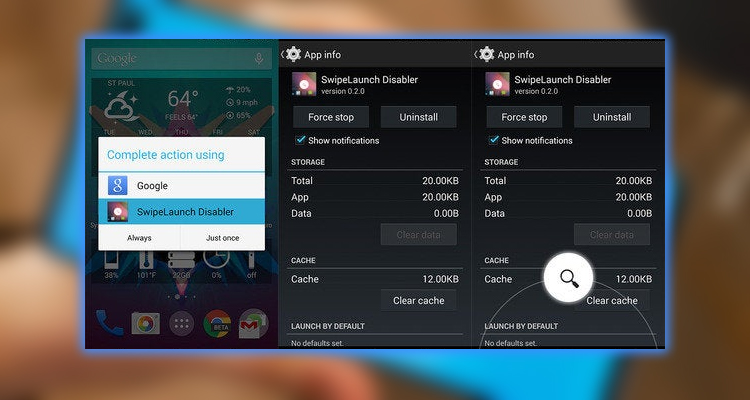
SwipeLaunch Disabler has to be set as the default for the Now shortcut, like all the others. The only difference is that when you swipe up on this one, the gesture does nothing. Technically it triggers SwipeLaunch Disabler, which does nothing. But the end result is the same; the shortcut won’t get in your way anymore. Greenify also offers this option. It’s only worth messing around with that if you want to use Greenify’s process management features. Otherwise, SwipeLaunch Disabler is simpler. If you want to stop using this or any app, clear the app defaults in the application manager. Alternatively, you can uninstall it and set it as the default again.


















