Permissions
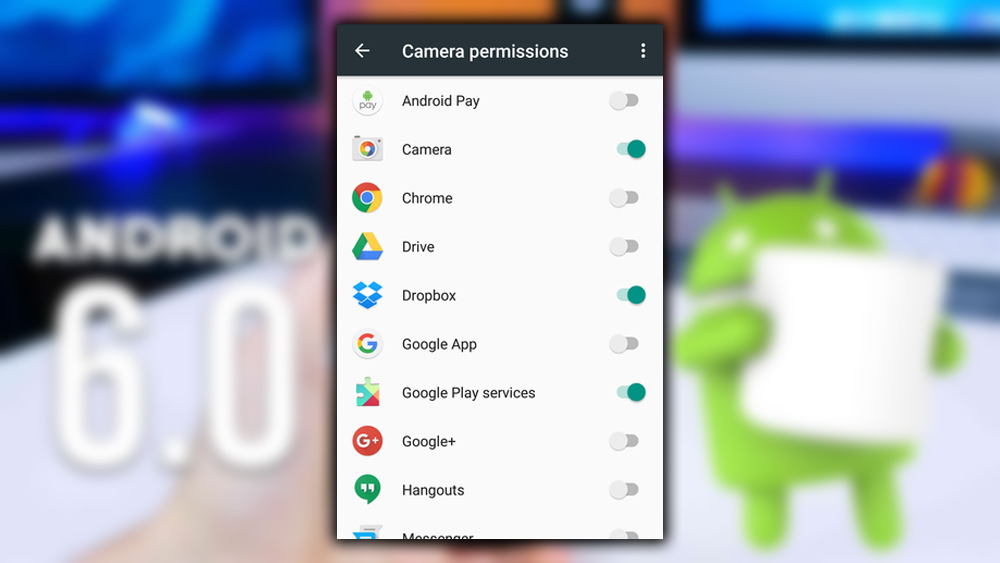
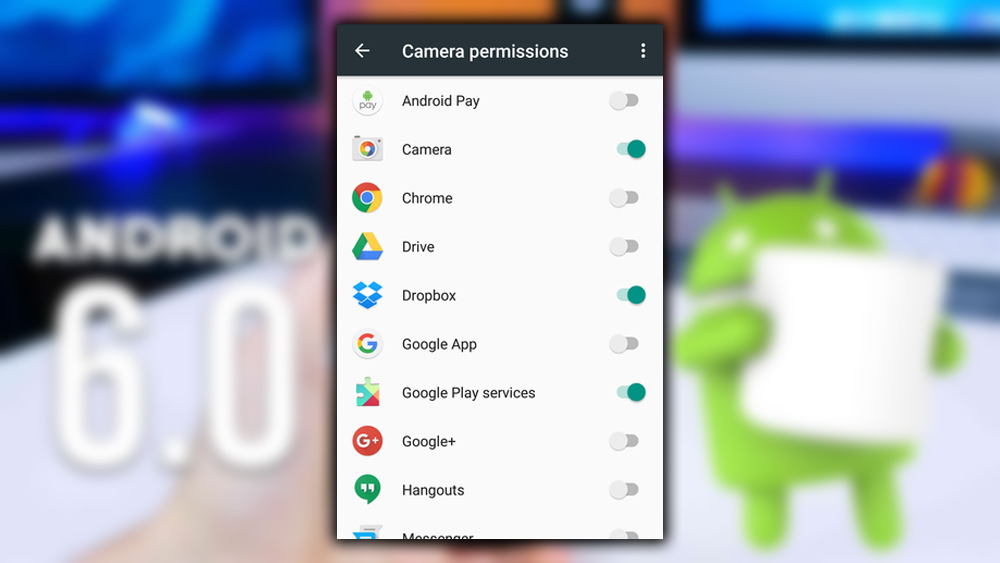
To revoke an app’s permission, tap the toggle switch to flip it to the Off position. It’ll switch from blue-green to gray. To re-grant permission, tap the toggle switch again.
By default, you’ll only see apps here, not Android system services. To see which system services have permission to access something. Tap the Options button, those three dots in the upper right, then tap Show system.
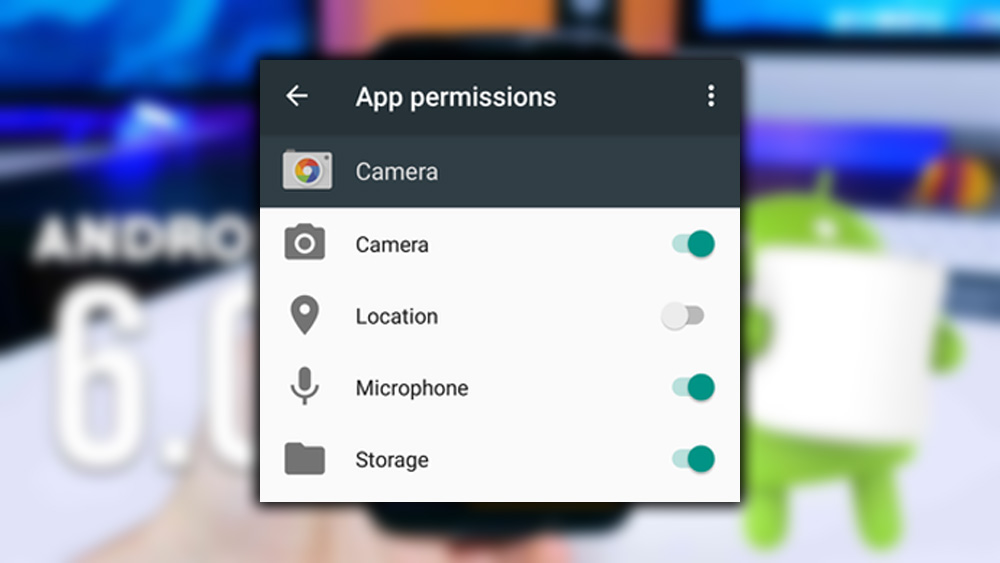
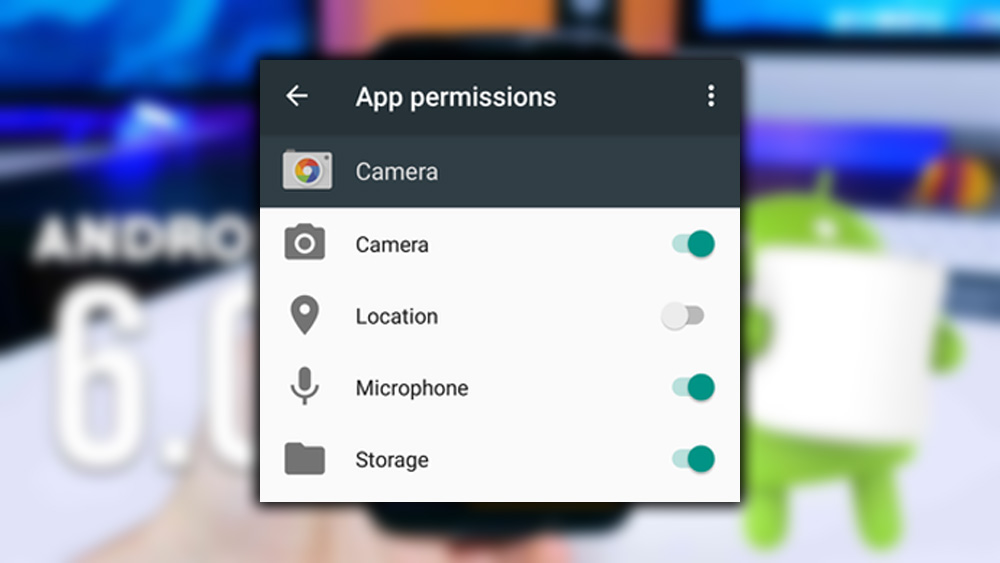
If you prefer to view permissions on a per-app basis rather than a per-feature basis, go to Settings > Apps, tap an app’s name, then tap App permissions. From there, you’ll see what features and information that particular app can access and toggle permissions accordingly.
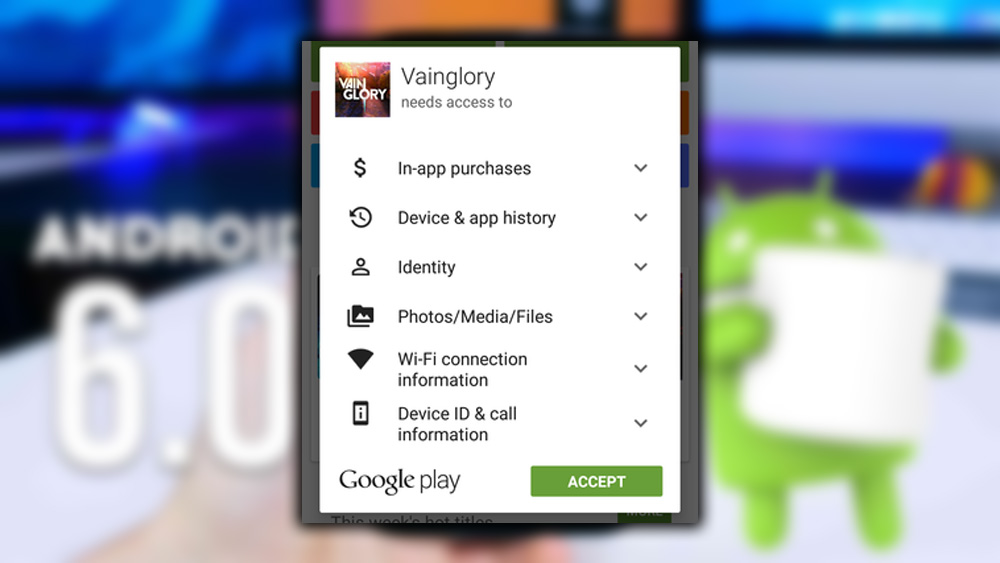
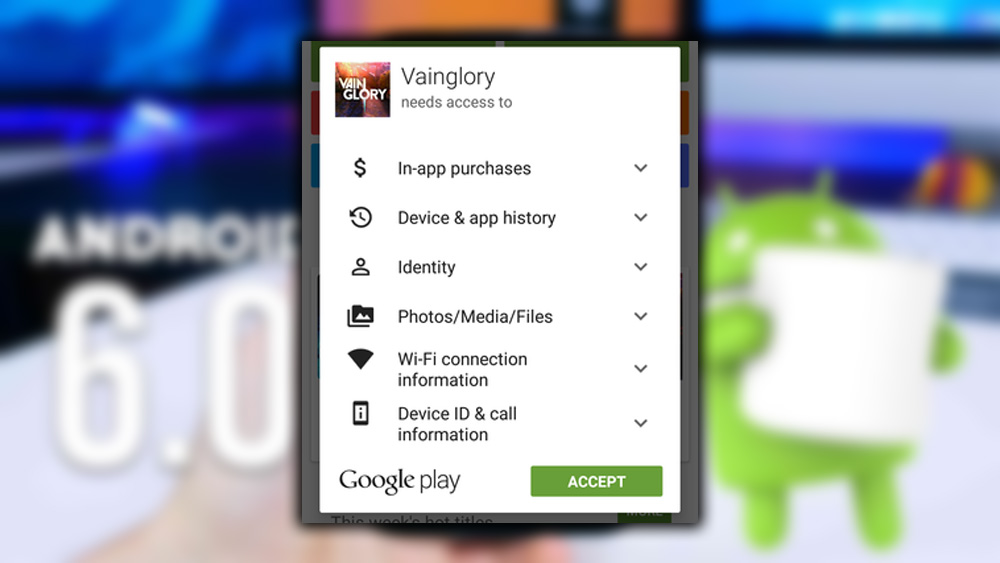
When you download an app from Play, you’ll get a message explaining the permissions an app requires, just as before. Still, it’ll now provide more information on the privacy implications. Unfortunately, most Android apps still don’t specifically say how they will use your data. Still, Android Marshmallow’s improved permissions features make it easier to make sense of a confusing state of affairs.
Note that some applications haven’t been adjusted to account for Android’s new pick, choose permission model. You can still toggle individual permissions, but it could cause those apps to behave weirdly or not work at all. If you have an app that isn’t working right, you may want to revisit its permissions.
















