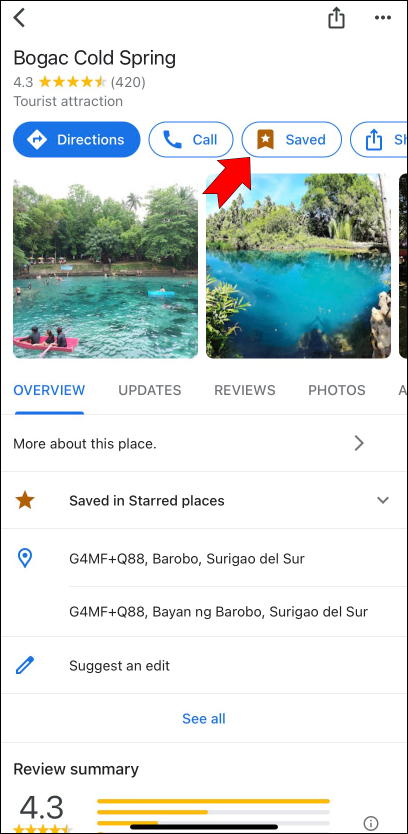
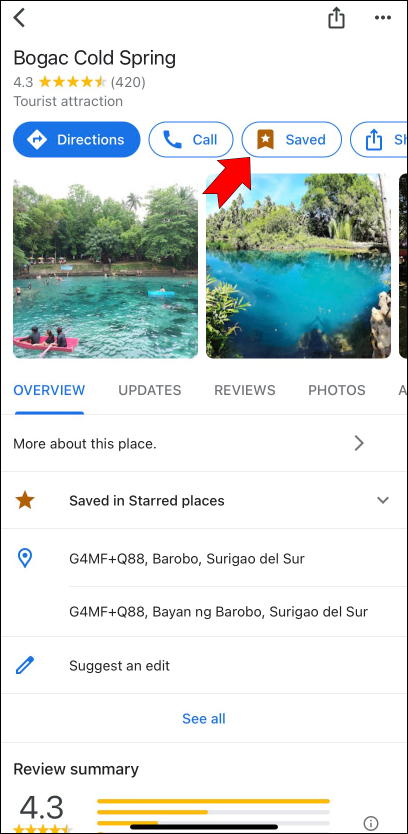
To get to all your saved places. Touch the menu and the three horizontal hamburger lines on the upper left. Select Your locations. You’ll then see the complete list. Touch a spot you want to see; it will be on the map. If you save too many items, your map can look like a children’s astronomy game. So if you ever want to par down the number of stars. Select some of the venues you saved and tap the stars again to un-save them. If you joined Local Guides, formerly City Experts. You can also see a list of places that suggests you review at the top of this menu. Along with your work and home address. If you haven’t filled these in, you can do so. Just click the Now tab to give traffic alert suggestions for getting home when you’re out.


















