Go Split Screen
To launch split screen mode, you need to have one app open. Then, touch and hold the Intents button. You may know it as the recent apps button. Notice that it changes to a different icon to indicate you’re in split-screen mode.
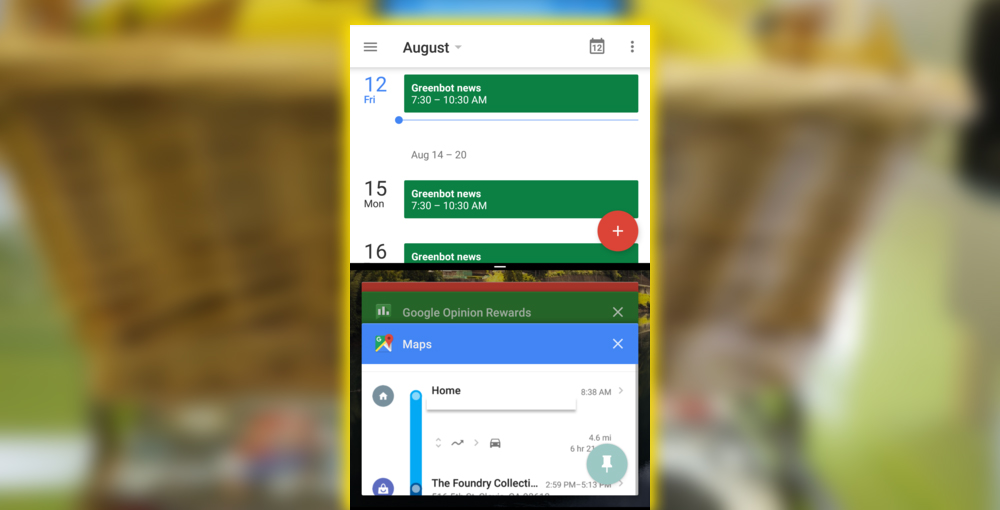
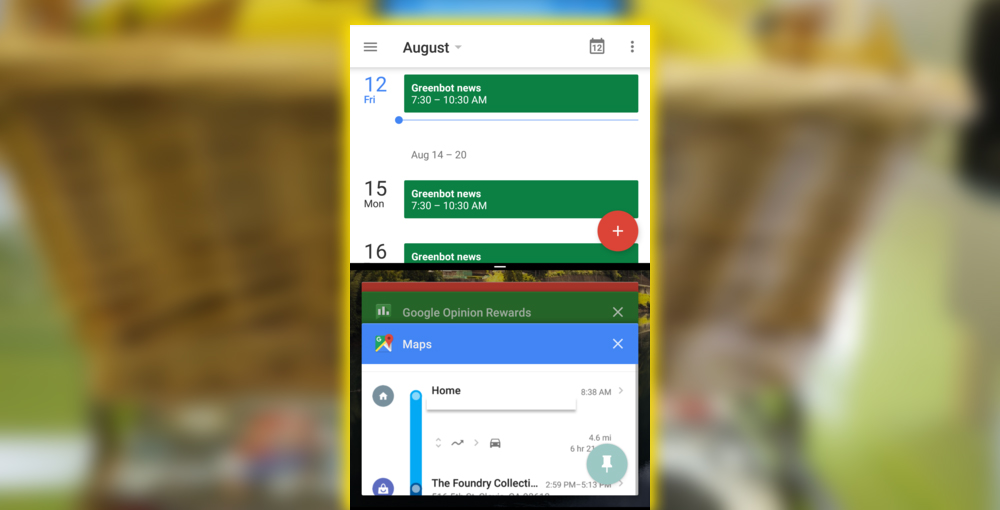
Half of the screen will feature the app you’re using. While the other will show a list of previously used apps. The scrollable card deck is the same as you’d see during any typical multitasking session. You’ll see a bit of a pop-up notice over the card of any apps that don’t support split screen view. If you want to use one of the apps in this list that supports the feature. Scroll, tap it, then you’re good to go.
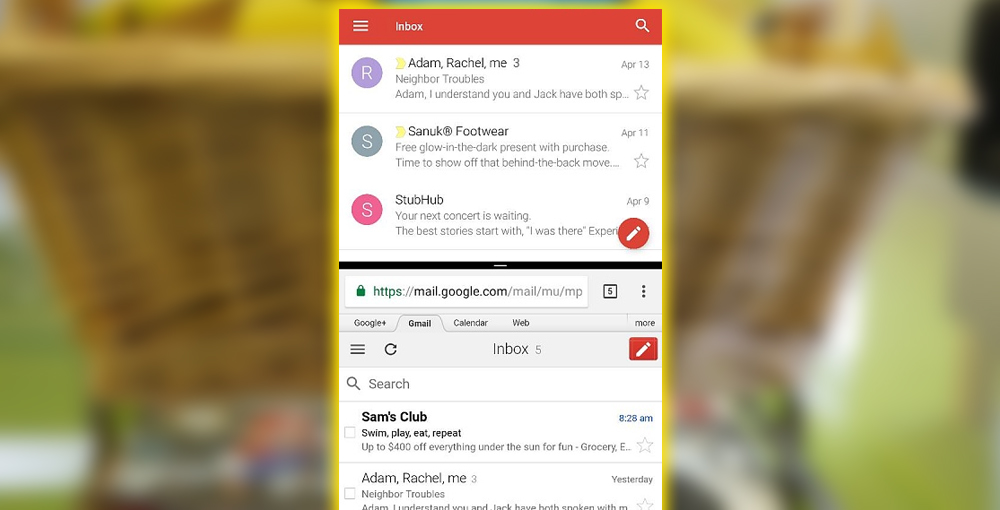
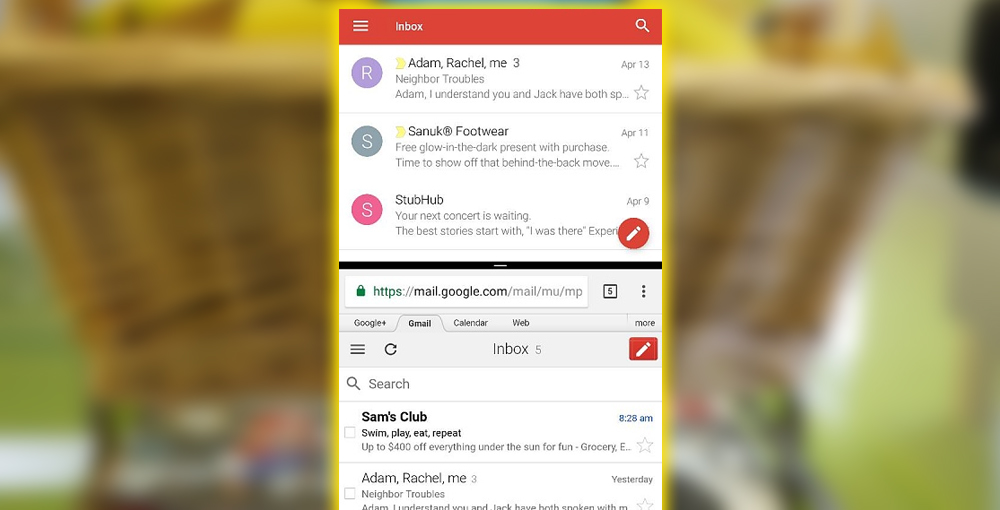
Touch and hold the Intents button to go back to just one app. You’ll see the top app or the one on the left if you’re in landscape mode to fill the screen. However, one of the apps you want to go split-screen with isn’t on your multitasking list. Touch the home button, and you’ll be taken to your home screen.
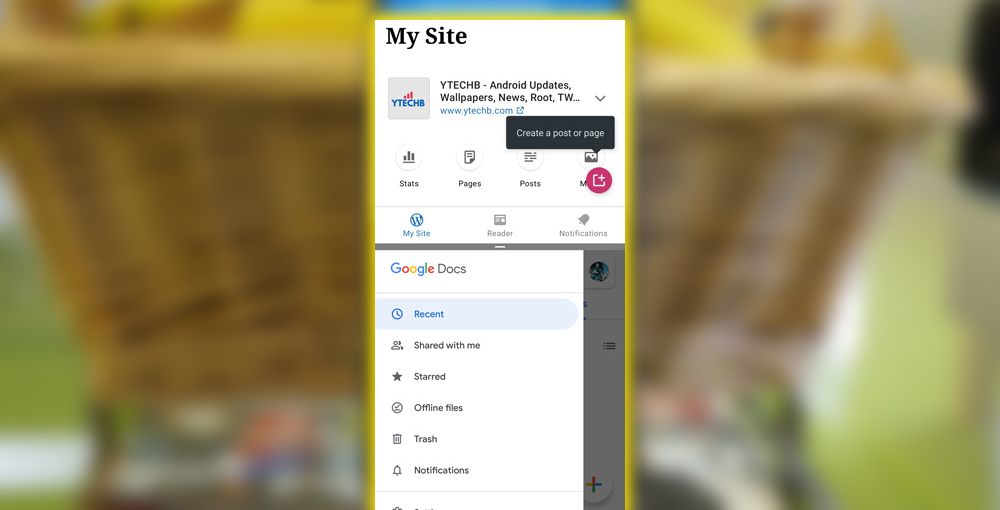
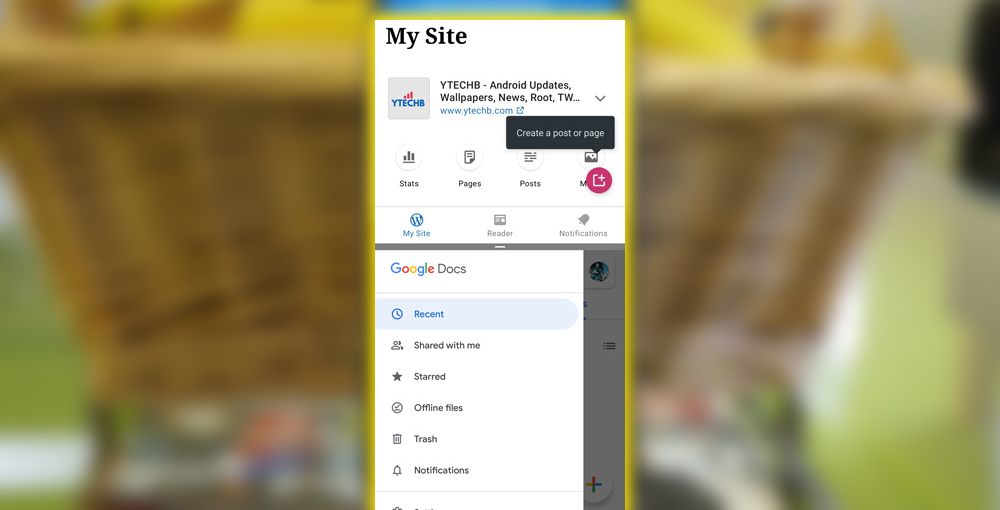
Once you find the app you want to use, tap on it, and you’ll be back in split-screen mode.
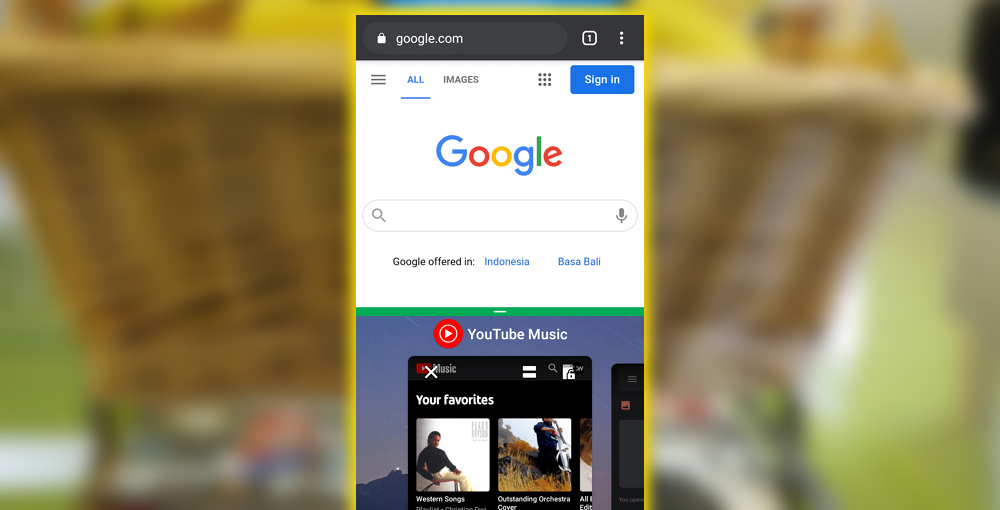
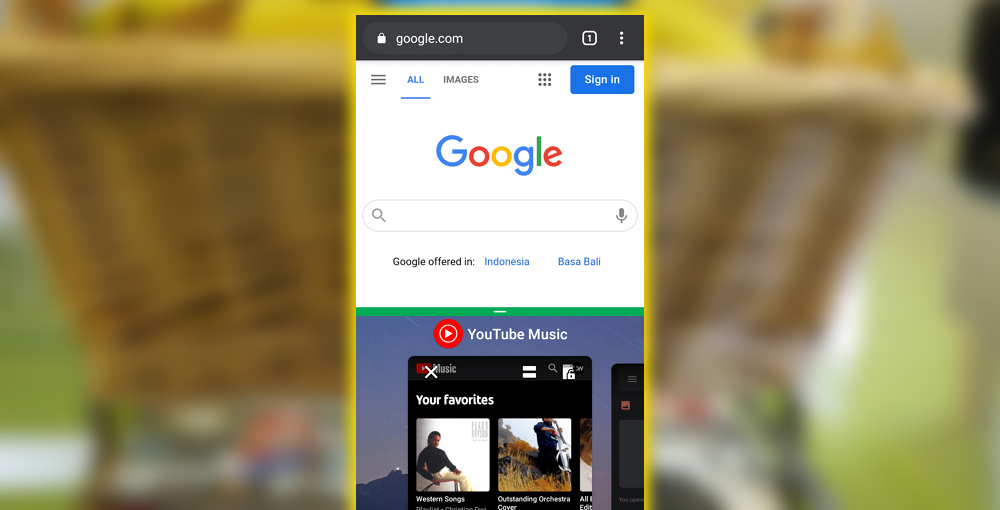
Size the Screen
Touch and hold the slider in the middle of the screen. You can use it to increase or decrease the amount of screen real estate dedicated to that particular app.
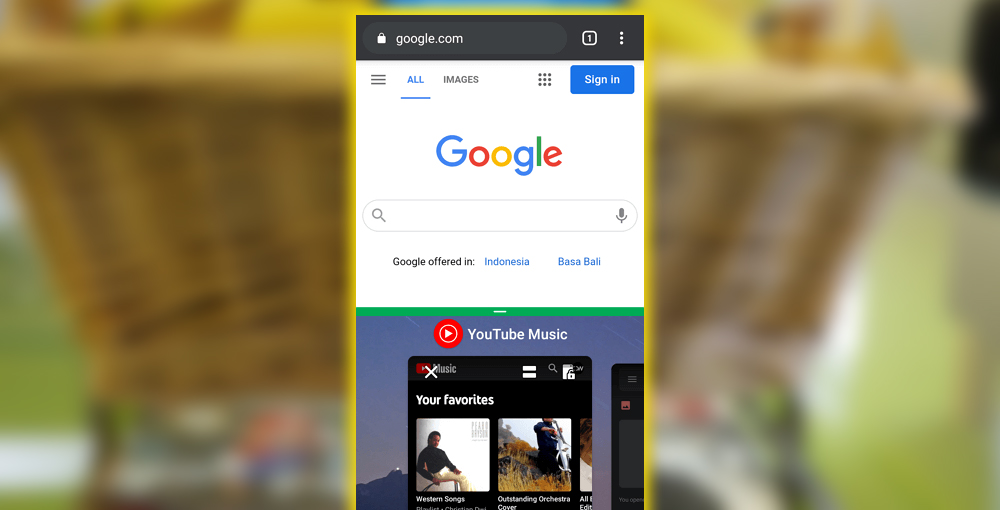
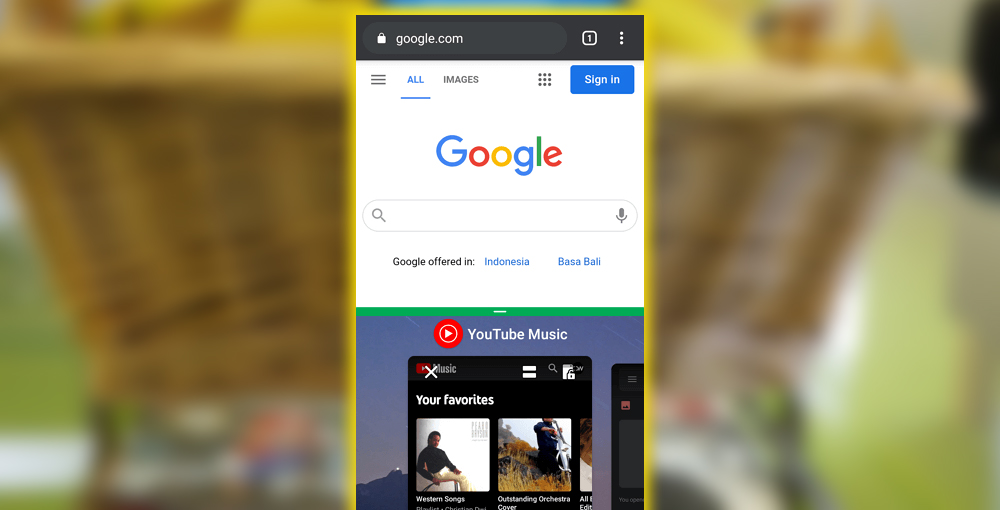
To end your split screen session. Touch and hold the Intents button on the screen, and you will return to your original app.
















