Play’s Family Library makes it pretty easy to share all the apps. Like games, and other content you’ve brought with other family members. But sometimes, there might be an app you would rather not be available to everyone in the group. Also you may find some apps aren’t included automatically. Here’s how to remedy those situations.
In the Play Store, you’ll notice that apps eligible for family purchase have a toggle on their description page. If there’s an app in your family library that you don’t want there, then flip the switch.
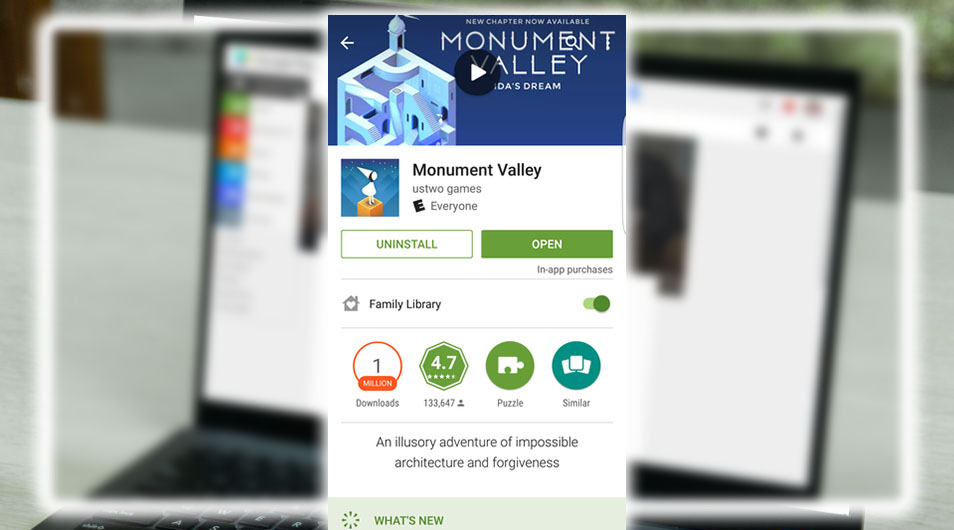
First, toggle on or off the Family Library setting according to your preference. You’ll also find some apps where the toggle isn’t there. Paid apps will be immediately included. It was up to developers to enable the feature for apps purchased before July 2016; while it was not mandatory. Also it encouraged developers to give a better customer experience.
I’ve also found that some apps I bought were eligible for the family plan. But the toggle for including them with the group wasn’t on by default. It was a nuisance that you had to put up with a few instances. If there’s an app you expect to be in your library and available from the Play Store, then go to My apps & games and click Family Library. Then you can individually add an app to your batch by flipping the toggle.
















