Head to your phone’s Settings app and tap Sound & notification, a one-stop shop for all related reports and alert sounds.
Priority Interruptions
Lollipop introduces the concept of priority notifications. These notifications rise to the top of the notifications screen. You’ll continue to receive auditory or vibrate alerts for these notifications even when you have all other notifications muted.
If you’d like to be alerted only to these notifications, tap Interruptions. From this screen, you can limit the reports you’ll be alerted to, whether you want to set some quiet hours.
First, set your priority preferences by tapping When to call notifications to arrive. A menu pops open with three options:
- Always interrupt and allow all notifications through calls, texts, and app updates.
- Allow only priority interruptions will only alert you of certain kinds of notifications like calls, messages, events, and reminders. You can choose which of these you want to be alerted to.
- Don’t interrupt; turns off all alerts for all notifications.
For this example, we want to limit alerts to priority interruptions. So choose to Allow only priority interruptions from the menu. Once you do that, it’s time to decide which kinds of notifications you want to give priority to. Toggle the Events reminders, Calls, and Messages sliders according to your preferences. For this example, I’m switching all three to the on position, so all three notifications receive priority.
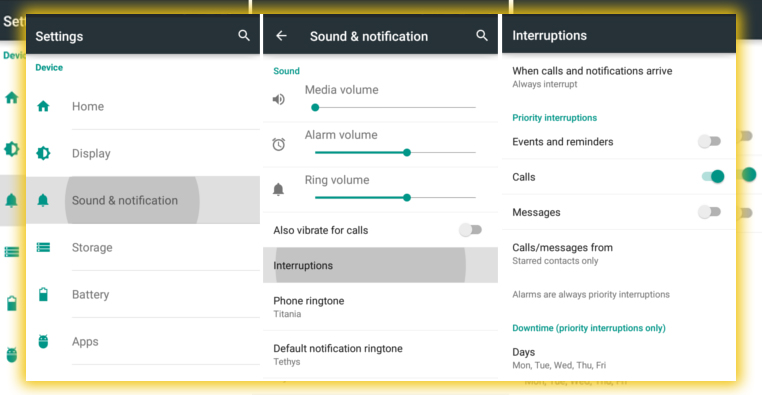
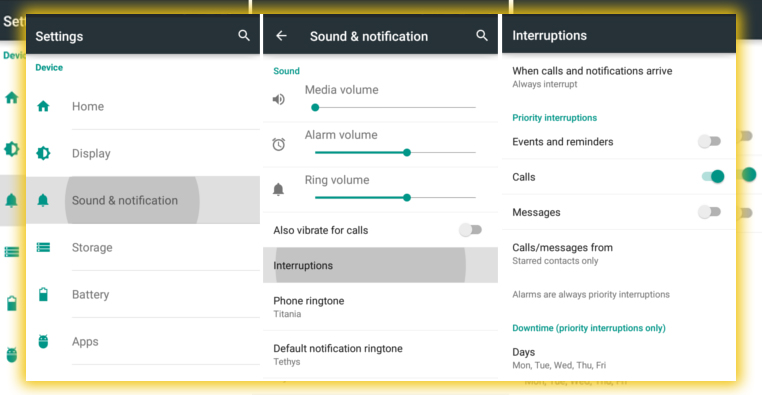
If you allow calls and messages as priority interruptions, tap Calls/Messages from, and choose. Whether you want to receive notifications for calls from anyone, from starred contacts only. Or all your contacts.
Downtime
If you want to allow all notifications through most of the time but limit alerts during certain hours. Like when you’re sleeping or at the office, Downtime is for you. During Downtime hours. Only alerted to priority interruptions. Your phone will receive all other notifications silently. They’ll be there, waiting for you when you wake up. But your phone will not light up the screen, make a noise, or vibrate. Lollipop lets you set Downtime for specific days of the week.
If you want to use Downtime. You first need to choose the days of the week times you want to set as quiet notification hours. Start by tapping Days. Then select the days of the week you wish to have Downtime do its thing, then tap Done. Next, tap Start time and determine when you’d like to start Downtime. Tap OK, then tap End time to repeat the process.
App Notifications
Lollipop also lets you block apps from sending notifications entirely or mark notifications from certain apps as priority notifications.
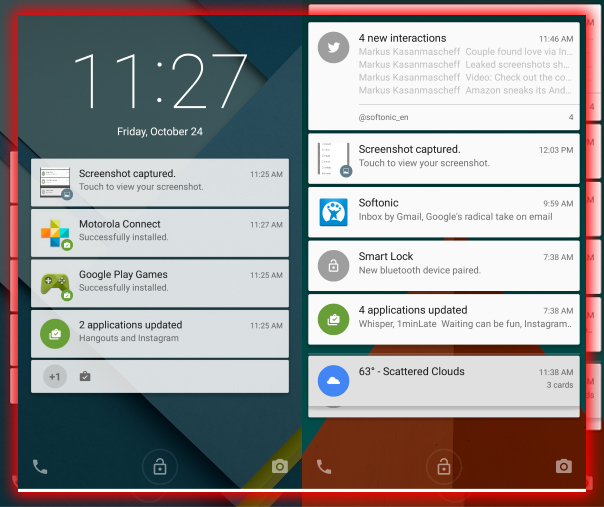
You can designate notifications from specific apps as priority notifications or block them entirely.
First, head back to the Sound & notification settings screen. Next, scroll to the bottom and tap App notifications. Then tap on the app for which you want to adjust notification settings. Toggle the Block slider to the On position to stop receiving notifications from that app. Toggle the Priority slider to On if you want notifications from an app considered Priority notifications.
You can also get to this screen at any time. An app’s information appears by pressing or holding the notification until you see the little info button. It looks like a lowercase i in a circle appears. Tap on that, and you’ll go straight to the notification settings for that app.
Then exit the Settings app and enjoy newfound mastery of Lollipop’s notification system.


















