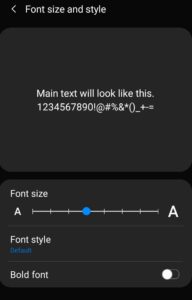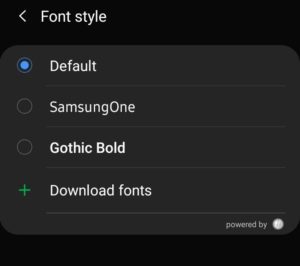Following the massive success of the Galaxy A30 and Galaxy A50, Samsung was quick to launch the Galaxy A10 and Galaxy A20 in India. These handsets sit lower than the Galaxy A30 and A50 but offer the same set of features. If you have recently purchased the Galaxy A10 or Galaxy A20, check out our detailed tips and tricks for them.
The below tips and tricks will help you in getting the most out of the Galaxy A10 and Galaxy A20 whilst also help in discovering hidden features of the handsets.
Samsung Galaxy A10 and Galaxy A20 Tips and Tricks
#1 Fingerprint Gestures
The Galaxy A20 comes with a traditional fingerprint sensor located at its rear. Apart from using it for locking/unlocking the handset, you can also use it for quickly expanding the notification panel. The feature is disabled by default though, so make sure to enable it from Settings -> Advanced features -> Motion and gestures -> Finger sensor gestures.

#2 Floating Shutter Button
You can move around the shutter button in the Galaxy A10 and Galaxy A20 camera app as per your wishes and place it in a more convenient location while taking selfies. Simply drag the shutter button and place it anywhere you like in the viewfinder.
To remove this floating shutter button, simply put it back on top of the primary shutter button.
#3 Save Photos/Videos in HEIF/HEVC Format
With only 32GB of internal space, you really cannot go all out clicking photos and recording videos on the Galaxy A10 or Galaxy A20. To maximize the utilization of that space though, you can save photos in HEIF format and record videos in HEVC on the handsets. Doing so will lead to considerable space savings, though do note that older phones and PCs will not support HEIF/HEVC media files.
#4 Night Mode
One of my favorite features in One UI is the excellent Night mode. It is a system-wide dark theme that has been implemented extremely well by Samsung. It is available on the Galaxy A10 and Galaxy A20, though it looks far better on the latter since it comes with an AMOLED display.
Enabling Night mode on the Galaxy A20 will also help improve battery life since AMOLED displays consume less power while displaying black content.
On devices with an AMOLED display, a dark mode will help save battery life. Plus, it is also incredibly easy on the eyes as well. You can enable Night mode on the Galaxy A10/A20 from Settings -> Display.

#5 New System Font
Another handy customization feature which is a part of One UI on the Galaxy A10/A20 is the ability to change system fonts. While Samsung itself pre-loads a few system fonts, you can also download additional fonts to your liking from Samsung’s Galaxy Store.
To change system fonts on the Galaxy A30 or Galaxy A50, head over to Settings -> Display -> Font size and style. Tap the Download option and you will be redirected to the Galaxy Store from where you can download more fonts. However, apart from 2-3 fonts, all other system fonts on the store are available only as a paid download.
#6 Full-screen Navigation Gestures
The Galaxy A10 and A20 come with a navigation bar by default. However, you can switch to Samsung’s own Full screen gesture implementation if you wish to. Go to Settings -> Display -> Navigation bar and enable the Full screen gestures option.
Samsung gestures work in the same way as the placement of the buttons on the navigation bar. This means, you swipe up from the left edge of the screen to go back, swipe up from the center to go to the home screen, while a swipe up from the right side of the display will bring up the Recent Apps list.

#7 Gestures
There are quite a few useful motion gestures on the Galaxy A10 and Galaxy A20. Some of them are enabled by default while others are disabled. You can find and enable/disable the ones you like by going to Settings -> Advanced features -> Motion and gestures. My recommendation would be to enable Smart stay, double tap to wake, and Smart alert since they are useful gestures to have.
#8 Digital Wellbeing
Impressively, Samsung has included the Digital Wellbeing feature on the Galaxy A10 and Galaxy A20 as well. This feature was first released by Google as a part of Android 9.0 Pie and Samsung has integrated it nicely into One UI and ensured its available on all its devices.
Digital Wellbeing provides one with a detailed breakdown of the amount of time they spend inside apps, the number of notifications they have received in a day, and more. This feature can also be used to curb one’s smartphone or PUBG addiction by restricting the amount of time they spend on a daily basis inside each app.
Make sure to set up Digital Wellbeing according to your liking from Settings -> Digital Wellbeing.

#9 Detailed Lock Screen Notifications
By default, the Galaxy A10 and Galaxy A20 only show the notification icon on the lock screen. This can be a bit cumbersome and many users might find it irritating. Thankfully, you can show detailed notifications on the lock screen as well. Go to Settings -> Lock screen -> Notifications. From here, change the View style to Detailed. You can also select the Brief option to show notifications in a brief manner.

#10 Lock Screen Stories
I am not really fond of the Lock Screen Stories feature on the Galaxy A10/A20 which basically changes the lock screen wallpaper every time you unlock your phone. Thankfully, this distracting feature can be turned off by heading over to Settings → Lock Screen → Lock Screen Stories.
#11 Dolby Atmos
The Galaxy A series packs a number of features that are found on Samsung’s flagship devices. Among other things, this includes Dolby Atmos support. While it is not going to make a massive difference to sound quality, audiophiles are still going to appreciate the inclusion of it. Enable Dolby Atmos from Settings → Sounds and Vibration → Sound quality and effects. You can keep the Dolby Atmos setting to Auto, though if you primarily see movies, you can switch over to Movie mode.
#12 Adapt Sound
The Galaxy A10/A20 also come with Adapt Sound, a feature that is usually found on flagship Samsung devices. As the name suggests, using this feature, one can tweak the sound output over earphones from the phone to adapt to their own hearing. This is a great feature to have if you own a decent pair of earphones and are a music buff.
You can set up Adapt Sound on your Galaxy A10/A20 from Settings → Sound → Adapt Sound.
What are some of your favorite tips and tricks for the Galaxy A10 and Galaxy A20? Drop a comment and share them with our readers!