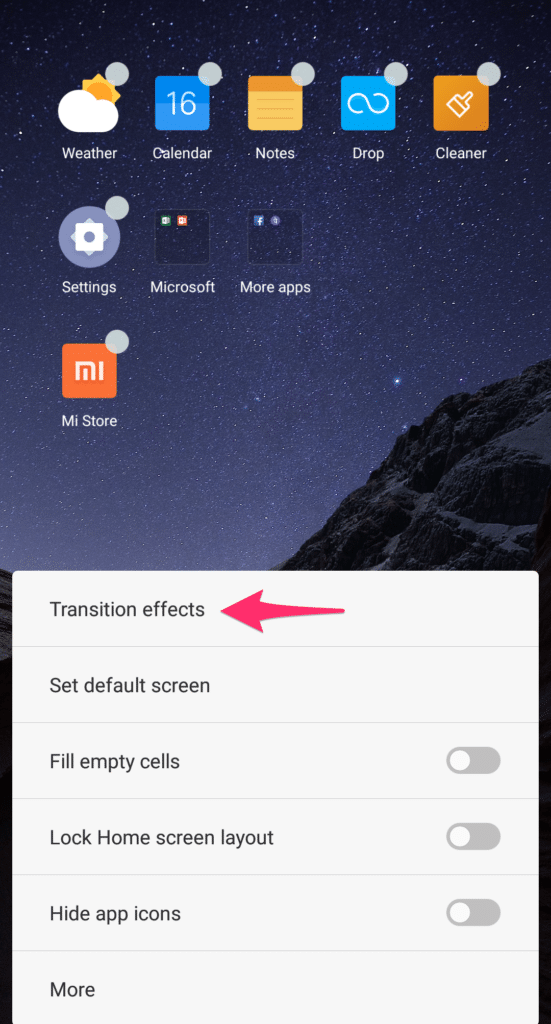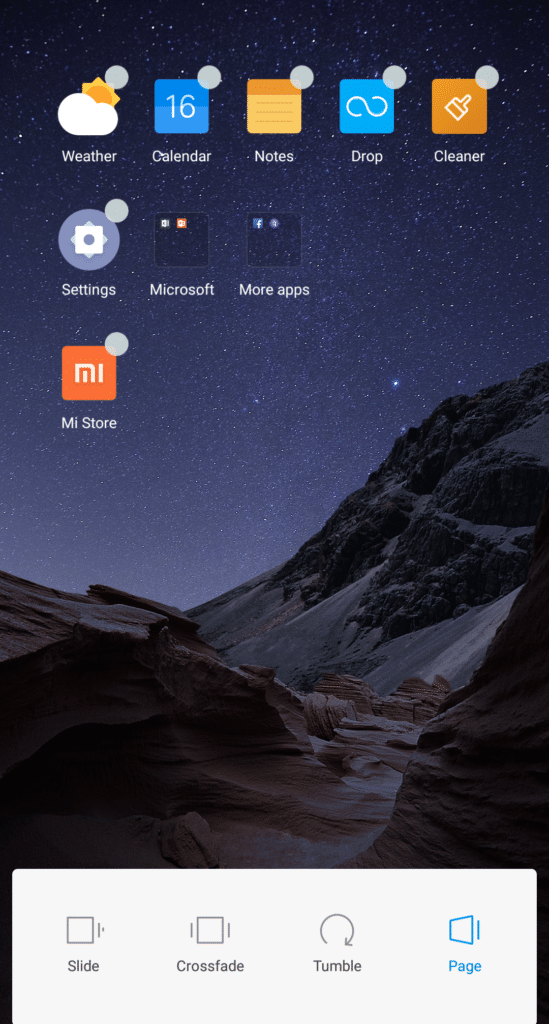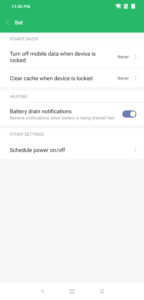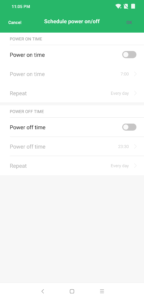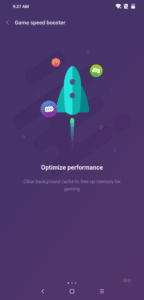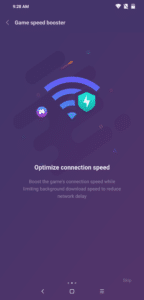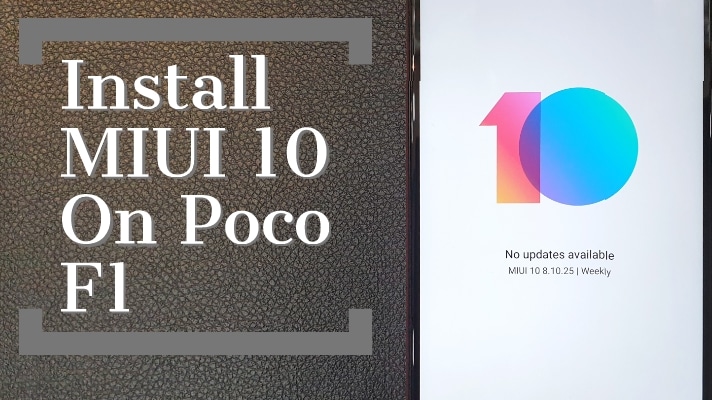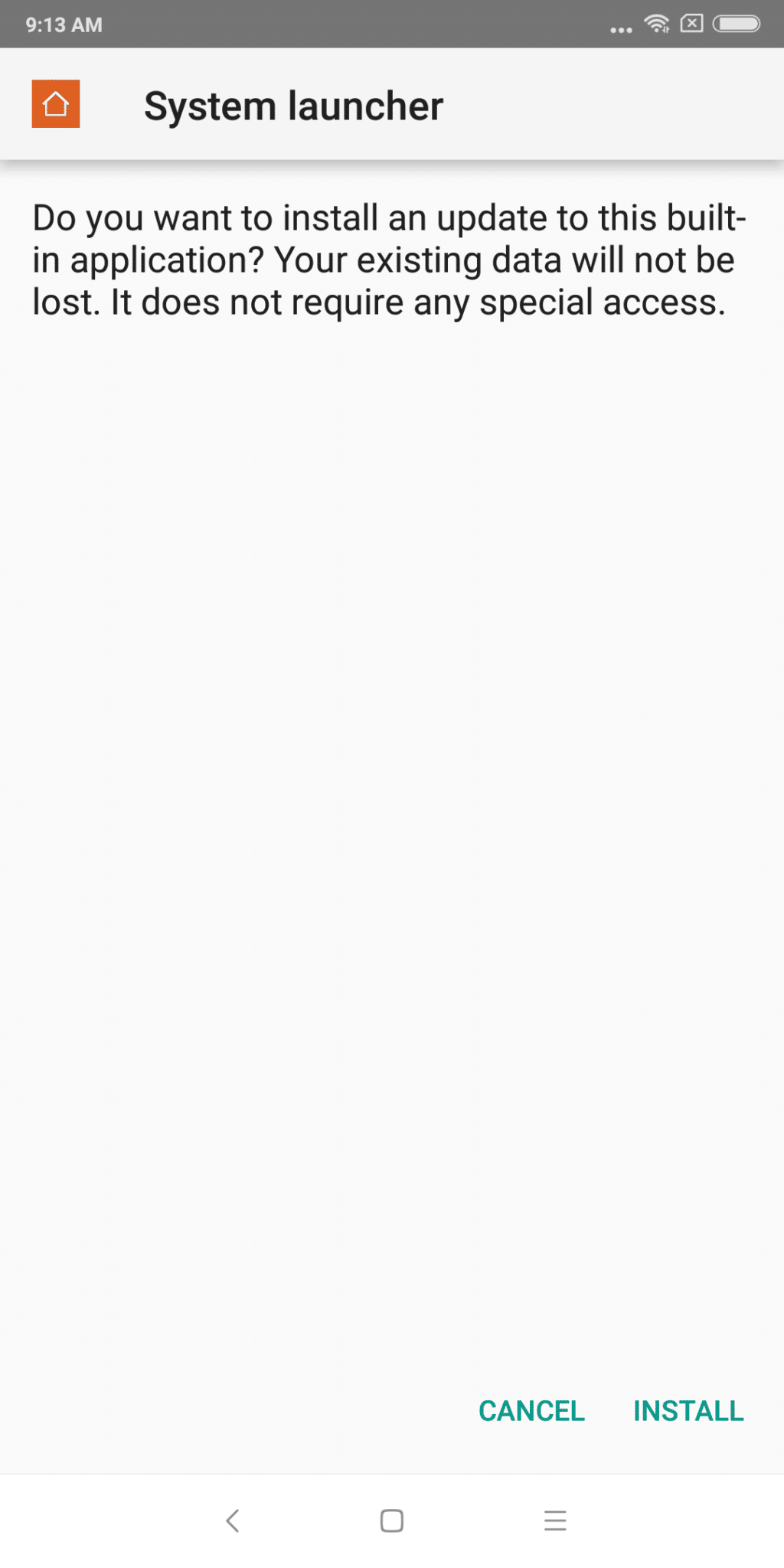Xiaomi’s new sub-brand Poco has managed to create quite a stir with the Poco F1. The handset sets a new benchmark for performance and value for money by packing flagship specs in a device that costs only Rs 20,000/$300. Even better, unlike most Xiaomi smartphones, the Poco F1 is launching in Europe and other major markets as the Pocophone F1 as well.
If you have already got the Poco F1 or plan on getting one soon, check out some of the tips and tricks for the device.
These Poco F1 tips and tricks will help you get the most out of the device and help you get familiar with Poco for MIUI as well.
Best Poco F1 Tips and Tricks
1. Change Transition Effects
You can change the home screen transition effects on the default Poco launcher. It is among the very few OEM launchers to offer this functionality. To change the transition effect, simply long press on the home screen, select Settings followed by Transition effects. Then proceed to select the transition effect you like.
2. Use Third-Party Icon Packs
The Poco launcher on the F1 supports third-party launcher icons making it ideal for power users. It is among the very few OEM launchers to have third-party icon pack support.
To use your favorite icon pack with Poco launcher, make sure to install it on the device first. Then head over to launcher settings by long pressing on an empty area in the home screen followed by Settings -> More. You should see the Icon pack option from where you can apply your favorite icon pack.
3. Show RAM Usage
The Poco F1 comes with plenty of RAM making it an ideal device for heavy multitaskers. This also means that there’s no need for one to keep a tab on their RAM usage. Nonetheless, if you want to see the amount of available free RAM in the Recent Apps screen, head over to Settings -> Home screen & Recents and enable the Show memory status option.
4. App Lock
Since the Poco F1 runs on a special build of MIUI, it comes with all the usual features that are a part of the skin. This includes native app locking functionality which has become a key feature in Android devices nowadays. On the F1, you can lock apps using the fingerprint scanner or use a pattern/PIN. Despite featuring face unlock, there’s no way to unlock locked apps on the device using it.
Nonetheless, if you are looking to lock apps on the Poco F1, read the guide linked below.
5. Disable Notification Light
The Poco F1 comes with a notification LED located at its bottom chin. Its only single colored — white — though, which means its not particularly useful. If you want to disable the notification LED on the Poco F1, head over to Settings -> Additional Settings -> Notification light and toggle off the relevant options.
6. Three-finger Screenshot Gesture
Taking a screenshot using the hardware buttons has now become old school. On the Poco F1, you can quickly take a screenshot by simply swiping down on the screen with your three fingers — simple and extremely quick. You can even customize this three-finger swipe down gesture from Settings -> Additional Settings -> Gestures.
7. Raise to Wake
The Poco F1 comes with face unlock that is aided by infrared sensors to ensure it works even in low-light scenarios. While the face unlock feature in itself works just fine, you can improve the overall experience even further by enabling the Raise to Wake option. Simply head over to Settings -> Display and toggle the Raise to wake option.
8. Double tap to Wake
Apart from Raise to wake, the Poco F1 also comes with double tap to wake. With the feature enabled, you can simply double tap on the Poco F1’s display to wake it up from sleep. Before you start tapping the phone’s display though, make sure to enable the feature from Settings -> Display.
9. Navigation Gestures
Since the Poco F1 ultimately runs on MIUI, it comes with all the goodies and customization options present in Xiaomi’s skin. This includes Full Screen navigation gestures which Xiaomi added to MIUI a few months ago.
To enable navigation gestures on the Poco F1, head over to Settings -> Full screen display and tap the Full screen gestures option.
10. Hide the Notch
Not a fan of the notched display on the Poco F1? Well, you can hide it. While the display is not AMOLED, turning off the notch does work pretty well as it fades away from one’s peripheral vision. To turn off the notch on the Poco F1, head over to Settings -> Full screen display and enable the Hide Screen Notch option.
11. Customize Quick Settings
The Quick Settings panel in Poco for MIUI packs plenty of toggles — almost every toggle that you can think of can be found in MIUI’s Quick Settings panel. What’s even better is that one can customize this Quick Panel according to their liking. So, if you are not a fan of so many toggles in the Quick Settings panel, you can hide some of them or re-arrange them as you like.
For this, head over to Settings -> Notifications & status bar -> Toggle positions and re-order the tiles as you like. You can also hide any toggle by simply tapping on it.
12. Camera Shortcut
Want to quickly open the camera app on the Poco F1? Simply double tap the volume down button twice while you are on the lock screen. This shortcut will not work when the display is off, though you can always set a shortcut to open the camera app from Settings -> Additional settings -> Button and gesture shortcuts -> Launch camera.
13. Dual apps
Want to run two instances of the same app? For example, if you use two SIM cards on the Poco F1, you might want to run two different instances of WhatsApp on the device. For this, MIUI offers an incredibly useful Dual apps feature. Simply head over to Settings -> Dual apps and enable the toggle for any of the installed apps which you’d like to have two separate copies installed.
14. Quickly Share Wi-Fi Password
Want to quickly get your friends on the same Wi-Fi network as your Poco F1 without telling them the Wi-Fi password? You can do so by simply showing the password to them in a QR code format. Under Settings -> Wi-Fi, tap on the name of the Wi-Fi network your F1 is connected to and a dialog box will pop-up with a QR code. Your friends can then scan this QR code to connect their device to the same Wi-Fi network.
15. Schedule Power On/Off
Want to turn your Poco F1 on or off at a specific time of the day? Poco for MIUI has you covered in this regard as well. Head over to Settings -> Battery -> Battery usage and tap the settings button located on the top-right corner where you will find the schedule power on/off option. From here, you can specify the time at which you want your Poco F1 to turn itself off and then turn itself back on automatically. You can even set the schedule to repeat itself specific days of the week.
16. Record Calls
MIUI and Poco for MIUI are among the very few OEM skins in the market to offer native call recording functionality. While you can always manually record calls on the Poco F1 from the call screen, you can automatically set the device to record all incoming and outgoing calls.
For this, head over to Settings -> System Apps -> Call settings and enable the Record calls automatically option from under Call recording. You can even record calls from only selected contacts if you wish to.
17. Flip to Silence Incoming Calls
You can quickly silence incoming calls on the Poco F1 by simply flipping its screen towards the table’s surface. However, you will first have to enable this gesture as its disabled by default. This can be done from Settings -> System Apps -> Call settings -> Incoming call settings. Make sure to enable the Flip to silence ringer option from here.
18. Use Fingerprint Scanner as Shutter Button
Like wither other MIUI devices, you can use the fingerprint scanner on the Poco F1 as a shutter button. This feature can come in handy while taking selfies as it is far easier to simply tap the fingerprint scanner when compared to pressing the volume buttons. Enable the Fingerprint shutter option on the Poco F1 from the settings of the Camera app.
19. Change Video Encoder
The Poco F1 can record videos in 4K as well as Full HD resolution. Apart from that though, it offers users the option to use either the H.264 or H.265 codec while recording videos. The former is more popular but less efficient which means videos recorded with H.264 codec will take more space. Videos recorded with H.265 will have a smaller footprint but some older devices and PCs might not be able to play back the video properly.
You can change the video encoder on the Poco F1 from the settings of the Camera app. Make sure to switch over to Video mode before jumping into the Camera app settings.
20. Game Speed Booster
The Poco F1 is aimed at power users and heavy gamers who want the best possible performance from their device. To ensure that your gaming experience on the Poco F1 is not interrupted in any way, Xiaomi includes a handy Game speed booster app in Poco for MIUI.
It optimizes the system performance and connection speed to deliver the best gaming performance possible. It also blocks all unnecessary interruptions and blocks all hardware buttons to ensure your gaming experience is not ruined by an accidental keypress.
You can access Game Speed booster option on the Poco F1 from within the Security folder.
What are some of your favorite tips and tricks for the Poco F1? Drop a comment and share them with us.