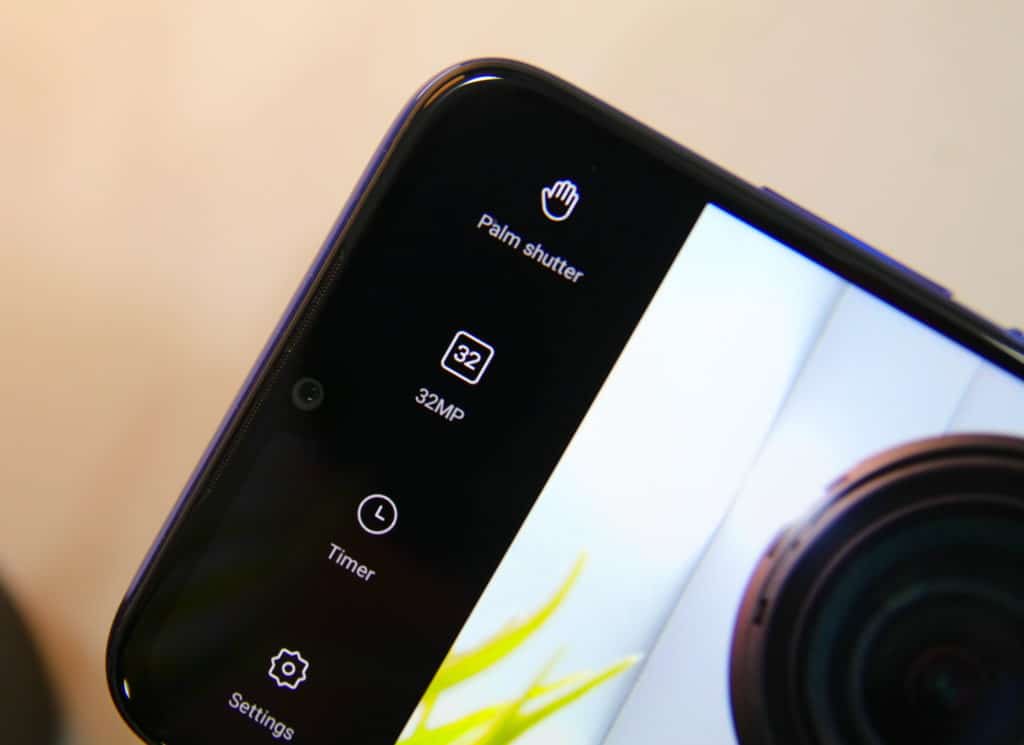Xiaomi and Google surprised everyone last month by unveiling the Mi A1, a mid-range Android One handset with a dual-camera setup at the rear. Being an Android One handset, the Mi A1 runs on an almost stock build of Android 7.1 Nougat with a promise of speedy Android updates from Google and Xiaomi.
Xiaomi has also been doing a good job of updating the Mi A1 every month with the latest security patches. Thanks to its excellent specs and price, the Mi A1 has been selling like hotcakes in India. Even in other markets of the world where the Mi A1 has seen a limited launch, the handset has been doing very well. If you have made the wise choice of buying the Mi A1, then check out some tips and tricks for the handset below to make the most out of it.
Best Xiaomi Mi A1 Tips and Tricks
Upload Photos to Google Photos
Like with almost every other Android device out there, the Mi A1 also comes with Google Photos pre-loaded. In fact, Photos also acts as the stock gallery app on the handset. One of the benefits of Google Photos is that it offers unlimited photo backup space to Google’s cloud in high-quality image format. While there is a bit of a loss in quality when one uploads images in high-quality on Google Photos, the difference is imperceptible. With the dual-camera on the Mi A1 capable of taking some great shots, do make sure to enable the option to upload photos to Google servers in the Google Photos app. It will also make it easier for you to manage your photo library as it will be automatically synced with other devices.
Change Display Density
By changing the display density on the Mi A1, you can tweak the amount of content being displayed on the screen. This occurs without adjusting the font size so the UI elements will not cut off as it generally happens when one changes the font size. By lowering the display density, you can display more information on the Mi A1’s display, while increasing it will make all the content on the screen bigger and easier to read. To change the display density on your Mi A1, head over to Settings -> Display size and depending on your preference, change it to ‘Small’ or ‘Larger’.

No Fast Charging
While the Mi A1 is packed to the brim with top-notch features, it does lack one key feature: fast charging. However, you can still use a 2A charger to charge the device to ensure that it charges at the maximum speed possible. The stock charger that Xiaomi bundles with the Mi A1 is a 2A charger so try using it to charge the device whenever possible for optimum charging times.
Lock Apps Using Fingerprint Scanner

Since the Mi A1 runs on a stock build of Nougat, it does not come with the option to natively lock/unlock apps using the fingerprint scanner. But since Google exposes the proper fingerprint scanner APIs to developers, there are many third-party apps available on the Play Store that will help in achieving the same functionality. Wondering how? Check out this how-to.
Gestures
You can use the fingerprint scanner on the Mi A1 for more than just unlocking the device and apps. You can also use it for bringing down the notification shade with a simple swipe down gesture. Just ensure that the ‘Swipe for notifications’ options is enabled from under Settings -> Gestures.
Mi Remote
Similar to almost every other device launched by Xiaomi in India, the Mi A1 also comes with an infrared remote. This is despite the device being an Android One handset. When coupled with the Mi Remote app, which needs to be downloaded separately from the Play Store, the IR blaster on the Mi A1 can be used to control almost all major electronic home appliance around you like TV, AC, music player etc.
You can find the steps to setup the Mi Remote app on your Mi A1 here.

Customise the Quick Settings Panel
The Quick Settings panel on the Mi A1 comes with 12 tiles for the most commonly used system settings. You can, however, customise the panel to remove or rearrange tiles or even add custom tiles for specific actions.
To customise the Quick Settings panel, expand it and tap the edit button — the pencil icon being displayed on the left of the Settings button. Once you have entered the edit mode, you can rearrange tiles by dragging and dropping them anywhere you like. Similarly, you can add new tiles by dragging them from the bottom section to the top. To add custom tiles, you will have to use third-party apps from the Play Store like Quick Settings Tiles.
Multi-window Apps
One of the key new features introduced by Google in Android Nougat is multi-window multitasking. The feature allows you to run two apps side by side for maximum productivity. This way, you can have Google Maps and Chrome running so that you can still view the direction while reading your article. There are numberous other cases where having multi-window multitasking can come in handy.
On the Mi A1, you can run two apps in multi-window mode by opening the Recent Apps menu and then tapping the multi-window button on the card of one app. The app will then occupy the top half of the screen with the recent apps list showing up in the bottom. Select the second app from this list and then multitask like a pro on your Mi A1.
Switch Between Apps
Another small but incredibly useful feature introduced by Google first in Nougat: the ability to quickly switch between two open apps. All you need to do is double tap the Recent Apps button on your Mi A1 and you will switch between two of the most recent apps that you were using. For example, if you were using Chrome and then switched to Twitter for Android, you can double tap the Recent Apps button to quickly go back to Chrome. Similarly, you can double tap the button to go back to Twitter for Android again.
And that’s about it for the best tips and tricks for the Mi A1. What are your favorite tips and tricks for the Mi A1? Drop a comment and let us know!