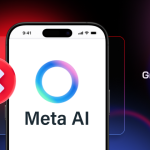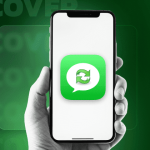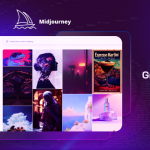One of my favorite features in Samsung’s skin is the ability to change the system font. While a small feature to have, a simple change in system font can lead to the whole system UI looking very fresh and new. Just like on its previous devices, Samsung has included the option to change system fonts on the Galaxy S8 and Galaxy S8+ and added a few more customisation options to go along with it.
These new customisation options will help in getting the most out of the display of the Galaxy S8 and set it up just the way you like it. However, compared to previous years, Samsung has clamped down on the use of third-party fonts acquired from unofficial sources. While you can still download and install new system fonts, your options are going to be limited.
How to change system fonts on Samsung Galaxy S8:
Step 1: Head over to Settings -> Display -> Screen zoom and font. Here, you will find all the options related to system fonts including its size and display zoom.
Step 2: To change the system font, simply select any of the pre-installed fonts from the ‘Font Style’ option located at the very bottom and tap the ‘Apply’ button located at the top-right corner.

To change system font size, simply drag the slider under Font size to left or right depending on your preference.
Screen Zoom
Google introduced the ability to change the DPI of an Android device in Nougat. Samsung used to offer the same option on Marshmallow on the Galaxy S7, and this year with the Galaxy S8, it has just rebadged the option to ‘Screen Zoom’.
With Screen Zoom, you can actually adjust the amount of content being displayed on the screen. This is different from changing the font size as here the UI will also scale depending on whether you increase or decrease the DPI. So, the lower the DPI/screen zoom you select, the more content will be displayed on the screen and vice versa.
‘Font Not Compatible’ Error
If you have a collection of fonts that you had used on previous Samsung Galaxy devices, prepare to be disappointed. On the Galaxy S8 and S8+, while you will be able to install third-party fonts through the Play Store or other third-party sources, you will be greeted with a ‘Font Not Compatible’ error when you try to apply them. This is because Samsung has changed its font framework starting from Nougat that makes it impossible to apply fonts sourced from other sources. The company took this step to clamp down on the piracy of fonts that was and still is prevalent on the Google Play Store.
So, the only way to download additional fonts on the Galaxy S8 is through the Galaxy Apps store. The problem? Apart from one font, all other fonts are paid and that’s not likely to go down well with most people. Sadly, there’s not much that you can do about it as well.
If you do end up switching fonts on your Samsung Galaxy S8 or S8+, do drop a comment and let us know which is your favorite font.