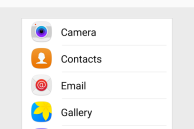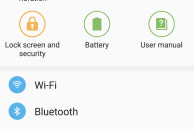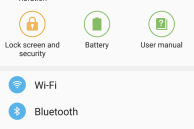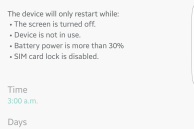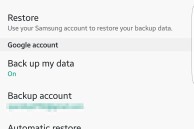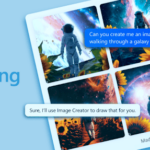The Samsung Galaxy S7 and Galaxy S7 edge are filled to the brim with features. Samsung’s TouchWiz skin packs a lot of useful features that are beyond the usual customisation options that we usually find in most Chinese skins.
Some of these features are buried deep within the Settings menu due to which many users can likely remain oblivious about its existence. So, to help you get the most out of your Galaxy S7 and Galaxy S7 edge, we have some tips and tricks for you.
Quickly launch the camera app
The 12MP shooter on the Galaxy S7 and Galaxy S7 edge are terrific performers. They perform brilliantly in almost all situations, and you are going to struggle to capture a particularly bad photo from them.
To further enhance the camera experience on the Galaxy S7 and Galaxy S7 edge, Samsung has included a nifty camera shortcut on the handsets: simply double-press the home button to launch the camera app in less than a second. This shortcut works from anywhere in the OS, even when you are inside an app.
This shortcut, in my opinion, makes using the already great camera on the Galaxy S7 and S7 edge an even better experience.

Change the screen density
Despite coming with high resolution screens, the amount of content being displayed on the screen of an Android device is dictated by the software screen density (DPI) and not the resolution of the screen itself. On the Galaxy S7 and S7 edge, Samsung is using the highest screen density that is offered in Android: xxxhdpi. This is higher than the company’s previous generation Android devices that featured a Quad HD screen.
However, on the roomy 5.5-inch Quad HD Super AMOLED display of the Galaxy S7 edge, the stock DPI can be a bit on the lower side for many. Thankfully, Samsung has included a more condensed screen density option on the Galaxy S7 and S7 edge, so you can easily change the DPI to display more information.
While there is also a way to change the DPI of an Android device without root, it can lead to compatibility issues with some apps which is why using the hidden option to change the screen density makes more sense on the S7 and S7 edge.
Use the USB Connector to connect peripherals
To help iPhone users easily transfer content from their handset to their brand new Galaxy S7 or S7 edge, Samsung has included a USB Connector in the retail packaging of the handsets. That USB connector can be used for more than just transferring data from your iPhone though; you can use it connect pen drives, keyboard, and other USB peripherals to the handset.
Most advanced Android users already know about the USB OTG support in Android, but it is unlikely that iPhones users will be aware of this handy feature.
Turn off Always on Display
The Galaxy S7 and Galaxy S7 edge come with an always-on display that….well remains always-on. In this low power state, only certain pixels of the AMOLED screen on the handsets are lit to display unread notifications. On paper, this feature sounds nice to have, but in real life, it has been marred by Samsung’s poor execution. The always-on mode is only able to display unread notifications from calls, messages and Samsung’s stock email client, which makes it as good as useless.
Thus, it is better to turn this feature off and instead enjoy the increased battery life that one will gain from this move. You can do this by going to Settings -> Display -> Always on display.

Schedule a reboot
Unlike the Galaxy S6 and S6 edge, the Galaxy S7 and its edge sibling don’t suffer from any performance issues. However, to keep things running smooth, I prefer to restart the device every day. This might seem tedious and unnecessary to many, but I find it keeps things running smoothly.
While Samsung already includes a reboot option in the power menu of the Galaxy S7 and S7 edge, it has even tucked an option in the Settings menu to schedule an automatic reboot of the handset. The feature will allow you to schedule a weekly reboot on the handset, though it will only work if you don’t use any kind of SIM card lock. At the scheduled time, the handset will reboot only if the phone is idle with its screen switched off. You can find the option to schedule a reboot on the Galaxy S7 and S7 edge from Settings -> Backup and reset -> Auto restart.
Use a fast charger
Like its predecessors, the Galaxy S7 and Galaxy S7 edge feature support for fast charging. This means the handsets can charge in blazingly quick time, but for that, you must use the stock Samsung supplied charger. Using any other charger will greatly reduce the charging speeds, and with both handsets coming with a significantly beefy battery, charging them with a non-Fast charging enabled charger can take quite a bit of time.
You can also use a Quick Charge 2.0 enabled charger to quickly charge the Galaxy S7 and Galaxy S7 edge. While the charging speeds will not be as fast as a fast charger, the difference between the two to charge the device from 0-100% will only be around 10-15 mins at best.
Adapt Sound
Samsung is known for using a high quality DAC inside its Exynos powered Galaxy devices. The Galaxy S7 is no exception in this regard, and comes with a powerful DAC that ensures the phone delivers an outstanding audio experience. What makes the whole experience of listening to music even better on the Galaxy S7 is the ‘Adapt Sound’ feature present on the handset. Using this feature, you can personalise the sound coming to your earphones according to the hearing capabilities of your ears. For this, Samsung makes you run through a series of tests to perfectly determine the hearing range of your ears.
Adapt Sound might sound like a gimmick, but it can make a world of a difference, especially if you are an audiophile and own a decent pair of earphones or headphones.
Use themes to customise the system look
Samsung first introduced a theme manager in TouchWiz in 2015, but back then the store was filled with poorly made amateurish themes. A year late, and the theme store is now all grown up with some quality themes now available for download. Some of these themes aim to bring the Material Design look to TouchWiz, while other imitate other popular OEM skins like HTC’s Sense UI or even iOS.
You can access the theme manager on your Galaxy S7 or S7 edge from Settings -> Themes. All your installed themes will be displayed here. If you want to download additional themes, simply tap on the ‘More’ button.
Mount SD card as ‘Adoptable storage’
Despite running Marshmallow, Samsung has not implemented the new Adoptable storage feature on the Galaxy S7 and S7 edge that makes it possible to mount an SD card as an internal storage. While this method does have its own drawbacks, its major benefit is that it removes the hassle of moving apps to SD card manually as everything is done automatically by the system.

Thankfully, it is pretty to get the Adoptable storage feature back on the Galaxy S7 and S7 edge. All you have to do is connect your handset to a PC, run some ADB commands, and you should be able to fuse the SD card to the internal storage in just a few minutes. You can find the complete steps for this procedure here.
Read: How to access the hidden diagnostic menu on the Samsung Galaxy S7
Disable the capacitive keys backlight
If you are not particularly fond of the backlight of the capacitive keys on the Galaxy S7 or just want to reduce their time out, download and use Galaxy Lights app from the Play Store. The app does not require root access to work, and allows you to either completely turn off the backlight or specify their timeout.
On previous versions of TouchWiz, it was possible to tweak the capacitive keys backlight, but Samsung deemed that not many Galaxy owners were using it and removed it last year from its skin.
Download the stock Samsung Music app
Samsung’s stock Music app is among the very few apps from the company that is worth a shot. It is among the very few apps from the company that is well made and a slick interface. Surprisingly though, the stock Music app is missing from the Galaxy S7 and S7 edge. Instead, the handset only comes with Google Play Music preloaded.
If, like me, you are a fan of Samsung’s stock Music app, you will be glad to know that you can still download the app from Samsung’s Galaxy Apps store. Simply open the store, search for “Music” and the company’s Music app will be the first result.
What are your favorite tips and tricks for the Samsung Galaxy S7 and Galaxy S7 edge? Drop in a comment below and do share them with us.