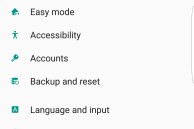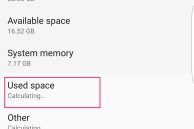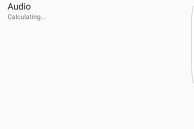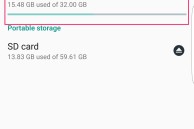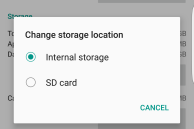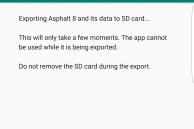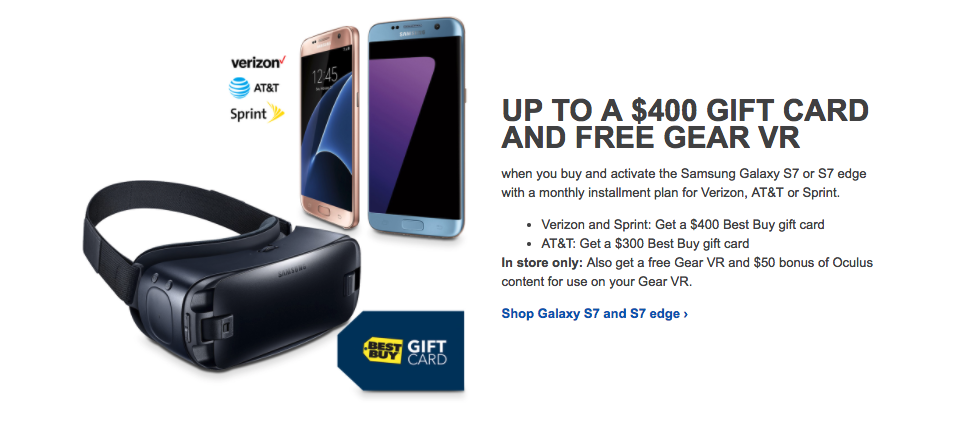Despite being a flagship smartphone, Samsung only offers the Galaxy S7 and Galaxy S7 edge with 32GB of internal storage. The company did offer higher storage variants of its flagship handsets last year, but that was because they lacked expandable storage.
This year, since the microSD card has returned on the Galaxy S7 and Galaxy S7 edge, Samsung deemed it was a good enough reason to stop offering higher storage variants of its new Galaxies. Worse, the company decided to not support Marshmallow’s adaptable storage feature, which initially led many to believe that there was no way to transfer apps to SD card on the Galaxy S7 and S7 edge.
While 32GB is a lot of storage, it surely is not sufficient once you start installing some big games like Asphalt 8 and Call of Duty. Thankfully, Samsung was wise enough to include this ability on its latest Galaxies, even though some initial reports suggested otherwise. The process, however, is quite tricky and quite unlike other Android devices, which is why most Galaxy S7 users are unlikely to ever discover it.
So, lets cut down the case, and follow the steps below to move apps to external storage on your Galaxy S7 or S7 edge.
Step 1: Head over to Settings -> Storage, tap on ‘Internal storage’ followed by ‘Used space‘ followed by ‘Apps’.
Step 2: From the list of apps that are displayed, tap on the name of the app that you want to move to external storage.
Step 3: You will notice that under ‘Storage used’ it will say Internal storage, with a ‘Change’ button located below it. Tap on it, select SD card from the window that pops up, and then finally tap on ‘Move’. Depending on the size of the app, the whole process can take anywhere between a few seconds to a minute or two.
Once the process is complete, the ‘Storage used’ section will say ‘External storage’, which means that the app is now on residing on the microSD card.
Do note that there are a few catches to this process. Firstly, moving an app to external storage does not equate into the same amount of space being freed up on the internal storage of your Galaxy S7. Instead, some app data will continue to reside on the internal storage of your handset. Secondly, if you remove the memory card while the phone is on, all apps whose data are residing on the memory card will stop working.
Interestingly, I have noticed that very few applications can actually be moved to the external storage on the Galaxy S7 and S7 edge. This in my books is definitely a bummer and over the long run, many people are likely going to be affected by it as well.