Find the Backup Reset Menu
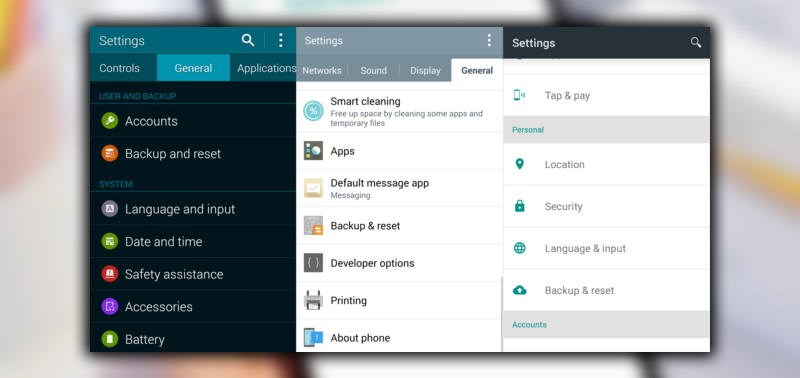
The Backup reset menu should be easy to find on almost any phone. As the suggests, Backup reset menu allows you to back up data and reset the phone to its original state. Some phone makers offer their own backup services, so you may find an extra option in this menu. At the very bottom of this menu, you’ll find the reset option.
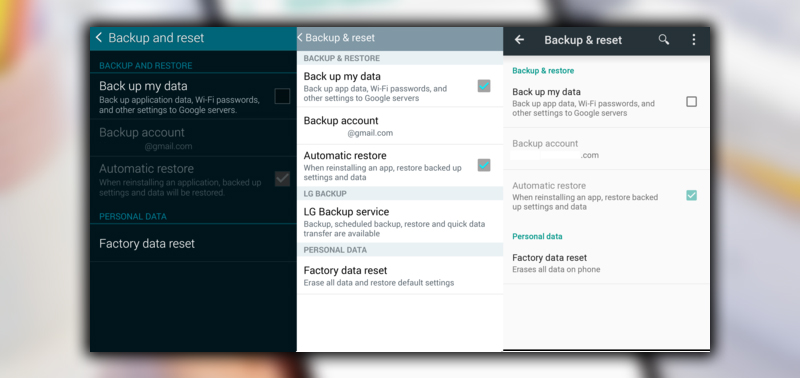
Tapping on this option will detail what will be performed and deleting all data.
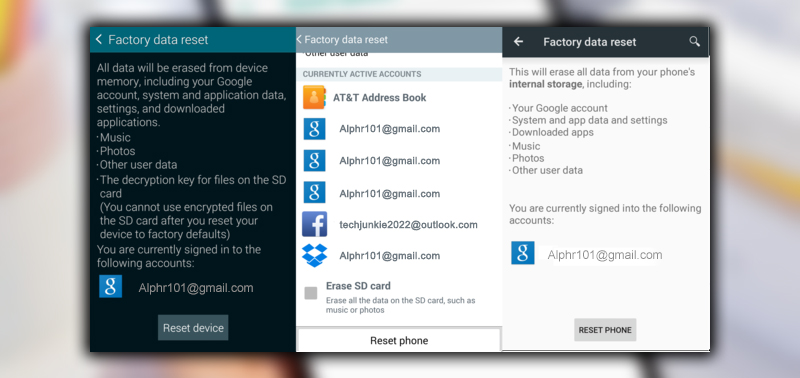
Suppose your smartphone or tablet has expandable storage. In that case, the menu may ask if you want to wipe the external memory card. (https://cityoflightpublishing.com) This is entirely up to you but is completely unnecessary to the wiping process. After pressing the Reset phone or device, the phone will reboot into Recovery mode and begin to wipe the phone or tablet. After the phone reboots, it will return to factory condition. Ready for you to set it up again or give it to a new user.
Factory Resetting Your Phone Remotely
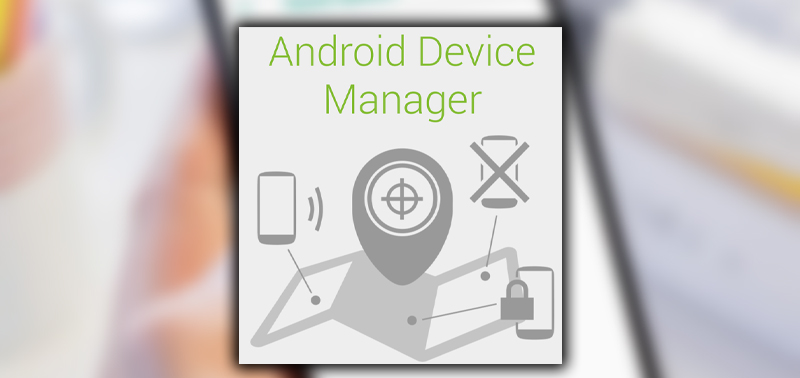
Suppose, your phone is stolen. What do you do? Options for recovering or remotely wiping your phone are available through many sources. Still, one of the easiest ways is using Google’s free Android Device Manager service. With Android Device Manager, there’s minimal setup involved. You only need to install the app if you want to wipe it remotely. Go to the Android Device Manager website from the web or even another smartphone. Log in to the Gmail account associated with the phone.
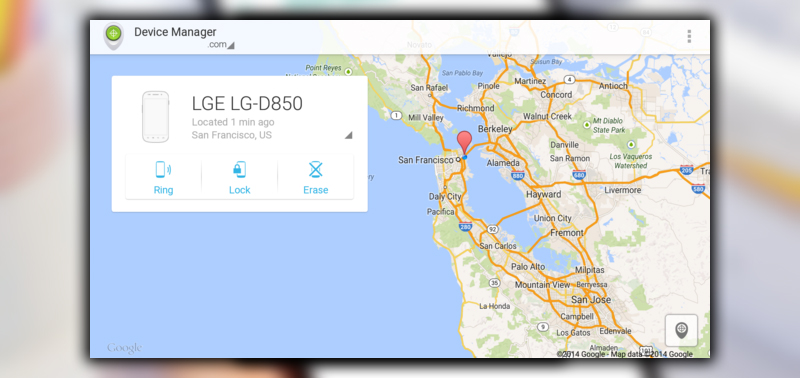
Android Device Manager will look for your phone when successfully logged in. Once found, the options to ring, lock, or wipe your phone become available. Tapping the Erase option will bring up a confirmation menu. When confirmed, the device will erase and reset to factory setting.
















