Set Up Input Methods
Chances are, your Android device came with several keyboard options pre-installed. For example, if you’re wielding a Samsung device, you’ve probably got Samsung’s keyboard installed, as well as Swype. The original speedy drag-your-finger across the screen to spell words keyboard. So you don’t need to download any additional keyboards to mix it up.

To enable additional keyboards, go to Settings, personal, and language Input. Under Keyboards and Input methods, you’ll see all the keyboards currently installed on your device. The exact name of the menus varies by manufacturer. For example, on the latest HTC phones, you head to Settings, then language & keyboard. To enable a keyboard, check its box. Voila! You can now use that keyboard when typing in a text box. To set the default keyboard, tap Default and choose your desired input method. Select the keyboards you want to enable in the language input or similar menu. Some keyboards have additional settings. Which you can access by tapping the gear icon to the right of a keyboard’s name. Settings vary by keyboard, but some keyboards allow you to input your own words. Also change the language, change the theme, and toggle Autocorrect on or off.
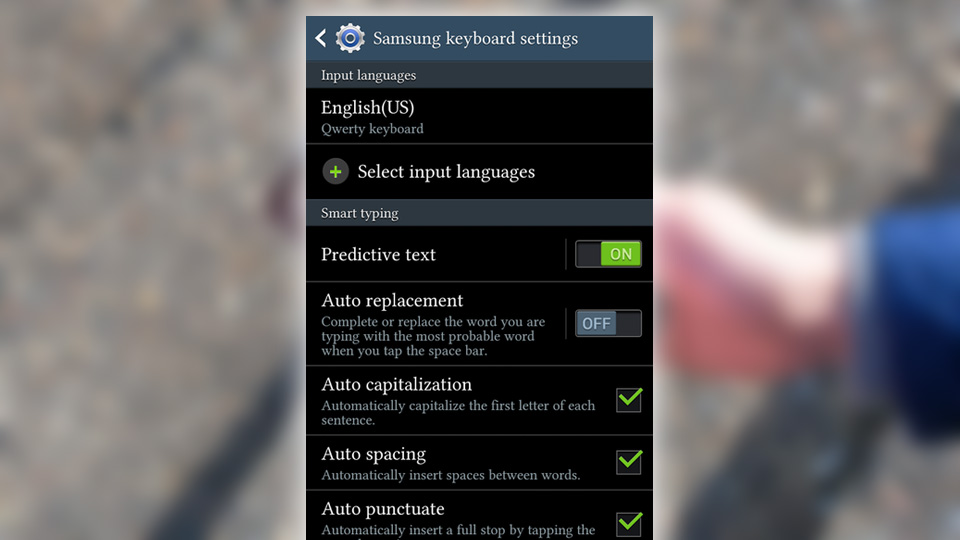
Switch While You Type
Once you have a keyboard enabled, you can use it whenever you’re typing in a text box. Your default keyboard will always come up first. Still, you can quickly switch between keyboards by opening your notification bar menu.
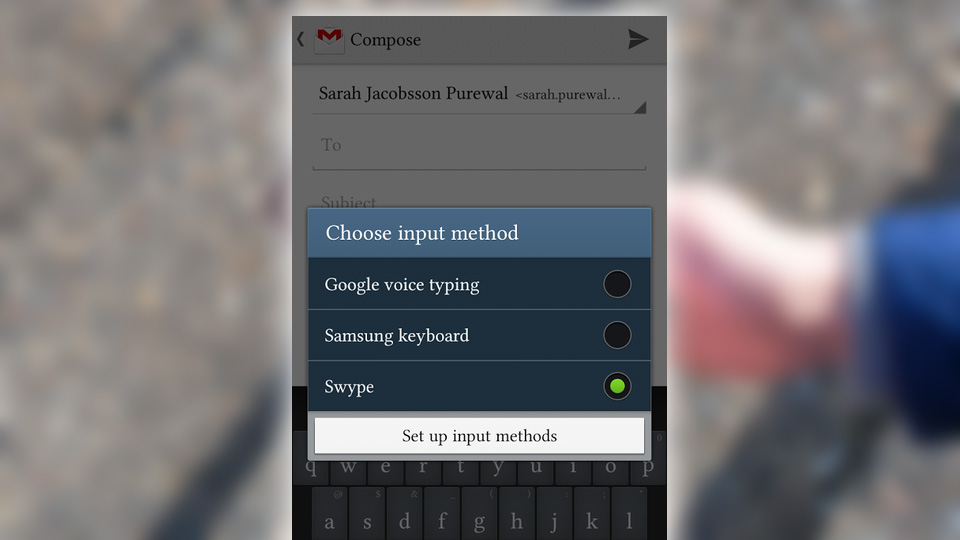
When you start typing in a text box. You should see a little keyboard icon in the upper corner of your notification bar. This icon allows you to access input methods directly from the notification screen. Swipe down to open your notification menu, and tap Choose the input method. A menu will pop up with all the keyboards you’ve enabled; tap one to switch. If you don’t see the keyboard you want but know you downloaded it. Tap Set up input methods to go directly to the Settings menu.
Find a New, Sexy Keyboard
Disenchanted with your device’s pre-installed keyboard? Head on over to Play Store. Popular choices include SwiftKey, and most keyboards are free to download. And if you are looking for the stylish or unique, check out the Play Store to find them. Such as KeyZag Keyboard, a keyboard with a zig-zag layout; MessagEase Keyboard, a keyboard with just 9 keys; Minuum Keyboard, a keyboard that takes up as little screen space as possible. There are even keyboards for several languages to download.
So now you know how to set up a keyboard and switch to different styles of keyboards for your devices.
















