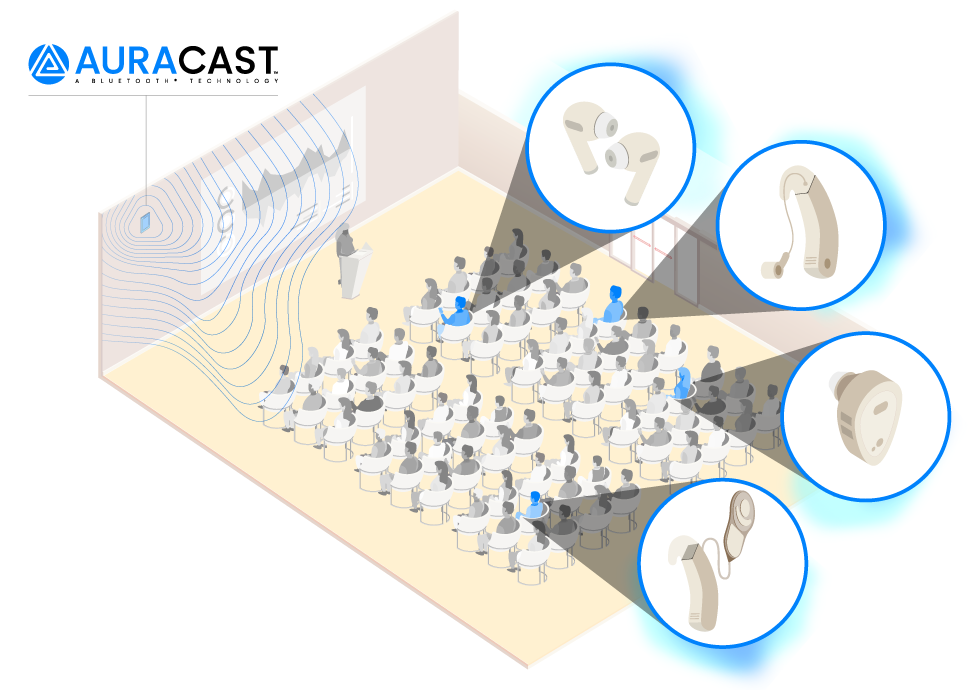Prerequisites
- Have ADB Fastboot set up correctly and know where these files on your computer are located!
- Be willing to lose all data on your device. Or check out this list of great backup apps beforehand.
First up, head over to this link to download the Android developer preview. The builds are named by the devices’ code names. The code name for the Nexus 5 is Hammerhead, and the Nexus 7 is Razor. After downloading the file, extract it to your desktop. The extracted file folder is named either hammerhead-lp79 or razor-lp79.
Now, open the folder that the ADB Fastboot files currently reside in. Open the folder you just extracted, highlight all the files, and drag them into the ADB folder.
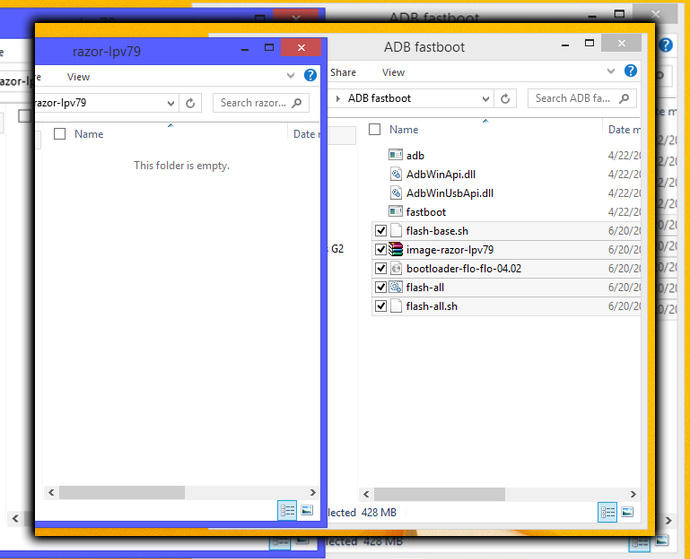
What To Do
Open a command window to your ADB folder. Holding the Shift button on your keyboard and right-clicking on the open folder. Click on the Open command window here option. On a Mac, you’d use Terminal.
To ensure the correct setup, we will run a few commands first.
In the command window, type in ADB devices. The window should return a list of attached devices with a combination of letters and numbers below it. Something like 01vu6m6633fgh39r device.
If you do not see this after typing ADB devices, something is wrong, and you cannot continue. If the device is found, type in the following command to boot your phone into bootloader mode, ADB reboot bootloader.
Give the phone time to boot into bootloader mode. And type the following:- flash-all.bat. This will begin the flashing process.
After a few minutes, your Nexus 5 or Nexus 7 will reboot. Presented with the new boot animation. It may take time to fully boot up. You’re good to go!
—
In short:
- Download file
- Extract
- Move files into the same folder as ADB
- Open the command window from the ADB folder
- Connect phone: test connection: ADB devices
- ADB reboot bootloader
- flash-all.bat