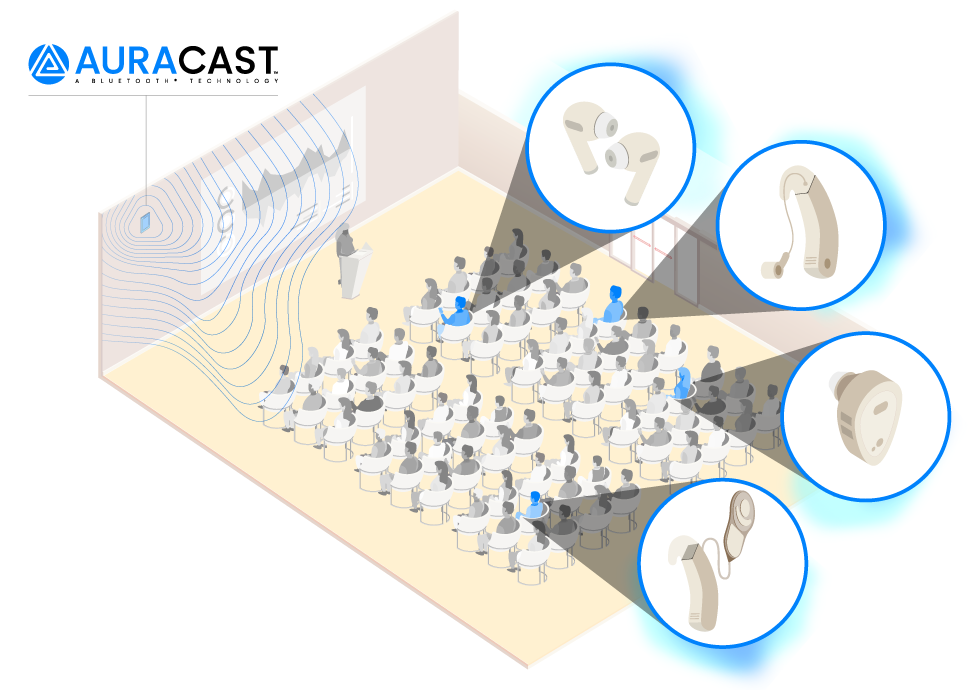Getting Started
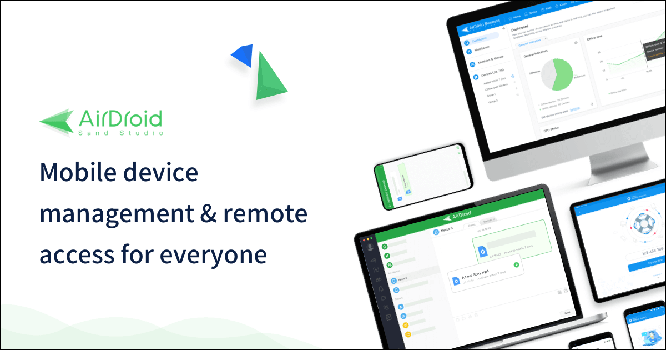
Launch the app; it’ll ask you to choose your preferred account login. If you have more than one set up on your device. Next, it will ask if you want to enable the Notification Mirroring service. Suppose you decide not to allow this feature. In that case, you’ll only be able to use PushBullet as a file transfer utility with your Android device.
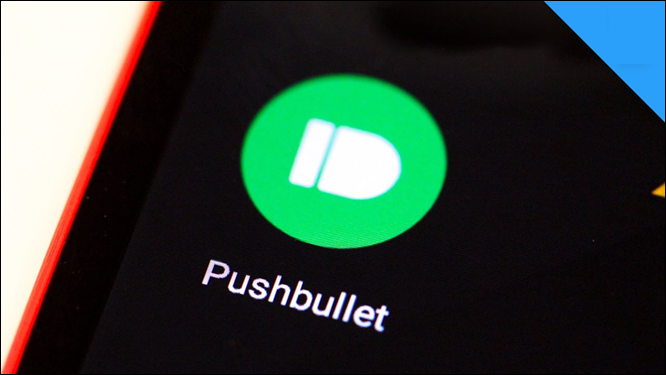
For PushBullet to work on your computer, you’ll have to download the Chrome or Firefox extension or the Windows desktop app. I’m using the Chrome add-on for this walkthrough. Next, PushBullet will ask you to sign up for an account. So that content alerts stay in sync across desktops and devices.
Pushing Daisies and Other Things
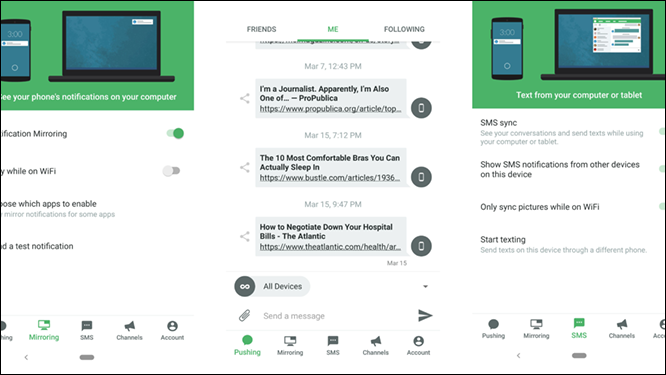
You can effectively push a variety of content types over to your computer. A note, a link, a contact card, a to-do list, a photo, or a file. Or reverse the process and send files and data from your computer to your phone. You can also add friends to quickly push files and images to their devices.
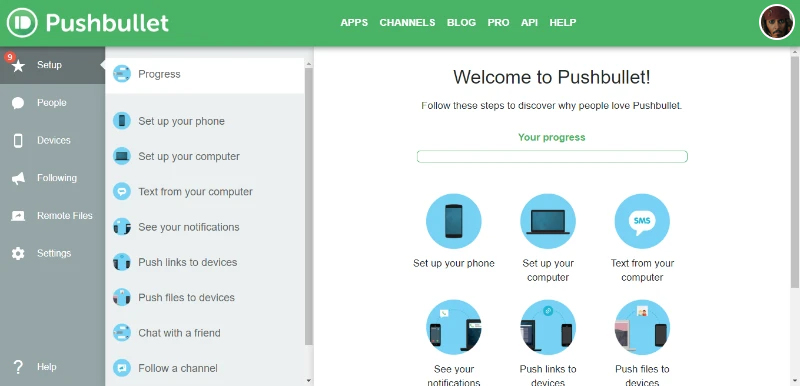
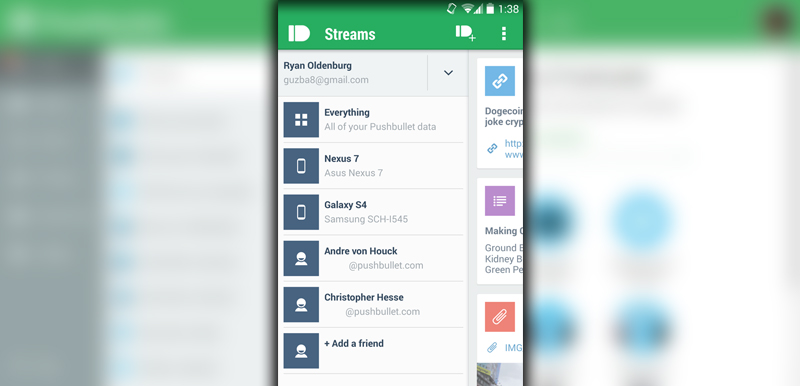
If you initially set up Notification Mirroring. You’ll periodically see pop-ups crop up in your browser window or on the Windows application. They vary by app. Hangouts, for instance, will display every new instant message or text message. In contrast, apps like Spotify will show the download progress of a new playlist.
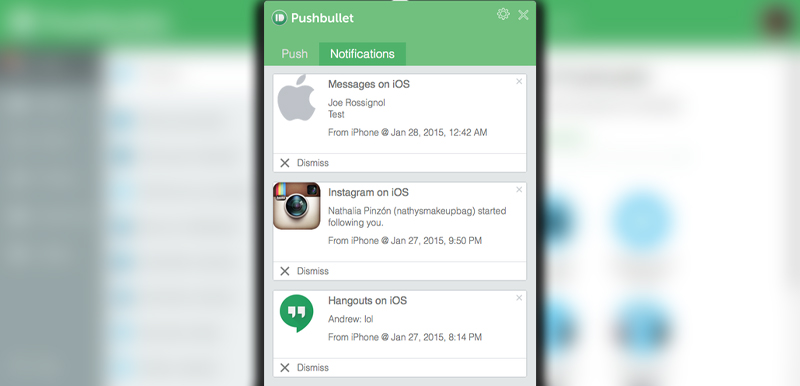
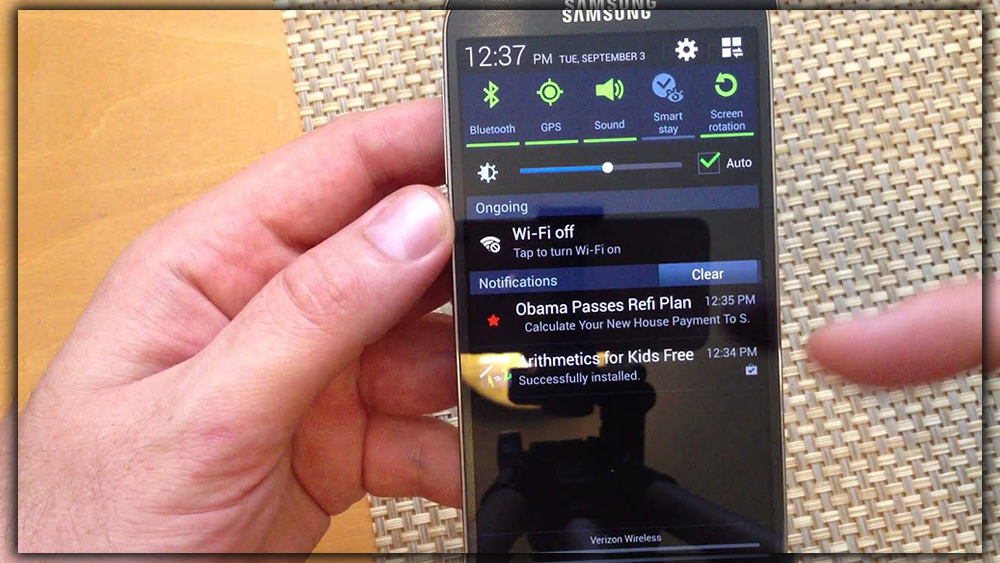
You can choose which apps pop up with notifications, too. I mute Hangouts because I already use a desktop app to chat. Still, the downside is that I’ll miss out on any text message notifications. Unfortunately, PushBullet still needs to let you pick and choose which notifications to ignore. Or which to push through for individual applications.
Mute Specific App Notifications
You don’t have to wait for a notification to pop up on your computer screen to mute it. In the settings, under Notification Mirroring, you can select which apps can stream alerts or which should be silenced. You can also choose to disable all or start over by restoring defaults.
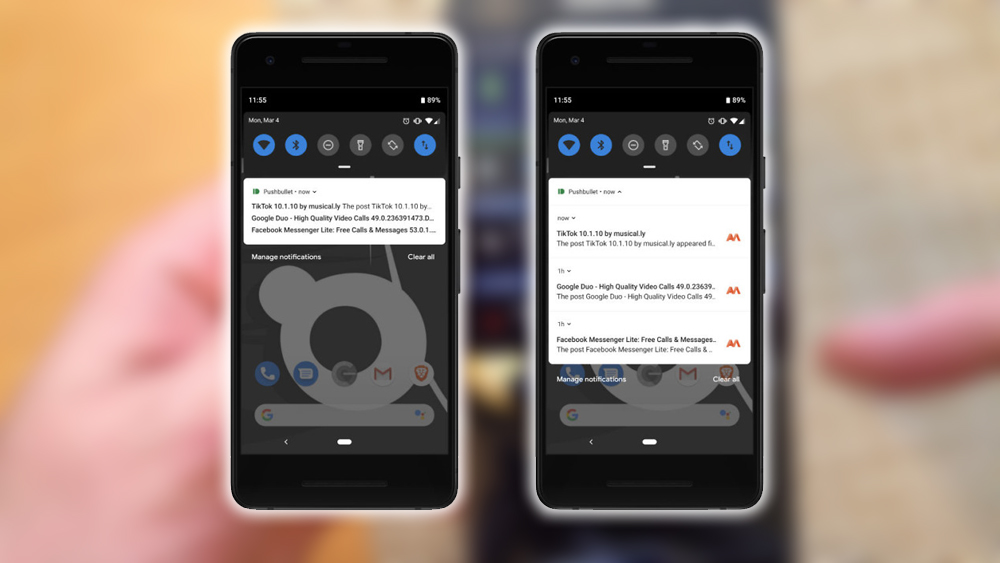
Note that PushBullet will send notifications over cellular connections unless you specify not to do so. If data use is a concern, tick the Only mirror on the Wi-Fi option. From this screen, you can also send a test notification to yourself. From time to time to ensure that things are working correctly.
There’s also a feature that syncs notifications from various devices. If you have an Android-powered tablet and phone in your gadget family, you can try this out. And if you end up liking the feature, send the PushBullet developer an email.
Make a To-Do List
I like to use PushBullet to pen my to-do list for the day. I start the list in my browser, then push it up to my phone at the end of the day. So I can get the remainder of the tasks after my commute home.
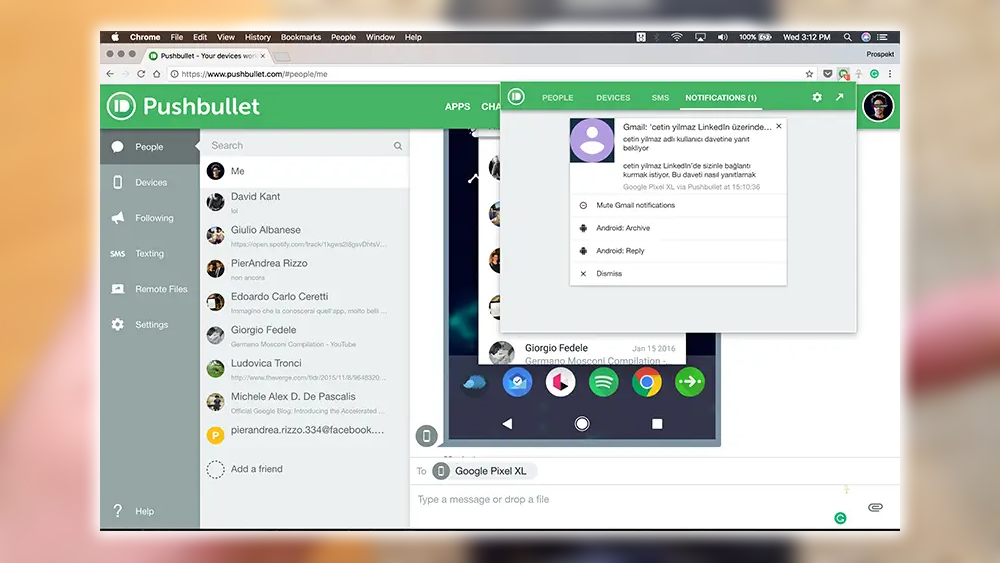
You can start your to-do list by clicking on the PushBullet extension icon in your browser. At the bottom, select the second to last icon. It looks like a list, colored purple when you hover over it.
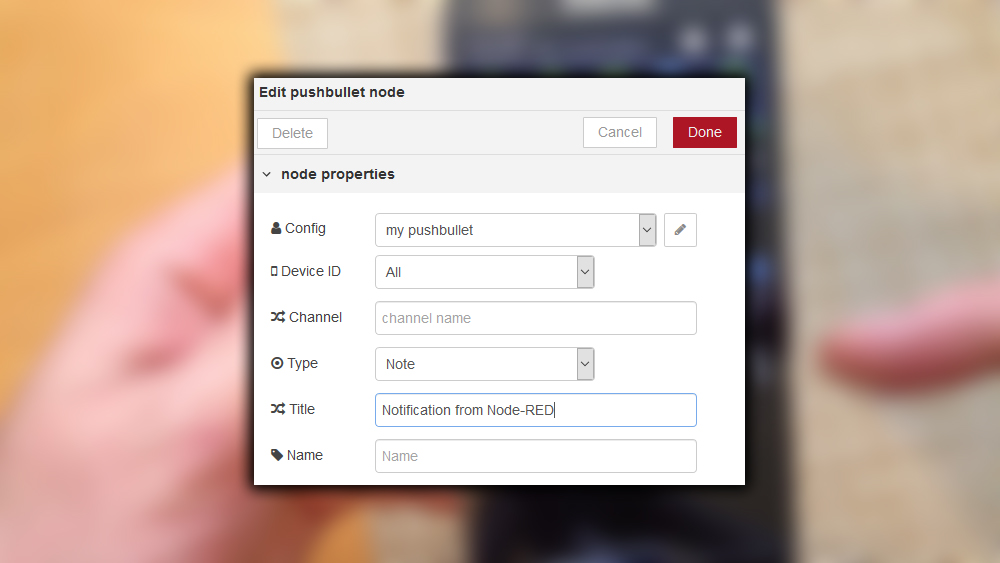
Give your list a title and set out some goals. When you’re ready to send it over to your phone, click Push It! Once it’s on your device, you can edit it to your heart’s content.
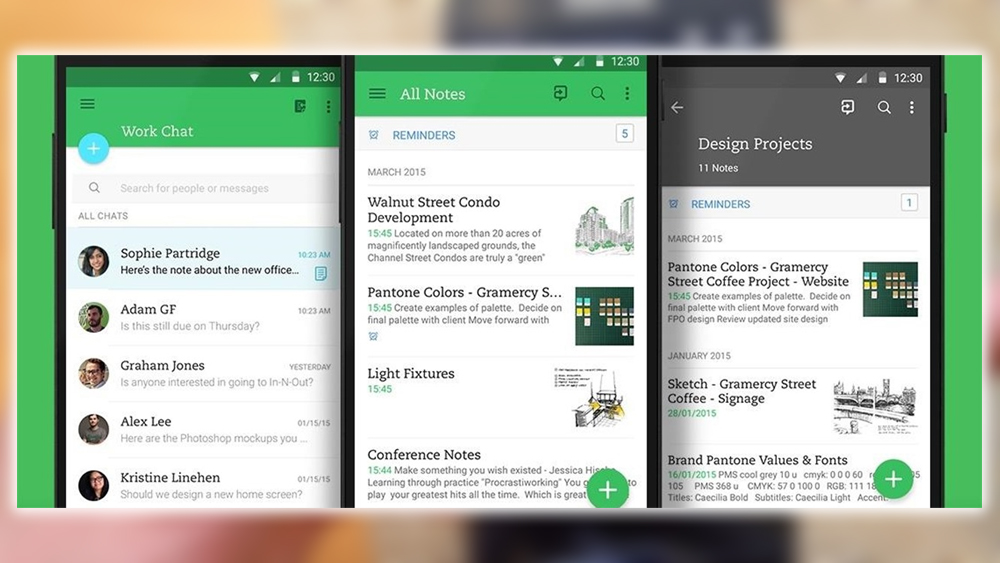
You can view your day’s tasks in your browser window by logging in with your PushBullet account. However, if you do so with the browser, you’ll have to refresh with every update.
Got any other PushBullet tips? Tell us all about them in the comment section below.