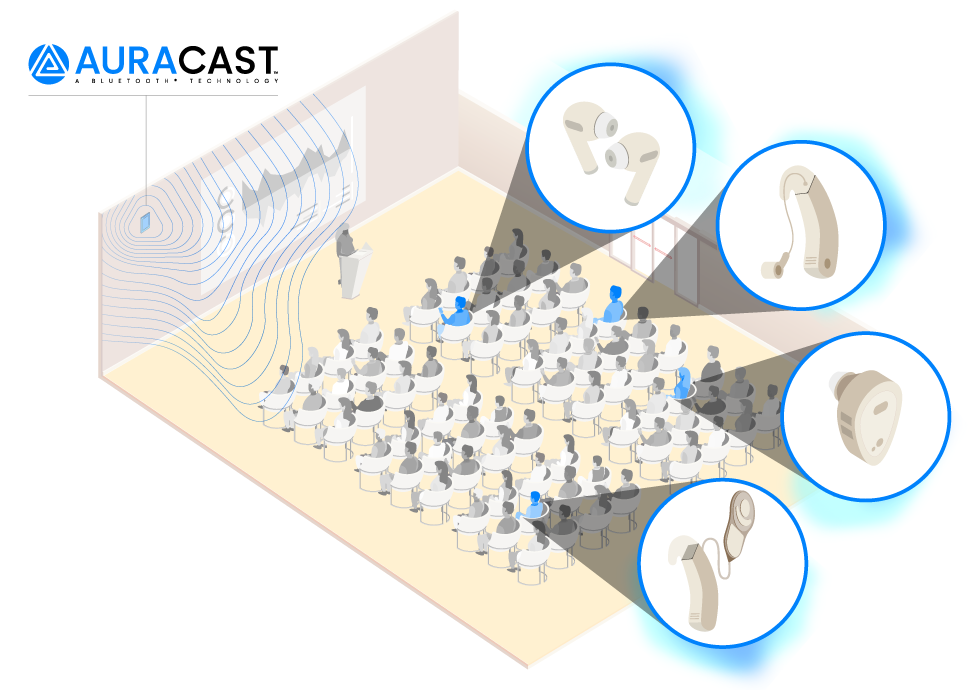Get Started
The Android Device Manager will keep track of any phone or tablet you’ve linked to your account. It’s compatible with any device running Android 2.2 or later. It works even if you don’t have location history turned on.
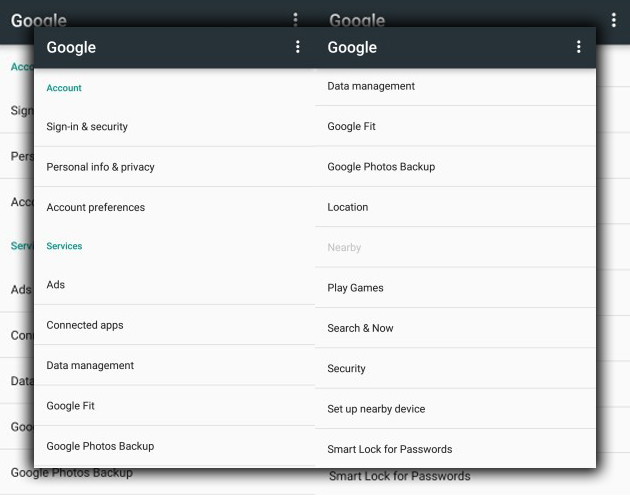
When you first get your phone, head to the Android Device Manager page to ensure that Lock and Erase are enabled. Google will send a test message to your device to ensure it works. Tap Activate to enable the remote wiping features.
Find Your Device
If your phone goes missing, head to the ADM site in the future. You can select any of the Android devices you have linked to your account. If you think the device is buried under a pile of couch cushions. Select Ring, and the device will blare its ringtone for about five minutes. When you find it, press the power button to stop it.
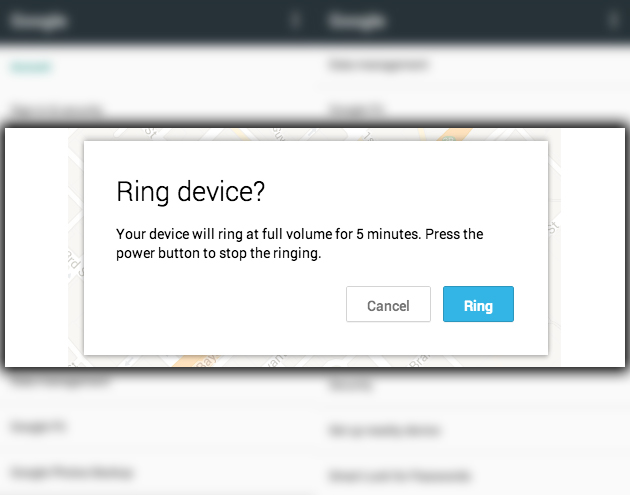
If you think you left your hardware in a taxi cab on the way home from last night’s escapades. You’ll want to lock it to keep prying eyes from accessing your precious data. Select Lock, and ADM will ask you to create a new lock screen password. There will also be an option to write a Recovery message that will appear on your lock screen. You can type a message to the person who may have found your phone. If you think your phone might be in the wrong hands. Or it’s long gone and you’ll never see it again. You can erase all of its data with Erase.
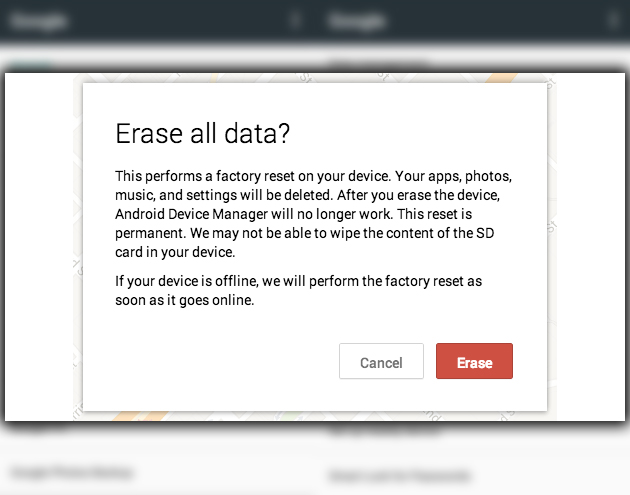
Use the App to Find a Device, too
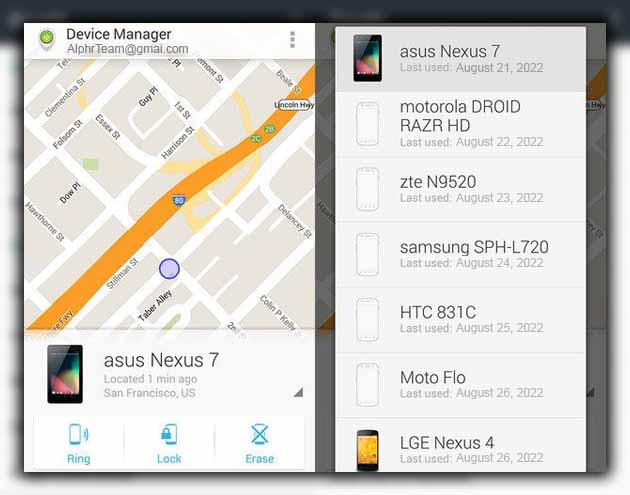
Someone terrible ran off with your Nexus 7. Frankly, that isn’t very good. Before you do anything, contact law enforcement to file a report. Phone theft is an epidemic, especially in urban areas. If you’re fortunate enough to have a second Android device, download the Android Device Manager app from the Play Store to access all the online features. Are you waiting in a doctor’s office or something? In that case, you can also use the app to individually rename each device.
Remember that ADM won’t work with offline or powered-off devices. So if a thief puts your device in Airplane Mode or the battery dies out, you’re out of luck.